مزامنة دفتر ملاحظات في OneNote
يقومOneNote تلقائيا بمزامنة دفاتر الملاحظات المشتركة على فترات منتظمة. غير أنك قد ترغب في بعض الأحيان في مزامنة دفتر ملاحظات مشترك للتأكد من تحميل التغييرات التي أجريتها على الفور (على سبيل المثال، إذا كنت تحتاج إلى إيقاف تشغيل الكمبيوتر المحمول مباشرةً قبل الصعود على متن الطائرة).
-
انقر فوق ملف > معلومات > عرض حالة المزامنة.
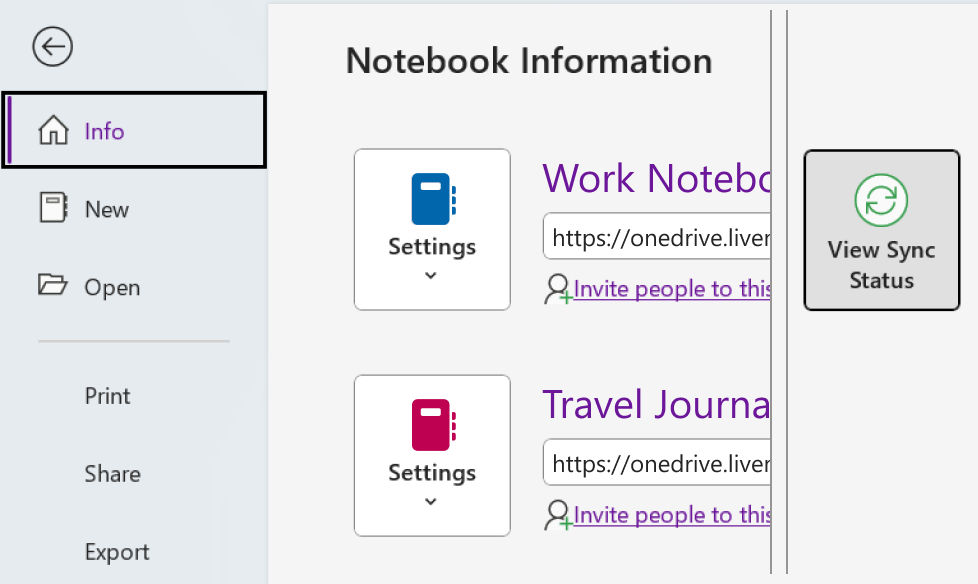
-
في مربع الحوار تزامن دفتر الملاحظات المشترك الذي يفتح، قم بأي مما يلي:
-
انقر فوق مزامنة الكل لمزامنة كل دفاتر الملاحظات المشتركة.
-
انقر فوق المزامنة الآن إلى جانب دفتر الملاحظات المحدد الذي تريد مزامنته.
-
يقوم OneNote for Windows 10 تلقائيا بمزامنة جميع ملاحظاتك نيابة عنك. إذا كنت تفضل ذلك، يمكنك اختيار مزامنة دفاتر الملاحظات يدويا متى أردت.
قم بما يلي:
-
انقر فوق زر التنقل بالقرب من الجزء العلوي الأيسر من نافذة تطبيق OneNote.
-
في جزء التنقل الذي يفتح، انقر فوق سهم القائمة المنسدلة دفاتر الملاحظات بجوار اسم دفتر الملاحظات الحالي.
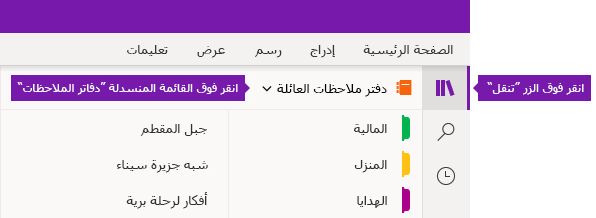
-
في قائمة دفاتر الملاحظات التي تظهر، انقر بزر الماوس الأيمن فوق اسم دفتر الملاحظات الذي تريد مزامنته، وأشر إلى مزامنة، ثم اختر إما مزامنة دفتر الملاحظات هذا، أو مزامنة كافة دفاتر الملاحظات.
يستخدم OneNote for Windows 8 التخزين المستند إلى السحابة، مثل OneDrive وSharePoint، للحفاظ على إمكانية الوصول إلى دفاتر الملاحظات من أي مكان.
ملاحظة: يتناول هذا الموضوع تطبيق OneNote الذي يمكنك الحصول عليه من متجر Windows 8. إذا كنت تستخدم OneNote Windows 10 أو OneNote 2016، فيمكنك مقارنتها والاطلاع على الاختلافات هنا.
يقوم OneNote تلقائياً بمزامنة ملاحظاتك كلما اتصلت بهذه الخدمات. قد تختلف الخطوات المتعلقة بالمشاركة والمزامنة باختلاف الموقع الذي قمت بتخزين ملاحظاتك فيه.
مشاركة الملاحظات مع أشخاص آخرين
بإمكانك أن تشارك صفحة واحدة أو دفتر ملاحظات بكامله مع أشخاص آخرين بسرعة.
مشاركة صفحة واحدة في دفتر ملاحظات
-
انتقل إلى الصفحة التي تريد مشاركتها، ثم اضغط على علامة تبويبها إلى اليمين لتحديدها.
يظهر حد سميك حول علامة تبويب الصفحة عند تحديدها.
-
اسحب من الجانب الأيسر للشاشة إلى جانبها الأيمن، ثم اضغط على الرمز مشاركة.
-
حدد هدف المشاركة (على سبيل المثال، بريد).
-
اتبع الخطوات الضرورية في التطبيق الهدف (على سبيل المثال، أدخل عنوان البريد الإلكتروني للمستلم وعنواناً لرسالتك)، ثم اضغط على مشاركة/إرسال.
ملاحظة: ستتم مشاركة محتويات صفحتك في النص الأساسي للرسالة. لن يحصل المستلمون على ارتباط يؤدي إلى الصفحة في دفتر ملاحظاتك، أو لن يتمكنوا من تحرير الصفحة في دفتر ملاحظاتك، إلا إذا توفرت لديهم الأذونات التي تسمح لهم بذلك.
مشاركة دفتر ملاحظات كامل على OneDrive
-
انتقل إلى الصفحة الرئيسية ل OneDrive وسجل الدخول، إذا طلب منك ذلك.
-
اضغط على خانة الاختيار إلى جانب المجلد الذي يحتوي على دفتر الملاحظات الذي تريد مشاركته.
-
بالقرب من الجزء الأيسر من الشاشة، اضغط على مشاركة. (احرص على عدم مشاركة مجلد المستندات عن طريق الخطأ على OneDrive.)
-
في النموذج الذي يظهر، اضغط على الحصول على ارتباط.
-
إذا كنت تريد تمكين المستلمين من عرض ملاحظاتك فقط، فاضغط على إنشاء ضمن عرض فقط. إذا كنت تريد تمكين المستلمين من عرض ملاحظاتك وتغييرها، فاضغط على إنشاء ضمن العنوان عرض وتحرير.
-
عندما يظهر الارتباط مميّزاً، انسخه ثم الصقه في رسالة بريد إلكتروني لإعلام الآخرين بالمكان الذي يمكنهم الوصول منه إلى ملاحظاتك.
ملاحظة: لن تعمل الخطوات التالية بالنسبة إلى الملاحظات المخزّنة على OneDrive.
مشاركة دفتر ملاحظات كامل على SharePoint
-
اسحب للأعلى من أسفل الشاشة واضغط على دفاتر الملاحظات.
-
حدد دفتر الملاحظات الذي تريد مشاركته، ثم اسحب للأعلى من أسفل الشاشة مرة أخرى، واضغط على نسخ الارتباط إلى دفتر الملاحظات.
-
بدّل إلى تطبيق البريد المفضّل لديك، ثم الصق الارتباط المنسوخ ووصف مختصر في النص الأساسي للرسالة.
-
أرسل الرسالة بعد إضافة الموضوع والمستلمين إليها. سيتمكّن مستلمو الرسالة من الوصول إلى دفتر ملاحظاتك إذا توفرت لديهم الأذونات الملائمة في موقعك في SharePoint.
مزامنة دفاتر الملاحظات تلقائياً أو يدوياً
يحافظ OneNote على كل الملاحظات القائمة على مجموعة النظراء في وضع التزامن في كل الأوقات، ولكن بعد حدوث انقطاع في الخدمة (على سبيل المثال، أثناء رحلة جوية طويلة)، فقد تفضّل مزامنة ملاحظاتك يدوياً.
-
افتح أي صفحة في دفتر الملاحظات الذي تريد مزامنته، ثم اسحب للأعلى من أسفل الشاشة.
-
اضغط على دفاتر الملاحظات، ثم حدد دفتر الملاحظات الذي تريد مزامنته.
-
في شريط التطبيق في أسفل الشاشة، اضغط على مزامنة.
في قائمة دفاتر الملاحظات، تظهر أيقونة مزامنة صغيرة إلى يمين اسم دفتر الملاحظات للإشارة إلى حالة مزامنته. إليك معنى الأيقونات:
-
أسهم دائرية خضراء: مزامنة دفتر الملاحظات قيد التقدم. يمكنك تحرير الملاحظات أثناء هذه العملية.
-
دائرة حمراء مع علامة X: حدث خطأ مزامنة واحد أو أكثر في دفتر الملاحظات. اضغط على أيقونة المزامنة الحمراء لعرض مواصفاتها واستكشاف أخطاء المشكلة وإصلاحها. لمزيد من المعلومات، راجع استكشاف الأخطاء وإصلاحها في OneNote.
-
دائرة صفراء مع علامة تعجّب: الاتصال بالخادم مفقود وأنت تعمل حالياً دون اتصال. بعد استعادة الاتصال، سيقوم OneNote تلقائياً بمزامنة التغييرات من جديد.
إدارة إعدادات المزامنة
استخدم شاشة "الإعداد" لعرض حسابات OneNote وإدارتها.
-
على أي صفحة، اسحب من الجانب الأيسر للشاشة إلى جانبها الأيمن.
-
اضغط على إعدادات > خيارات.
-
ضمن مزامنة دفاتر الملاحظات، اختر ما إذا كنت تريد أن يقوم OneNote بمزامنة ملاحظاتك تلقائياً أم لا. إذا عيّنت هذا الخيار إلى لا، فتأكد من إجراء مزامنة يدوية في كل مرة تقوم فيها بإدخال تغييرات مهمة على ملاحظاتك.
العمل ضمن مقاطع في غير موضعها
قد تظهر مقاطع في غير موضعها عندما يحاول OneNote مزامنة التغييرات في مقطع في دفتر الملاحظات، ولكنه لا يعثر على ملف المقطع. عند حدوث مثل هذا الأمر، تظهر الأيقونة "مقاطع في غير موضعها" في قائمة دفاتر الملاحظات. تستمر المقاطع في غير موضعها في التواجد في دفتر الملاحظات حتى يكتشف OneNote الموقع الجديد للمقطع، أو إلى أن يتم نقل المقطع في غير موضعه أو حذفه.
إذا تعذّرت مزامنة مقطع في دفتر ملاحظات مشترك، ولكنك تريد الاحتفاظ بالمعلومات التي يحتوي عليها، فيمكنك نقل المقطع غير المتزامن إلى دفتر ملاحظات آخر.
نقل مقطع في غير موضعه إلى دفتر ملاحظات آخر
-
اضغط على علامة تبويب المقطع في غير موضعه الذي تريد نقله.
-
اسحب المقطع إلى دفتر الملاحظات المطلوب.
إذا قمت بحذف مقطع بطريقة مقصودة ولم تعد بحاجة إلى مزامنة تغييراتك أو حفظها، فيمكنك حذف المقطع في غير موضعه.
حذف مقطع في غير موضعه من دفتر الملاحظات
-
اضغط لتحديد علامة تبويب المقطع، ثم اضغط على حذف المقطع على شريط التطبيق.
-
أكد رسالة التحذير، ثم اضغط على حذف المقطع.
ملاحظة: يتم حذف المقطع بشكل دائم. إذا لم تكن متأكداً من رغبتك في حذفه، فانقل المقطع إلى جزء آخر من دفتر الملاحظات بدلاً من حذفه.
OneNote for Mac يحتفظ بجميع ملاحظاتك في السحابة من خلال مزامنتها تلقائيا إلى حسابك في OneDrive تلقائيا. يتيح لك ذلك عرض الملاحظات وتحريرها في أي مكان على جميع أجهزتك.
حينما يتعذر عليك إيقاف المزامنة التلقائية لملاحظاتك، قد ترغب أحياناً في مزامنة الملاحظات يدوياً لفرض مزامنة كمية كبيرة من التغييرات على الملاحظات قبل الحاجة إلى قطع الاتصال خلال إشعار قصير (على سبيل المثال، عند التنقل في طائرة).
قم بما يلي:
-
لمشاهدة قائمة دفاتر الملاحظات، إذا كان زر التنقل متوقفا عن التشغيل (


-
انقر فوق سهم القائمة المنسدلة في قائمة دفاتر الملاحظات التي تظهر فوق قوائم الصفحات والمقاطع. قد تحتاج إلى النقر فوق اسم دفتر الملاحظات الحالي للاطلاع على قائمة دفاتر الملاحظات.
-
اضغط باستمرار على المفتاح Control أثناء النقر فوق اسم دفتر الملاحظات الذي تريد مزامنته يدوياً.
-
في القائمة التي تظهر، انقر فوق مزامنة دفتر الملاحظات هذا.
يمكنك استخدام Microsoft OneNote على جهاز iPhone أو iPad للبقاء في وضع المزامنة مع أي من دفاتر الملاحظات التي قمت بإنشائها باستخدام OneNote 2016 على جهاز Mac أو الكمبيوتر الشخصي، حتى إذا كنت تستخدم الحسابات المختلفة المستندة إلى السحابة لهذين الإصدارين من OneNote.
فتح دفاتر ملاحظات على جهاز Mac أو الكمبيوتر الشخصي (حساب OneDrive نفسه)
لأن OneNote 2016 for Mac أو الكمبيوتر الشخصي يتطلب حفظ دفاتر الملاحظات على حساب OneDrive المستند إلى السحابة، يمكن الوصول إلى دفاتر الملاحظات التي قمت بإنشائها واستخدامها مع هذا الحساب بالفعل على جهاز iPhone أو iPad، في حالة تسجيل دخولهم باستخدام نفس حساب OneDrive مثل الحساب الذي تستخدمه على جهاز Mac أو الكمبيوتر الشخصي.
لفتح المزيد من دفاتر الملاحظات على حساب OneDrive نفسه، قم بما يلي:
-
في Microsoft OneNote على جهاز iPad أو iPhone، اضغط على المزيد من دفاتر الملاحظات في أسفل قائمة دفاتر الملاحظات.
-
اضغط على أي دفتر ملاحظات (دفاتر ملاحظات) إضافي تريد فتحه، ثم انتقل إلى المقاطع أو الصفحات الخاصة به.
ملاحظة: يمكنك استخدام الخطوة السابقة لفتح أي دفتر ملاحظات على جهاز iPad أو iPhone التي تم إنشاؤها بواسطة OneNote for Windows. وعلى الرغم من ذلك، فإنه لن تتم مزامنة دفاتر الملاحظات التي تم إنشاؤها في الأساس في إصدارات أقدم من OneNote 2010 for Windows باستخدام OneNote على جهاز iPad أو iPhone. لمزامنة دفاتر الملاحظات هذه عبر الأجهزة التي تستخدمها، يجب أولاً ترقية الكمبيوتر الشخصي الذي يعمل بنظام التشغيل Windows إلى OneNote 2016، وقم بتحديث دفاتر الملاحظات إلى تنسيق دفتر الملاحظات الأحدث، ثم انقل دفاتر الملاحظات المحلية إلى OneDrive.
فتح دفاتر ملاحظات على جهاز Mac أو الكمبيوتر الشخصي (حسابات أخرى من OneDrive)
إذا كنت تستخدم حالياً حساب آخر من OneDrive على جهاز iPhone أو iPad مختلف عن الحساب الذي تستخدمه على جهاز Mac أو الكمبيوتر الشخصي، يمكنك تسجيل الدخول إلى دفاتر ملاحظات على جهاز Mac أو الكمبيوتر الشخصي بالقيام بما يلي:
الخطوة 1: إضافة حساب OneDrive على جهاز Mac أو الكمبيوتر الشخصي لجهاز iPad أو iPhone
-
في Microsoft OneNote، انتقل إلى الإعدادات على جهازك:
-
على جهاز iPad، اضغط على أيقونة الترس في الزاوية العلوية اليسرى.
-
على جهاز iPhone، اضغط على أيقونة علامة الحذف ( ... ) ثم اضغط على الإعدادات.
-
-
ضمن حساب، اضغط على الحساب المحدد حالياً. (إذا قمت حالياً بتسجيل الخروج من كل الحسابات، اضغط على تسجيل الدخول.)
-
ضمن الخدمات المتصلة، اضغط على + إضافة خدمة.
-
ضمن الاتصال بخدمة سحابية، اضغط على OneDrive.
-
أدخل عنوان البريد الإلكتروني لحساب OneDrive الذي تستخدمه لدفاتر ملاحظات OneNote على جهاز Mac أو الكمبيوتر الشخصي، ثم اضغط على التالي.
-
في الشاشة التالية، أدخل كلمة المرور لحساب OneDrive الذي تستخدمه لدفاتر ملاحظات OneNote على جهاز Mac أو الكمبيوتر الشخصي، ثم اضغط على تسجيل الدخول.
الآن بما أنك قمت بمصادقة الوصول إلى حساب OneDrive الذي تستخدمه على جهاز Mac أو الكمبيوتر الشخصي، يمكنك فتح دفاتر الملاحظات عليه.
الخطوة 2: فتح دفاتر الملاحظات من جهاز Mac أو الكمبيوتر الشخصي على جهاز iPad أو iPhone
-
في Microsoft OneNote على جهاز iPad أو iPhone، اضغط على المزيد من دفاتر الملاحظات في أسفل قائمة دفاتر الملاحظات.
-
اضغط على أي دفتر ملاحظات (دفاتر ملاحظات) إضافي تريد فتحه، ثم انتقل إلى المقاطع أو الصفحات الخاصة به.
ملاحظة: يمكنك استخدام الخطوة السابقة لفتح أي دفتر ملاحظات على جهاز iPad أو iPhone التي تم إنشاؤها بواسطة OneNote for Windows. وعلى الرغم من ذلك، فإنه لن تتم مزامنة دفاتر الملاحظات التي تم إنشاؤها في الأساس في إصدارات أقدم من OneNote 2010 for Windows باستخدام OneNote على جهاز iPad أو iPhone. لمزامنة دفاتر الملاحظات هذه عبر الأجهزة التي تستخدمها، يجب أولاً ترقية الكمبيوتر الشخصي الذي يعمل بنظام التشغيل Windows إلى OneNote 2016، وقم بتحديث دفاتر الملاحظات إلى تنسيق دفتر الملاحظات الأحدث، ثم انقل دفاتر الملاحظات المحلية إلى OneDrive.
إذا كنت تستخدم Microsoft OneNote على جهاز iPad أو iPhone مع دفاتر ملاحظات كبيرة جدا تم إنشاؤها في الأصل على جهاز كمبيوتر شخصي أو Mac، فقد يؤدي فتح دفاتر الملاحظات هذه ومزامنتها على iPhone أو iPad للمرة الأولى إلى حدوث بعض مشكلات في الأداء والاستقرار.
إذا كنت تواجه مثل هذه المشاكل أثناء الاتصال بدفاتر الملاحظات الكبيرة، يمكنك إيقاف تشغيل مزامنة مرفقات الملاحظات تلقائياً باتباع الخطوات الواردة أدناه، ثم حاول مزامنة دفاتر الملاحظات الكبيرة مرة أخرى.
ملاحظة: تنطبق هذه الوثيقة على Microsoft OneNote for iPhone وiPad. من المستحسن الاستمرار في تحديث الأجهزة بأحدث إصدار من Apple iOS. للحصول على مزيد من المعلومات، راجع تحديث برنامج iOS على iPhone أو iPad أو iPod touch.
لإيقاف تشغيل المزامنة التلقائية لمرفقات الملاحظات في OneNote على جهاز iPad أو iPhone، يمكنك القيام بما يلي:
-
افتح دفتر ملاحظات OneNote.
-
في الجزء العلوي الأيمن، اضغط على ... زر (علامة الحذف).
-
بعد ذلك، اضغط على أيقونة الإعدادات .
-
اضغط على مزامنة.
-
قم بتعيين خيار مزامنة المرفقات تلقائيا إلى إيقاف التشغيل.
كيف أعمل مزامنة ملاحظاتي مع OneDrive
تتم المزامنة تلقائيا عند التنقل بين الملاحظات والمقاطع. على سبيل المثال، إذا كتبت ملاحظة جديدة ثم ضغطت للعودة إلى طريقة عرض المقاطع، فستتم مزامنة الملاحظة الجديدة مع OneDrive.
قم بما يلي لمزامنة ملاحظاتك يدويا.
-
على هاتف Android، افتح OneNote، ثم في الجزء السفلي الأيسر، اضغط على دفاتر الملاحظات.
-
اضغط على الزر خيارات إضافية

-
اضغط على مزامنة الكل.
إذا كنت تستخدم Samsung Notes على جهازك المحمول، فيمكنك بسهولة إحضار ملاحظات الهاتف المحمول إلى الكمبيوتر الشخصي من خلال دمجها مع موجز OneNote.
يجمع موجز OneNote ملاحظاتك من تطبيقات مختلفة بطريقة سهلة، بما في ذلك Samsung Notes وملاحظات ملصقة وملاحظات OneNote. وهي متوفرة حالياً في Outlook علي ويب وOutlook.com.
قم بما يلي:
-
على جهازك المحمول، افتح تطبيق Samsung Notes.
-
في المطالبة التي تظهر على الترحيب حول المزامنة مع تطبيقات Microsoft، اضغط على متابعة.
بدلاً من ذلك، انتقل إلى إعدادات تطبيق Samsung Notes وحدد المزامنة مع Microsoft OneNote.
-
على الشاشة التالية، اضغط على تسجيل الدخول للمتابعة.
-
قم بتسجيل الدخول باستخدام حساب Microsoft نفسه (أو حساب العمل أو حساب المؤسسة التعليمية) حيث تريد استخدام موجز OneNote ثم امنح الأذونات الضرورية عند المطالبة.
-
حدد المجلد أو المجلدات التي تريد مزامنتها.
يمكن تحديد المجلدات في Samsung Notes بشكل فردي للمزامنة مع تطبيقات Microsoft. تتم الإشارة إلى علاقة المزامنة لمجلد محدد في الإعدادات، عند عرض أيقونة OneNote الصغيرة بعد اسم المجلد.
-
على الكمبيوتر الشخصي، تأكد من تسجيل الدخول إلى Outlook على ويب أو Outlook.com باستخدام الحساب نفسه الذي قمت بمزامنة ملاحظاتك فيه في الخطوة 4.
-
في Outlook على الويب أو Outlook.com، اضغط على أيقونة موجز OneNote بالقرب من الزاوية العلوية اليسرى.
عند فتح جزء المهام، تظهر الملاحظات التي تمت مزامنتها من Samsung Notes وملاحظات ملصقة وملاحظات OneNote في الموجز.
ملاحظة: لاستخدام أي من الملاحظات التي قمت بتحديدها للمزامنة بين Samsung Notes وموجز OneNote، حدد أي ملاحظة في موجز ويب، وانقر فوق الزر نسخ لنسخ محتوياته، ثم الصقها في المكان الذي تريده. لمزيد من المعلومات، راجع استخدام موجز OneNote في Outlook على ويب.
-
أين يمكنني العثور على موجز OneNote؟
يتوفر موجز OneNote حاليا في OneNote على الويب وOneNote for Windows 10 Outlook.com Outlook على ويب.
-
ما أنواع الملاحظات التي يمكن مزامنتها مع موجز OneNote؟
يمكنك حالياً مزامنة الملاحظات من OneNote وملاحظات ملصقة وSamsung Notes إلى موجز OneNote.
-
هل يمكنني إنشاء ملاحظات Samsung أو تحريرها أو حذفها من موجز OneNote؟
لا، لا يمكن إنشاء ملاحظات فردية من Samsung أو تحريرها في موجز OneNote أو حذفها منه.
-
هل يمكنني إنشاء صفحة OneNote أو تحريرها أو حذفها في موجز OneNote؟
لا، لا يمكن إنشاء صفحات OneNote الفردية أو تحريرها أو حذفها من موجز OneNote.
-
كيف يمكنني إيقاف مزامنة Samsung Notes في موجز OneNote؟
لإيقاف مزامنة ملاحظات Samsung مع موجز OneNote، قم بإزالة حساب Microsoft من إعدادات تطبيق Samsung Notes.
-
كيف يمكنني تصدير ملاحظات Samsung الخاصة بي؟
يمكنك تصدير ملاحظاتك إذا قمت بتسجيل الدخول إلى Samsung Notes ثم قمت بمزامنة حسابك مع OneNote. يتم تخزين Samsung Notes التي تمت مزامنتها مع OneNote في Outlook.com، إلى جانب البريد والتقويم وجهات الاتصال، ويمكن تصديرها مع عناصر Outlook.com الأخرى. لمزيد من المعلومات، راجع تصدير علبة البريد وحذف محفوظات البحث في Outlook.com.
عند إعداد كل شيء بشكل صحيح، تكون المزامنة تلقائية. فيما يلي كيفية التأكد من مزامنة هاتف Android لملاحظات OneNote.
أولا، تأكد من أن دفتر الملاحظات الخاص بك على OneDrive. إذا كنت تستخدم OneNote Windows 10، يتم تخزين دفاتر الملاحظات تلقائيا على OneDrive.
إذا كنت تستخدم OneNote 2010 أو 2013 أو 2016 على كمبيوتر Windows، فإليك كيفية نقل دفاتر الملاحظات إلى OneDrive.
-
افتح دفتر الملاحظات على الكمبيوتر وانقر فوق ملف > مشاركة.
-
حدد موقعا لدفتر الملاحظات، أو انقر فوق إضافة مكان، ثم سجل الدخول إلى OneDrive.
ملاحظة: إذا لم يكن لديك حساب OneDrive بالفعل، فيمكنك التسجيل مجانا في onedrive.com.
-
عندما يظهر الموقع الذي تريده في القائمة، انقر فوقه لتحديده.
-
أدخل اسماً لدفتر الملاحظات (يمكنك إذا أردت اختيار اسم دفتر الملاحظات نفسه)، ثم انقر فوق نقل دفتر الملاحظات.
ينقل OneNote دفتر الملاحظات من الكمبيوتر إلى OneDrive.
-
سجل الدخول إلى OneNote على هاتفك باستخدام حساب OneDrive وافتح دفتر الملاحظات.
يمكنك استخدام مستعرض ويب للوصول إلى حساب OneDrive الخاص بك. بعد تسجيل الدخول، ستتم مزامنة ملاحظاتك تلقائيا.
-
من الكمبيوتر، افتح onedrive.com وسجل الدخول باستخدام حساب Microsoft الخاص بك.
-
ابحث عن دفتر الملاحظات الذي تريده وانقر فوقه لفتحه إما في OneNote أو في OneNote على الويب.
تتم المزامنة تلقائيا عند التنقل بين الملاحظات والمقاطع. على سبيل المثال، إذا كتبت ملاحظة جديدة ثم ضغطت للعودة إلى طريقة عرض المقاطع، فستتم مزامنة الملاحظة الجديدة مع OneDrive.
قم بما يلي لمزامنة ملاحظاتك يدويا.
-
على هاتف Android، افتح OneNote، ثم في الجزء السفلي الأيسر، اضغط على دفاتر الملاحظات.
-
اضغط على الزر خيارات إضافية

-
اضغط على مزامنة الكل.
مزامنة الملاحظات باستخدام شبكات Wi-Fi فقط
إذا كنت تفضل عدم استخدام خطة البيانات لمزامنة الملاحظات، يمكنك اختيار مزامنة الملاحظات على هاتف Android فقط عند توفر شبكة Wi-Fi.
-
على هاتف Android، افتح OneNote، ثم في الجزء السفلي الأيسر، اضغط على دفاتر الملاحظات.
-
اضغط على الزر خيارات إضافية

-
افتح OneNote ثم اضغط على دفاتر الملاحظات أسفل اليسار.
-
اضغط على إضافة حساب العمل أو المؤسسة التعليمية للحصول على المزيد من دفاتر الملاحظات.
-
أدخل معلومات حساب مؤسستك.
بعد تسجيل الدخول، ستظهر دفاتر ملاحظات العمل أو المؤسسة التعليمية مع أي دفاتر ملاحظات للعمل أو التعليم.
في OneNote على الويب، ليس من الضروري عادةً حفظ ملاحظاتك أو مزامنتها يدويا أثناء العمل. سيقوم OneNote بمزامنة التغييرات التي تجريها في الخلفية باستمرار، متيحاً لك حرية التركيز على أفكارك ومشاريعك.
إذا كنت تعمل علي مشاريع حساسة للوقت في دفاتر الملاحظات المشتركة التي تمت كتابتها في الوقت نفسه بواسطة عدة أشخاص، فقد تحتاج إلى مزامنة التغييرات الكبيرة في الصفحة التي قمت بإجرائها بحيث يتمكن الآخرون من رؤيتها على الفور. وعلي الرغم من أن ذلك ليس ممكنا في الوقت الحالي في OneNote على الويب، فإنه يمكنك استخدام تطبيق OneNote لسطح المكتب على كمبيوتر شخصي خاص بك يعمل بنظام التشغيل Windows أو على جهاز Mac خاص بك لمزامنة الملاحظات يدويا عند الحاجة. للحصول علي مزيد من المعلومات، راجع أياً مما يلي :
توضح هذه المقالة تفاصيل أفضل الممارسات لنقل دفاتر ملاحظات OneNote ومزامنتها، بالإضافة إلى المشكلات التي قد تنشأ إذا تم نقل دفاتر الملاحظات أو مزامنتها بطرق غير مستحسنة. بشكل عام، يجب دائما مزامنة دفاتر ملاحظات OneNote ونقلها بواسطة تطبيق OneNote، وليس بواسطة أنظمة المزامنة المستندة إلى الملفات مثل تطبيق العميل (مثل عميل OneDrive أو DropBox المحلي) أو المجلدات غير المتصلة. تتضمن أسباب نقل دفاتر الملاحظات ومزامنتها عبر OneNote ما يلي:
-
تطبيقات الويب ومزامنة الأجهزة المحمولة - تقوم وظيفة المشاركة المضمنة بإعداد دفتر الملاحظات على الخادم بشكل صحيح حتى يتمكن OneNote Web App من فتحه. كما يمكن لإصدارات الأجهزة المحمولة من OneNote (iOS وAndroid) فتح دفاتر الملاحظات التي تتم مشاركتها من خلال هذه الآلية فقط.
-
عمليات التحرير دون اتصال - ينشئ OneNote نسخة محلية من دفتر الملاحظات للتحرير دون اتصال في مجلد الإعدادات المحلية، ويدمج التغييرات على السحابة عند إعادة إنشاء اتصال. على عكس أساليب مزامنة الملفات الأخرى، يمكن ل OneNote دمج التغييرات دون إنشاء تعارضات داخل دفتر الملاحظات.
-
المزامنة الفعالة - يحتوي OneNote على منطق مزامنة مضمن مع OneDrive يسمح له بمزامنة التغييرات فقط، وهو أكثر كفاءة بكثير من آليات مزامنة الملفات مثل تطبيق OneDrive Desktop أو DropBox كما يعرف عن تنسيق الملف ويمكنه مزامنة التغييرات فقط.
إذا كان لديك دفتر ملاحظات مخزن محليا على الكمبيوتر ترغب في نقله إلى السحابة، فانتقل إلى ملف > مشاركة في OneNote واختر موقع ويب مثل OneDrive، ثم انقر فوق نقل دفتر الملاحظات.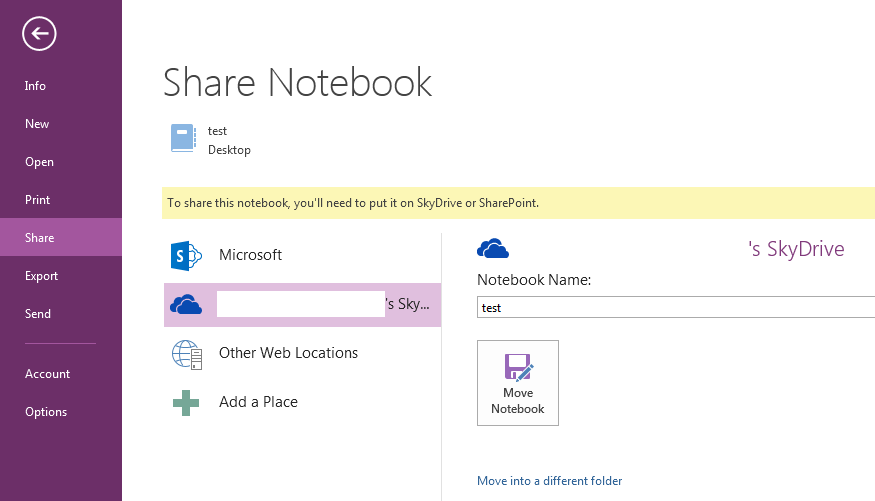
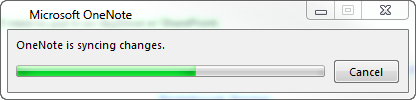


معلومات إضافية
لا يوصى أيضا بوضع دفاتر ملاحظات OneNote على مشاركات ملفات Windows غير المتصلة. تقدم Windows Offline Files ذاكرة تخزين مؤقت للملفات منفصلة عن ذاكرة التخزين المؤقت التي يستخدمها OneNote بالفعل للتحرير دون اتصال. في هذا السيناريو، قد يقوم OneNote بمزامنة التغييرات إلى ذاكرة التخزين المؤقت ل Windows أثناء عدم اتصال ملف Windows، مما يؤدي إلى المزامنة مع نسخة محلية بدلا من نسخة الخادم. عند عودة مشاركة Windows إلى الاتصال بالإنترنت، قد تتم مطالبة المستخدم بالاحتفاظ بنسختين من الملف أو استبدال نسخة واحدة. سيؤدي اختيار الاحتفاظ بنسختين من الملف إلى مقاطع مكررة داخل OneNote، بينما قد يؤدي اختيار استبدال نسخة من دفتر الملاحظات إلى فقدان البيانات.توصي Microsoft مستخدمي Windows Offline Files بوضع دفاتر ملاحظات OneNote الخاصة بهم في موقع منفصل غير متزامن بواسطة Windows Offline Files. يجب على المستخدمين الذين لديهم دفاتر ملاحظات حاليا في مشاركة ملفات غير متصلة نقل دفاتر الملاحظات الخاصة بهم إلى موقع جديد.
إيقاف تشغيل المزامنة التلقائية لدفتر الملاحظات
-
للمزامنة يدويا، انقر فوق ملف >عرض حالة المزامنة.
-
في مربع الحوار مزامنة دفتر الملاحظات المشترك ، انقر فوق مزامنة يدويا.
هام: عندما تعمل دون اتصال، لن يحاول OneNote مزامنة أي تغييرات تجريها على الكمبيوتر، حتى إذا قمت بإنهاء OneNote وإعادة تشغيله في وقت لاحق. لا يمكن لأي شخص آخر رؤية التغييرات التي أجريتها على دفاتر الملاحظات حتى تقوم بتشغيل ميزة المزامنة التلقائية لدفتر الملاحظات مرة أخرى.
تشغيل المزامنة التلقائية لدفتر الملاحظات مرة أخرى
-
لاستعادة المزامنة التلقائية، انقر فوق ملف >عرض حالة المزامنة.
-
في مربع الحوار مزامنة دفتر الملاحظات المشترك ، انقر فوق مزامنة تلقائيا كلما حدثت تغييرات، ثم انقر فوق مزامنة الكل.
-
انقر فوق إغلاق عند الانتهاء من المزامنة.










