تغيير الإصدار الافتراضي من OneNote على الكمبيوتر
هام:
-
تم تغيير أسماء منتجاتنا لـ OneNote في Windows مؤخرًا. خلال هذه المقالة، يشير "OneNote" الآن إلى إصدار سطح مكتب Windows (المعروف سابقا باسم "OneNote 2016")، ويشير "OneNote for Windows 10" إلى تطبيق Microsoft Store المتوفر فقط على Windows 10.
-
لمزيد من المعلومات، راجع ما الفرق بين إصدارات OneNote؟
إذا كنت تستخدم كل من إصدار سطح مكتب Windows من OneNote وOneNote لتطبيق Windows 10 على الكمبيوتر، وكنت تفضل أن يفتح أي من الإصدارين دائما ارتباطات OneNote وملفاته، فيمكنك تحديد الإصدار المفضل لديك.
تعيين الإصدار الافتراضي من OneNote على الكمبيوتر الشخصي
عندما يكتشف Windows 10 أو Windows 11 إصدارين مثبتين من OneNote، فقد يطالبك بتحديد الإصدار الذي تريد استخدامه كتطبيق افتراضي لفتح دفاتر الملاحظات أو ملفات دفتر الملاحظات. إذا فاتتك هذه المطالبة أو غيرت رأيك بشأن التحديد السابق، يمكنك تغيير هذا الإعداد يدويا في أي وقت.
ملاحظة: تنطبق المعلومات التالية فقط على مستخدمي OneNote على Windows 10. يمكن للإصدارات السابقة من Windows تشغيل إصدار سطح المكتب من OneNote فقط، لذلك سيتم تعيين الإعدادات الافتراضية لتطبيقك تلقائيا لهذا الإصدار.
-
في Windows 10، حدد زر البدء في الزاوية السفلية اليمنى من شريط مهام Windows، ثم حدد الإعدادات.
-
في نافذة إعدادات Windows التي تظهر، حدد التطبيقات، ثم حدد التطبيقات الافتراضية.
-
في أسفل قائمة التطبيقات الافتراضية ، حدد اختيار التطبيقات الافتراضية حسب البروتوكول.
-
على الجانب الأيسر من القائمة، ضمن عنوان الاسم ، قم بالتمرير لأسفل وصولا إلى العنصر الأول بدءا من "OneNote".
-
بجوار العنصر المسمى ONENOTE - URL:بروتوكول OneNote، حدد + اختيار افتراضي، ثم حدد الإصدار المفضل من OneNote من القائمة المنبثقة. على سبيل المثال، اختر OneNote إذا كنت تريد دائما فتح دفاتر الملاحظات في تطبيق OneNote لسطح المكتب.
تلميح: لتغيير هذا الإعداد في أي وقت، كرر الخطوات المذكورة في القائمة السابقة واختر تحديداً مختلفاً.
في Windows 11، تختلف خطوات تغيير هذا الإعداد يدويا. يمكنك اتباع الإرشادات أدناه لتبديل تطبيق OneNote الافتراضي.
-
في Windows 11، حدد قائمة البدء (بالقرب من وسط شريط مهام Windows)، ثم حدد الإعدادات.
-
في نافذة إعدادات Windows ، حدد التطبيقات، ثم حدد التطبيقات الافتراضية.
-
قم بالتمرير عبر قائمة التطبيقات على جهازك أو ابحث عن "OneNote" في مربع البحث في التطبيقات.
-
حدد تطبيق OneNote الذي تريد تعيينه كافتراضي. على الشاشة التالية، سترى قائمة بجميع أنواع الملفات التي تتم معالجتها بواسطة تطبيق OneNote المحدد هذا.
-
حدد نوع الملف الذي تريد تغيير OneNote الافتراضي له. سيعرض لك مربع حوار مشابها للآتي.
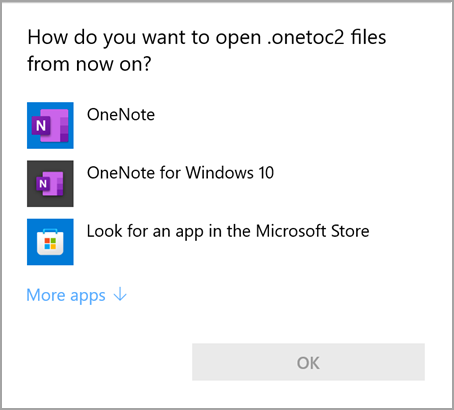
-
حدد تطبيق OneNote المطلوب من هذه القائمة كتطبيق افتراضي، ثم اضغط على موافق.
تلميح: قد تحتاج إلى تكرار هذه الخطوات لكل نوع ملف OneNote تريد تغييره.
تثبيت أيقونة تطبيق OneNote
للوصول بسرعة إلى إصدار Windows المفضل لديك من OneNote، يمكنك تثبيت أيقونة تطبيقه بقائم البدء أو شريط مهام Windows.
تثبيت بشاشة البدء
-
في Windows 10، حدد زر البدء في الزاوية السفلية اليمنى من شريط مهام Windows. في Windows 11، حدد أيقونة بدء Windows بالقرب من وسط شريط مهام Windows ثم انقر فوق جميع التطبيقات. مرر لأسفل في قائمة التطبيقات المثبتة حتى ترى OneNote.
-
قم إما (أو كليهما) بما يلي:
-
لتثبيت تطبيق OneNote لسطح المكتب، انقر بزر الماوس الأيمن فوق الأيقونة المسماة OneNote، ثم حدد تثبيت بشاشة البدء.
-
لتثبيت تطبيق OneNote for Windows 10، انقر بزر الماوس الأيمن فوق الأيقونة المسماة OneNote for Windows 10، ثم حدد تثبيت بشاشة البدء.
-
تثبيت على شريط المهام
-
في Windows 10، حدد البدء في الزاوية السفلية اليمنى من شريط مهام Windows. في Windows 11، حدد أيقونة بدء Windows بالقرب من وسط شريط مهام Windows ثم حدد على جميع التطبيقات. مرر لأسفل في قائمة التطبيقات المثبتة حتى ترى OneNote.
-
قم إما (أو كليهما) بما يلي:
-
لتثبيت تطبيق OneNote لسطح المكتب، انقر بزر الماوس الأيمن فوق الأيقونة المسماة OneNote، وحدد المزيد، ثم حدد تثبيت على شريط المهام.
-
لتثبيت تطبيق OneNote for Windows 10، انقر بزر الماوس الأيمن فوق الأيقونة المسماة OneNote for Windows 10، وحدد المزيد، ثم حدد تثبيت على شريط المهام.
-
تلميح: يمكنك إزالة تثبيت أيقونات التطبيقات من قائمة البدء أو شريط مهام Windows في أي وقت باتباع الخطوات السابقة وتحديد إما إزالة التثبيت من قائمة البدء أو المزيد > إزالة التثبيت من شريط المهام.










