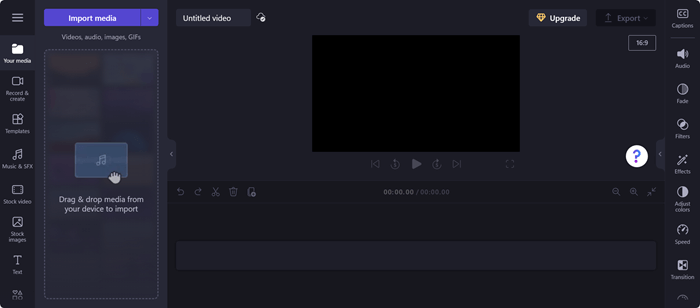هذه المقالة مخصصة للأشخاص الذين يستخدمون برنامج قارئ شاشة مثل Windows "الراوي" أو JAWS أو NVDA مع منتجات Microsoft 365. تشكل هذه المقالة جزءًا من مجموعة محتويات دعم قارئ شاشة Microsoft 365حيث يمكنك العثور على مزيد من معلومات إمكانية وصول ذوي الاحتياجات الخاصة على تطبيقاتنا. للحصول على مساعدة عامة، تفضل بزيارة دعم Microsoft.
استخدم Clipchamp مع لوحة المفاتيح وقارئ الشاشة للتنقل في محرر Clipchamp. لقد اختبرناه مع "الراوي" وNVDA و JAWS، ولكنه قد يعمل مع جميع برامج قراءة الشاشة طالما أنها تتبع معايير وتقنيات إمكانية وصول ذوي الاحتياجات الخاصة الشائعة.
ملاحظات:
-
يتم إصدار ميزات Microsoft 365 جديدة تدريجياً إلى المشتركينMicrosoft 365، لذا قد لا يتضمن تطبيقك هذه الميزات بعد. للتعرّف على كيفية الحصول على الميزات الجديدة بشكل أسرع، انضم إلى برنامج Office Insider.
-
لمعرفة المزيد حول برامج قراءة الشاشة، انتقل إلى كيف تعمل برامج قراءة الشاشة مع Microsoft 365.
في هذا الموضوع
فتح صفحة محرر Clipchamp
-
اضغط على مفتاح شعار Windows واكتب Microsoft Clipchamp.
-
اضغط على مفتاح الإدخال Enter عندما تسمع "Microsoft Clipchamp، تطبيق سطح المكتب".
-
يجب أن يؤدي فتح تطبيق Clipchamp إلى تسجيل دخولك تلقائيا إذا قمت بتسجيل الدخول إلى Windows باستخدام حساب Microsoft شخصي. وإلا، سيتم فتح صفحة تسجيل الدخول إلى Clipchamp.
-
انتقل باستخدام المفتاح Tab وحدد خيار تسجيل الدخول المطلوب.
-
سجل الدخول باستخدام حسابك للتنقل في الصفحة الرئيسية ل Clipchamp. يمكنك تسجيل الدخول باستخدام حساب Microsoft شخصي أو Google أو بريد إلكتروني أو حساب Facebook.
-
من الصفحة الرئيسية ل Clipchamp، اضغط على المفتاح Tab حتى تسمع "إنشاء فيديو جديد يبدأ من البداية". ثم اضغط على مفتاح الإدخال Enter لفتح صفحة المحرر.
ملاحظات:
-
إذا لم يظهر Clipchamp في جميع التطبيقات، فقم بتثبيته من Microsoft Store.
-
لمزيد من المعلومات حول إنشاء حساب Clipchamp والوصول إليه، انتقل إلى كيفية إنشاء حساب Clipchamp والوصول إليه.
الاطلاع أيضاً على
أدوات إمكانية وصول ذوي الاحتياجات الخاصة ل Clipchamp
اختصارات لوحة المفاتيح ل Clipchamp
المهام الأساسية لإنشاء فيديو في Clipchamp باستخدام قارئ الشاشة
إعداد جهازك للعمل مع إمكانية وصول ذوي الاحتياجات الخاصة في Microsoft 365
الدعم الفني للعملاء ذوي الاحتياجات الخاصة
تسعى Microsoft إلى تقديم أفضل تجربة ممكنة لكل عملائها. إذا كنت من ذوي الاحتياجات الخاصة أو لديك أسئلة متعلقة بإمكانية وصول ذوي الاحتياجات الخاصة، الرجاء الاتصال بـ Answer Desk لذوي الاحتياجات الخاصة من Microsoft للحصول على المساعدة التقنية. تم تدريب فريق دعم Disability Answer Desk على استخدام العديد من التقنيات المساعدة الشائعة ويمكن أن يقدم مساعدة باللغة الإنجليزية والإسبانية والفرنسية وبلغة الإشارة الأمريكية. يرجى الانتقال إلى موقع Microsoft Disability Answer Desk للاطلاع على تفاصيل الاتصال الخاصة بمنطقتك.
إذا كنت مستخدماً تابعاً لمؤسسة حكومية أو مؤسسة تجارية أو مؤسسة خاصة، فالرجاء الاتصال بـ Disability Answer Desk الخاص بالمؤسسات.
استخدم Clipchamp مع لوحة المفاتيح وقارئ الشاشة للتنقل في محرر Clipchamp. لقد اختبرناه مع "الراوي" وNVDA و JAWS، ولكنه قد يعمل مع جميع برامج قراءة الشاشة طالما أنها تتبع معايير وتقنيات إمكانية وصول ذوي الاحتياجات الخاصة الشائعة.
ملاحظات:
-
يتم إصدار ميزات Microsoft 365 جديدة تدريجياً إلى المشتركينMicrosoft 365، لذا قد لا يتضمن تطبيقك هذه الميزات بعد. للتعرّف على كيفية الحصول على الميزات الجديدة بشكل أسرع، انضم إلى برنامج Office Insider.
-
لمعرفة المزيد حول برامج قراءة الشاشة، انتقل إلى كيف تعمل برامج قراءة الشاشة مع Microsoft 365.
في هذا الموضوع
فتح صفحة محرر Clipchamp
-
يمكنك استخدام Clipchamp في Microsoft Edge أو Chrome أو أي مستعرض بالانتقال إلى https://app.clipchamp.com/login. من هناك، حدد أسلوب تسجيل الدخول المفضل لديك واتبع المطالبات للمتابعة.
-
انتقل باستخدام المفتاح Tab لتحديد خيار تسجيل الدخول المطلوب.
-
سجل الدخول باستخدام حسابك للتنقل في الصفحة الرئيسية ل Clipchamp. يمكنك تسجيل الدخول باستخدام حساب Microsoft شخصي أو Google أو بريد إلكتروني أو حساب Facebook.
-
من الصفحة الرئيسية ل Clipchamp، انتقل إلى أن يقرأ قارئ الشاشة "إنشاء فيديو جديد يبدأ من البداية" لفتح صفحة المحرر.
ملاحظة: لمزيد من المعلومات حول إنشاء حساب Clipchamp والوصول إليه، انتقل إلى كيفية إنشاء حساب Clipchamp والوصول إليه - دعم Microsoft.
التنقل في المحرر
للتنقل في محرر Clipchamp والتنقل عبر عناصر الشاشة الرئيسية، اضغط على المفتاح Tab.
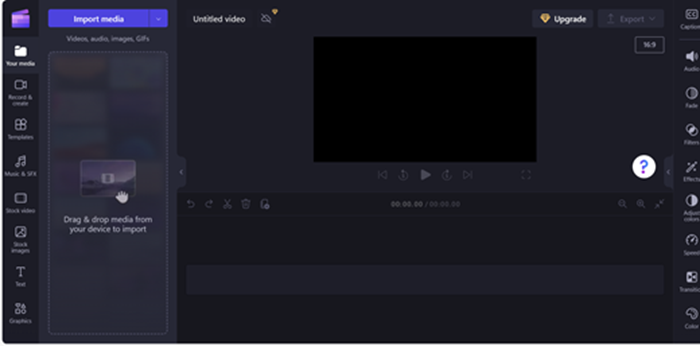
تتكون صفحة محرر Clipchamp من المعالم التالية:
-
الشريط الجانبي
-
اليوميات
-
لوحة الخصائص
-
الرأس
التنقل في الشريط الجانبي
يعمل الشريط الجانبي في Clipchamp كمركز للميزات والأدوات الأساسية، مما يسمح للمستخدمين بتنفيذ إجراءات مختلفة على مشاريع الفيديو الخاصة بهم.
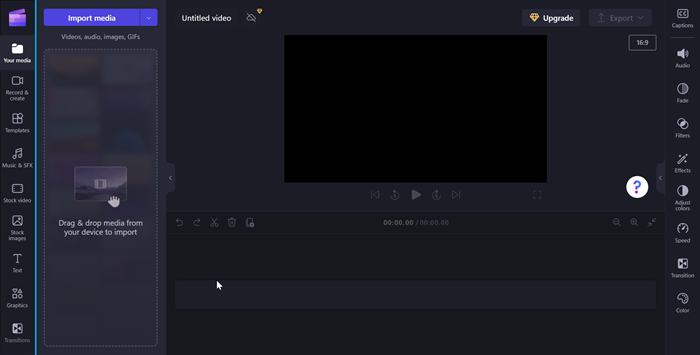
للتنقل في الشريط الجانبي، اتبع الخطوات التالية:
-
اضغط على Alt+1 للانتقال إلى الشريط الجانبي.
-
يتكون الشريط الجانبي من عناصر Tab التالية:
-
الوسائط الخاصة بك
-
التسجيل والإنشاء
-
القوالب
-
الموسيقى & SFX
-
فيديو الأسهم
-
صور الأسهم
-
النص
-
الرسومات
-
التحولات
-
مجموعة أدوات العلامة التجارية
-
-
اضغط على مفتاح السهم لأعلى/لأسفل للتنقل عبر جميع علامات تبويب الوسائط.
-
اضغط على المفتاح Tab حتى يقرأ قارئ الشاشة "عنصر علامة تبويب الوسائط، 1 من 10" لفتح الشريط الجانبي للمحتوى.
-
انتقل باستخدام المفتاح Tab واضغط على مفتاح الإدخال Enter عندما تسمع "زر استيراد الوسائط". سيتم فتح مربع حوار.
-
اكتب اسم الوسائط في مربع تحرير اسم الملف أو استعرض عبر قائمة الملفات باستخدام مفتاح السهم لأعلى/لأسفل.
-
حدد الوسائط التي تريد إضافتها بالضغط على مفتاح الإدخال Enter. ستسمع "تمت إضافة العنصر بنجاح إلى قسم الوسائط."
-
لإضافة الوسائط إلى المخطط الزمني، انتقل باستخدام المفتاح Tab واضغط على مفتاح الإدخال Enter عندما يقرأ قارئ الشاشة "زر إضافة اسم الوسائط إلى المخطط الزمني".
التنقل في المخطط الزمني
عند إنشاء فيديو أو تحريره في محرر Clipchamp، يكون المخطط الزمني معلما حيث تضيف الوسائط لإنشاء الفيديو الخاص بك. يسمح لك المخطط الزمني بترتيب مقاطع الفيديو معا، وقص الأجزاء غير المرغوب فيها، وتراكب النص.
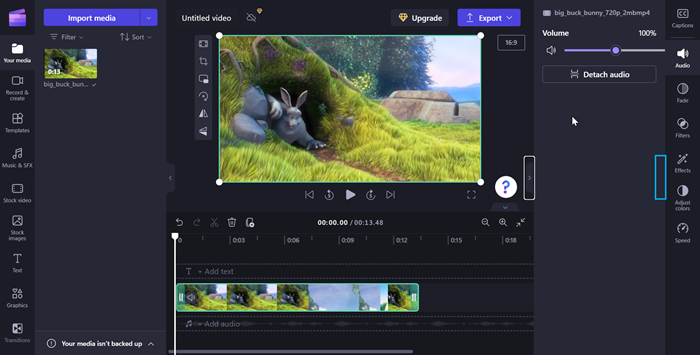
للتنقل في المخطط الزمني، استخدم اختصارات لوحة المفاتيح التالية:
-
اضغط على Alt+3للانتقال إلى المخطط الزمني.
-
استخدم المفتاح Tab للتنقل عبر وسائط المخطط الزمني.
-
انتقل باستخدام المفتاح Tab حتى تسمع "تم تحديد اسم الوسائط."
-
لتحريك شريط التمرير بإطار واحد للأمام والخلف، اضغط على مفتاح السهم لليسار/لليمين.
-
اضغط على المفتاح Home لنقل شريط التمرير إلى بداية المخطط الزمني.
-
اضغط على مفتاح End لنقل شريط التمرير إلى نهاية المخطط الزمني.
-
اضغط على مفتاح المسافة لتشغيل الفيديو أو إيقافه مؤقتا.
ملاحظة: يمكنك أيضا زيارة المهام الأساسية لإنشاء فيديو في Clipchamp باستخدام قارئ شاشة،لإنشاء فيديو في Clipchamp باستخدام قارئ شاشة.
التنقل في لوحة الخصائص
لوحة الخصائص هي مجموعة الأدوات الخاصة بك لإجراء تعديلات كاملة في الفيديو. انتقل إلى لوحة الخصائص لتعديل مدة القصاصة والنص، أو تطبيق التأثيرات، وتخصيص الفيديو الخاص بك وفقا لرؤيتك.
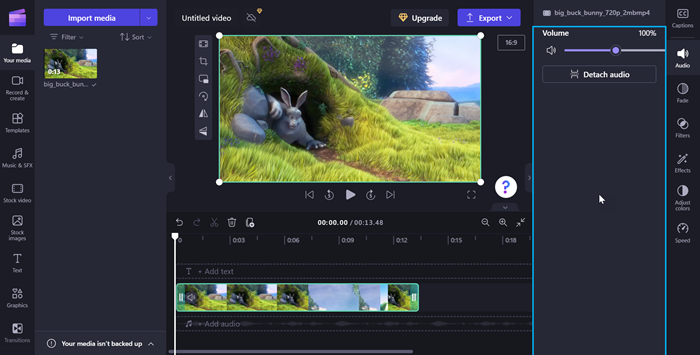
للتنقل في لوحة الخصائص، استخدم اختصارات لوحة المفاتيح التالية:
-
اضغط على مفاتيح Alt+2 للتنقل في لوحة الخصائص.
-
تتكون لوحة الخصائص من الخصائص التالية:
-
تسمية توضيحية
-
الصوت
-
تتلاشي
-
عوامل التصفيه
-
تأثيرات
-
ضبط الألوان
-
السرعة
-
الانتقال
-
اللون
-
-
اضغط على مفتاح السهم لأعلى/لأسفل للتنقل عبر الخصائص.
-
لضبط مستوى صوت الوسائط، انتقل باستخدام المفتاح Tab حتى يقرأ قارئ الشاشة، "شريط تمرير مستوى الصوت".
-
اضغط على مفاتيح الأسهم لليسار/لليمين لتغيير مستوى الصوت.
-
لإضافة عوامل تصفية، انتقل باستخدام المفتاح Tab حتى يقرأ قارئ الشاشة "عنصر علامة التبويب عوامل التصفية 4 من 7"، ثم اضغط على مفتاح الإدخال Enter.
-
انتقل باستخدام المفتاح Tab لتحديد عامل التصفية المطلوب.
التنقل في الرأس
يعمل العنوان في Microsoft Clipchamp كمركز أوامر لإدارة مشروع الفيديو الخاص بك.
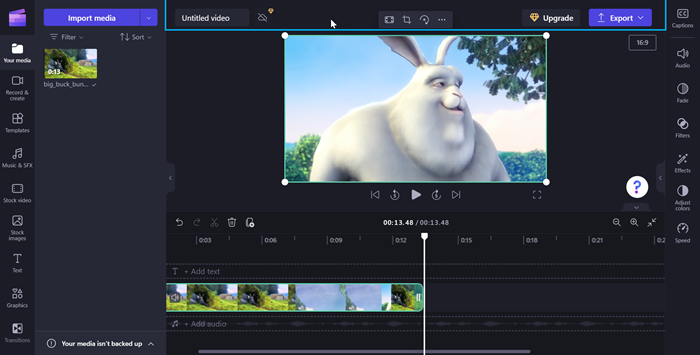
للتنقل في الرأس، استخدم اختصارات لوحة المفاتيح التالية:
-
اضغط على مفاتيحAlt+5 للانتقال إلى العنوان.
-
اضغط على المفتاح Tab حتى تسمع "اسم الفيديو، تحرير" لإضافة اسم إلى الفيديو.
-
لتصدير الفيديو، اضغط على المفتاح Tab حتى تسمع "زر التصدير، مطوي".
-
اضغط على مفتاح الإدخال Enter لفتح خيارات جودة الفيديو.
-
انتقل عبر دقة جودة الفيديو المتوفرة عن طريق الضغط على Tab ثم استخدام مفاتيح الأسهم.
-
حدد جودة الفيديو المطلوبة بالضغط على Enter.
-
سيتم بعد ذلك تصدير الفيديو وتنزيله إلى الكمبيوتر في مجلد التنزيل.
الاطلاع أيضاً على
أدوات إمكانية وصول ذوي الاحتياجات الخاصة ل Clipchamp
اختصارات لوحة المفاتيح ل Clipchamp
المهام الأساسية لإنشاء فيديو في Clipchamp باستخدام قارئ الشاشة
إعداد جهازك للعمل مع إمكانية وصول ذوي الاحتياجات الخاصة في Microsoft 365
الدعم الفني للعملاء ذوي الاحتياجات الخاصة
تسعى Microsoft إلى تقديم أفضل تجربة ممكنة لكل عملائها. إذا كنت من ذوي الاحتياجات الخاصة أو لديك أسئلة متعلقة بإمكانية وصول ذوي الاحتياجات الخاصة، الرجاء الاتصال بـ Answer Desk لذوي الاحتياجات الخاصة من Microsoft للحصول على المساعدة التقنية. تم تدريب فريق دعم Disability Answer Desk على استخدام العديد من التقنيات المساعدة الشائعة ويمكن أن يقدم مساعدة باللغة الإنجليزية والإسبانية والفرنسية وبلغة الإشارة الأمريكية. يرجى الانتقال إلى موقع Microsoft Disability Answer Desk للاطلاع على تفاصيل الاتصال الخاصة بمنطقتك.
إذا كنت مستخدماً تابعاً لمؤسسة حكومية أو مؤسسة تجارية أو مؤسسة خاصة، فالرجاء الاتصال بـ Disability Answer Desk الخاص بالمؤسسات.