هذه المقالة مخصصة للأشخاص الذين يستخدمون برنامج قارئ شاشة مثل Windows "الراوي" أو JAWS أو NVDA مع منتجات Microsoft 365. تشكل هذه المقالة جزءًا من مجموعة محتويات دعم قارئ شاشة Microsoft 365حيث يمكنك العثور على مزيد من معلومات إمكانية وصول ذوي الاحتياجات الخاصة على تطبيقاتنا. للحصول على مساعدة عامة، تفضل بزيارة دعم Microsoft.
استخدم Clipchamp مع لوحة المفاتيح وقارئ الشاشة لإنشاء فيديو وتحريره. لقد اختبرناه مع "الراوي" و JAWS وNVDA، ولكنه قد يعمل مع جميع برامج قراءة الشاشة طالما أنها تتبع معايير وتقنيات إمكانية وصول ذوي الاحتياجات الخاصة الشائعة.
يسمح Clipchamp بإنشاء فيديو شامل وإبداعي بمساعدة ميزاته التي يمكن الوصول إليها.
ملاحظات:
-
يتم إصدار ميزات Microsoft 365 جديدة تدريجياً إلى المشتركينMicrosoft 365، لذا قد لا يتضمن تطبيقك هذه الميزات بعد. للتعرّف على كيفية الحصول على الميزات الجديدة بشكل أسرع، انضم إلى برنامج Office Insider.
-
لمعرفة المزيد حول برامج قراءة الشاشة، انتقل إلى كيف تعمل برامج قراءة الشاشة مع Microsoft 365.
في هذا الموضوع
فتح القصاصة
-
اضغط على مفتاح شعار Windows واكتب Microsoft Clipchamp.
-
ستسمع: "تطبيق Microsoft Clipchamp." لفتح التطبيق، اضغط على مفتاح الإدخال Enter.
-
سيتم فتح صفحة تسجيل الدخول/ الاشتراك في Clipchamp، وستسمع "نافذة Microsoft Clipchamp".
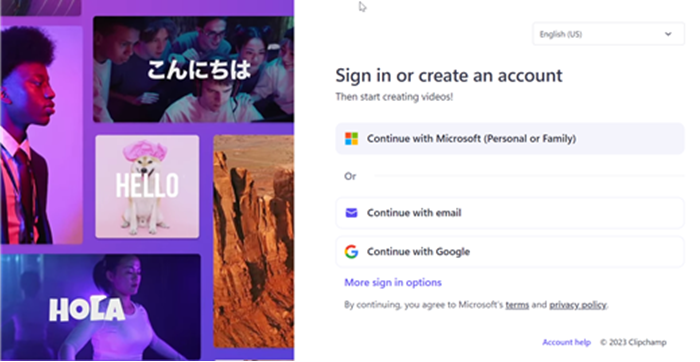
-
يمكنك أيضا استخدام Clipchamp في نافذة مستعرض Edge أو Chrome على Windows وMacOS وChromeOS وLinux، من خلال الانتقال إلى https://app.clipchamp.com/login. ثم اتبع الخطوات لتسجيل الدخول إلى حسابك.
ملاحظة: إذا لم يكن MS Clipchamp متوفرا في جميع التطبيقات، فقم بتثبيته من Microsoft Store.
تسجيل الدخول إلى حسابك
يمكنك تسجيل الدخول إلى Clipchamp إما باستخدام حساب Microsoft أو Google أو Facebook أو أي حساب بريد إلكتروني آخر.
إذا كنت تريد استخدام حساب Microsoft، فاتبع الخطوات التالية:
-
انتقل باستخدام المفتاح Tab حتى تسمع"متابعة مع زر حساب Microsoft الشخصي الخاص بك". ثم اضغط على مفتاح الإدخال Enter.
-
اكتب بريدك الإلكتروني أو رقم هاتفك أو اسم Skype عندما يطلب منك قارئ الشاشة تسجيل الدخول. ثم اضغط على مفتاح الإدخال Enter.
-
اكتب كلمة المرور، ثم اضغط على مفتاح الإدخال Enter. سيتم فتح الصفحة الرئيسية ل Clipchamp.
ملاحظات:
-
لمعرفة المزيد حول إنشاء حساب Clipchamp والوصول إليه، انتقل إلى كيفية إنشاء حساب Clipchamp والوصول إليه.
-
إذا كنت تستخدم حسابا في مؤسسة، فقد تختلف خطوات تسجيل الدخول قليلا. على سبيل المثال، قد تحتاج إلى تحديد طريقة لتسجيل الدخول مثل رمز PIN أو البطاقة الذكية.
إنشاء فيديو جديد
-
اضغط على المفتاح Tab حتى تسمع "إنشاء فيديو جديد يبدأ من زر الصفر"، ثم اضغط على مفتاح الإدخال Enter.
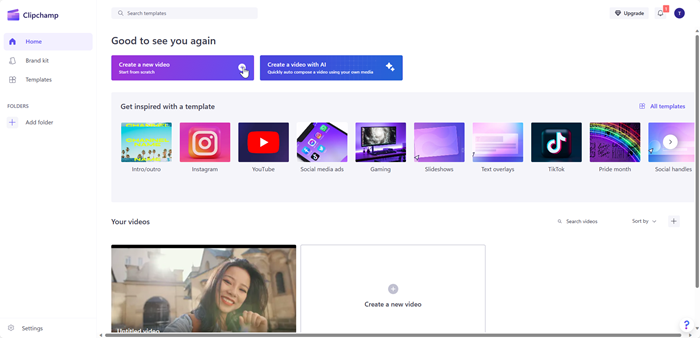
-
سيتم فتح محرر Clipchamp، الذي يتكون من الشريط الجانبي والمخطط الزمني والرأس ومعالم التنقل في لوحة الخصائص.
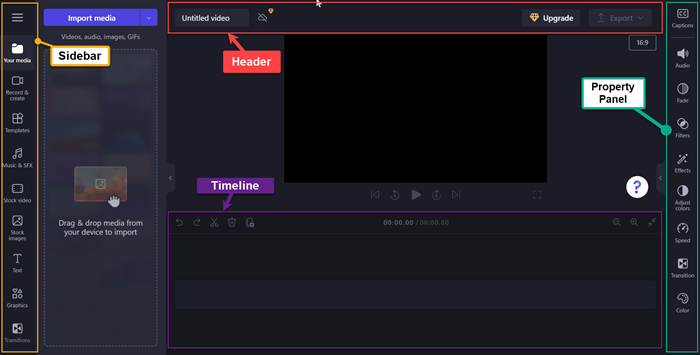
ملاحظة: لمزيد من المعلومات حول خطوات التنقل الأساسية في محرر Clipchamp، انتقل إلى استخدام قارئ شاشة لاستكشاف محرر Clipchamp والتنقل فيه.
إضافة وسائط إلى الفيديو
-
انتقل باستخدام المفتاح Tab واضغط على مفتاح الإدخال Enter عندما تسمع "زر استيراد الوسائط". سيتم فتح مربع حوار.
-
اكتب اسم الوسائط في مربع تحرير اسم الملف أو استعرض عبر قائمة الملفات باستخدام مفتاح السهم لأعلى/لأسفل.
-
حدد الوسائط التي تريد إضافتها بالضغط على مفتاح الإدخال Enter. ستسمع "تمت إضافة العنصر بنجاح إلى قسم الوسائط."
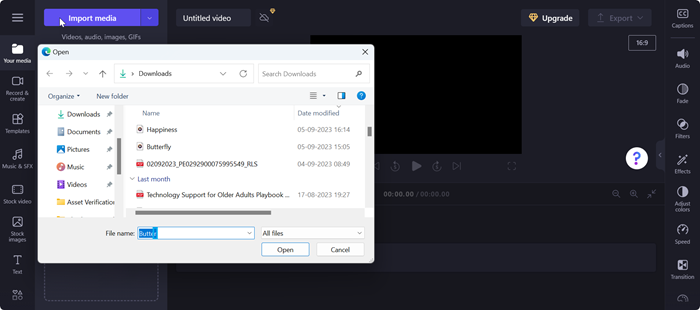
-
لإضافة الوسائط التي تم تحميلها إلى المخطط الزمني، اضغط على مفتاح الإدخال Enter عندما تسمع "إضافة اسم الوسائط إلى المخطط الزمني".
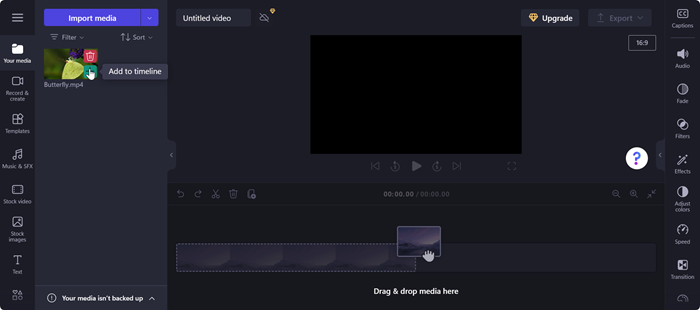
-
ستظهر الوسائط على المخطط الزمني.
تحرير الوسائط في المخطط الزمني
يوفر Clipchamp العديد من أدوات التحرير لإنشاء مشروع الفيديو وتحريره.
-
اضغط على Alt+3 للانتقال إلى المخطط الزمني.
-
لتحريك شريط التمرير للأمام أو للخلف، استخدم مفتاحي السهم لليمين واليسار. للحصول على فجوة أكبر، اضغط باستمرار على المفتاح Shift ثم اضغط على مفتاح السهم لليسار/اليمين.
-
لتقسيم الفيديو إلى اثنين، انقل شريط التمرير إلى المكان حيث تريد إجراء تقسيم في الفيديو واضغط على S. استخدم مفتاحي الحذف أو Backspace لحذف جزء من الوسائط.
-
لاقتطاع الفيديو من بداية الوسائط، اضغط باستمرار على المفتاح Z ثم اضغط على مفتاح السهم لليمين.
-
لاقتطاع الفيديو من نهاية الوسائط المحددة، اضغط باستمرار على المفتاح C ثم اضغط على مفتاح السهم لليسار. اضغط باستمرار على المفتاح Shift مع المفاتيح المذكورة أعلاه لاقتطاعها مع هفوة أكبر.
-
لتشغيل الفيديو، اضغط على مفتاحي السهمين Ctrl+Left للتنقل حتى بداية الفيديو. ثم استخدم مفتاح المسافة لتشغيل الفيديو أو إيقافه مؤقتا.
إعادة ترتيب الوسائط
قد تكون هناك سيناريوهات قد ترغب فيها في إعادة ترتيب أصول الوسائط إذا كانت هناك ملفات وسائط متعددة في المخطط الزمني.
-
لإعادة ترتيب الوسائط في المخطط الزمني، استخدم المفتاح Tab للانتقال إلى الوسائط التي تريد نقلها.
-
اضغط باستمرار على المفتاح X واضغط على مفتاح السهم لليسار/لليمين لإعادة ترتيب الوسائط المحددة إلى الموقع المطلوب في المخطط الزمني.
تحرير الوسائط باستخدام لوحة الخصائص
يمكنك استخدام الميزات الموجودة على لوحة الخصائص لضبط الألوان وتحرير سرعة الوسائط وإضافة تأثيرات أو عوامل تصفية وإنشاء تسميات توضيحية تلقائية.
-
اضغط على مفاتيح Alt+2. ستسمع "عنصر علامة تبويب التسميات التوضيحية 1 من 9".
-
انتقل باستخدام مفتاح السهم لأعلى/لأسفل من خلال الخصائص المتوفرة. فيما يلي بعض الخصائص التي يقدمها Clipchamp حاليا،
-
التسميات التوضيحية – تسمح لك بإضافة تسميات توضيحية تلقائية إلى مشروع الفيديو الخاص بك. لمزيد من المعلومات، انتقل إلى كيفية استخدام التسميات التوضيحية التلقائية.
-
الصوت – لضبط خاصية الصوت للوسائط.
-
التلاشي – لإضافة تأثيرات التلاشي/التلاشي.
-
عامل التصفية - لتطبيق عوامل التصفية على الوسائط.
-
التأثيرات – يمكنك تطبيق تأثيرات متعددة على مقطع فيديو مثل التكبير/التصغير البطيء والفلاش وما إلى ذلك.
-
ضبط الألوان – لضبط وضع التعرض أو التباين أو التشبع أو درجة الحرارة أو الشفافية أو وضع المزج في الوسائط.
-
السرعة - استخدم هذه الخاصية لتسريع الوسائط أو إبطاءها.
-
الانتقالات – تتوفر تأثيرات انتقال مختلفة لتحويل الورديات بين وسائط مشروعك.
-
اللون – لتغيير ظلال الوسائط من الأسود والأبيض إلى اللون.
3. تطبيق الخصائص المطلوبة على الوسائط الخاصة بك.
تصدير الفيديو
بعد تحرير الفيديو، يمكنك تصدير مشروعك للحفظ أو المشاركة.
-
اضغط على Alt+5 للانتقال إلى العنوان.
-
انتقل باستخدام المفتاح Tab حتى تسمع "تحرير اسم الفيديو" واكتب الاسم الذي تريد منحه لمشروع الفيديو الخاص بك.
-
اضغط على مفاتيح Alt+E أو انتقل باستخدام المفتاح Tab حتى تسمع "تم طي الزر تصدير".
-
اضغط على مفتاح الإدخال Enter لفتح خيارات جودة الفيديو.
-
انتقل عبر دقة جودة الفيديو المتوفرة عن طريق الضغط على Tab ثم استخدام مفاتيح الأسهم.
-
حدد جودة الفيديو المطلوبة بالضغط على المفتاح Enter.
-
سيتم بعد ذلك تصدير الفيديو وتنزيله إلى الكمبيوتر إلى مجلد التنزيل.
تلميح: يوصى بدقة 1080 بكسل للحصول على جودة عالية.
استخدم Clipchamp مع لوحة المفاتيح وقارئ الشاشة لإنشاء فيديو وتحريره. لقد اختبرناه مع "الراوي" و JAWS وNVDA، ولكنه قد يعمل مع جميع برامج قراءة الشاشة طالما أنها تتبع معايير وتقنيات إمكانية وصول ذوي الاحتياجات الخاصة الشائعة.
يسمح Clipchamp بإنشاء فيديو شامل وإبداعي بمساعدة ميزاته التي يمكن الوصول إليها.
ملاحظات:
-
يتم إصدار ميزات Microsoft 365 جديدة تدريجياً إلى المشتركينMicrosoft 365، لذا قد لا يتضمن تطبيقك هذه الميزات بعد. للتعرّف على كيفية الحصول على الميزات الجديدة بشكل أسرع، انضم إلى برنامج Office Insider.
-
لمعرفة المزيد حول برامج قراءة الشاشة، انتقل إلى كيف تعمل برامج قراءة الشاشة مع Microsoft 365.
في هذا الموضوع
فتح القصاصة
-
في مستعرض Microsoft Edge أو Chrome، ابحث https://app.clipchamp.com/login. سيتم فتح صفحة تسجيل الدخول/ الاشتراك في Clipchamp.
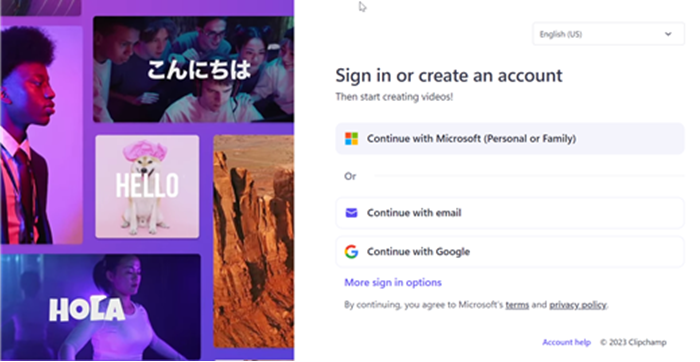
ملاحظة: يوصى باستخدام Microsoft Edge أو Chrome كمستعرض.
تسجيل الدخول إلى حسابك
يمكنك تسجيل الدخول إلى Clipchamp إما باستخدام حساب Microsoft أو Google أو Facebook أو أي حساب بريد إلكتروني آخر.
إذا كنت تريد استخدام حساب Microsoft، فاتبع الخطوات التالية:
-
انتقل باستخدام المفتاح Tab حتى تسمع "زر المتابعة باستخدام حساب Microsoft الشخصي." ثم اضغط على مفتاح الإدخال Enter.
-
اكتب بريدك الإلكتروني أو رقم هاتفك أو اسم Skype عندما يطلب منك قارئ الشاشة تسجيل الدخول. ثم اضغط على مفتاح الإدخال Enter.
-
اكتب كلمة المرور، ثم اضغط على مفتاح الإدخال Enter. سيتم فتح الصفحة الرئيسية ل Clipchamp.
ملاحظات:
-
لمعرفة المزيد حول إنشاء حساب Clipchamp والوصول إليه، انتقل إلى كيفية إنشاء حساب Clipchamp والوصول إليه.
-
إذا كنت تستخدم حسابا في مؤسسة، فقد تختلف خطوات تسجيل الدخول قليلا. على سبيل المثال، قد تحتاج إلى تحديد طريقة لتسجيل الدخول مثل رمز PIN أو البطاقة الذكية.
إنشاء فيديو جديد
-
اضغط على المفتاح Tab حتى تسمع "زر إنشاء فيديو جديد يبدأ من الصفر"، ثم اضغط على مفتاح الإدخال Enter.
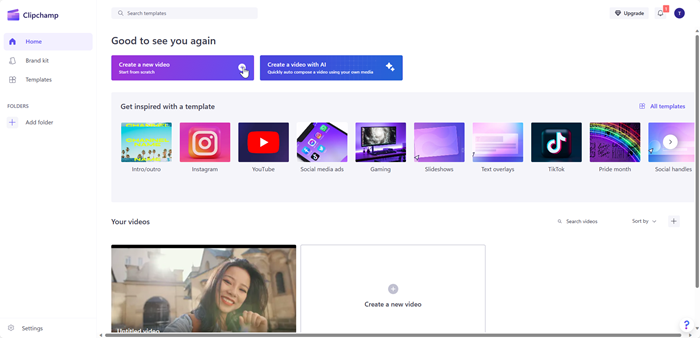
-
سيتم فتح محرر Clipchamp، الذي يتكون من الشريط الجانبي والمخطط الزمني والرأس ومعالم التنقل في لوحة الخصائص.
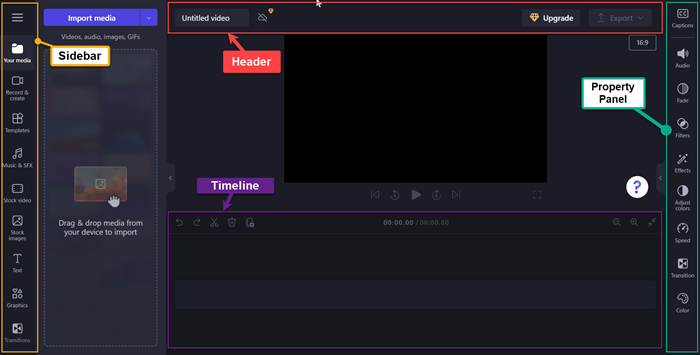
ملاحظة: لمزيد من المعلومات حول خطوات التنقل الأساسية في محرر Clipchamp، انتقل إلى استخدام قارئ شاشة لاستكشاف محرر Clipchamp والتنقل فيه.
إضافة وسائط إلى الفيديو
-
انتقل باستخدام المفتاح Tab واضغط على مفتاح الإدخال Enter عندما تسمع "زر استيراد الوسائط". سيتم فتح مربع حوار.
-
اكتب اسم الوسائط في مربع تحرير اسم الملف أو استعرض عبر قائمة الملفات باستخدام مفتاح السهم لأعلى/لأسفل.
-
حدد الوسائط التي تريد إضافتها بالضغط على مفتاح الإدخال Enter. ستسمع "تمت إضافة العنصر بنجاح إلى قسم الوسائط."
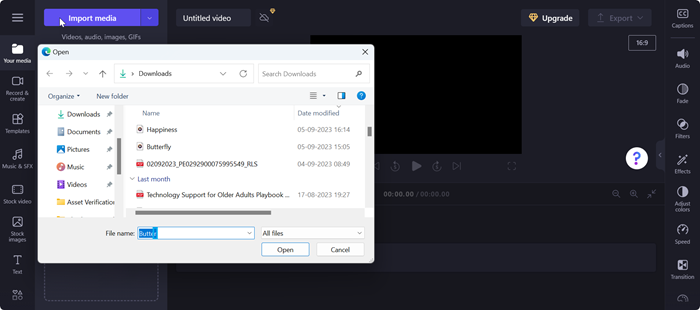
-
لإضافة الوسائط التي تم تحميلها إلى المخطط الزمني، اضغط على مفتاح الإدخال Enter عندما تسمع "إضافة اسم الوسائط إلى المخطط الزمني".
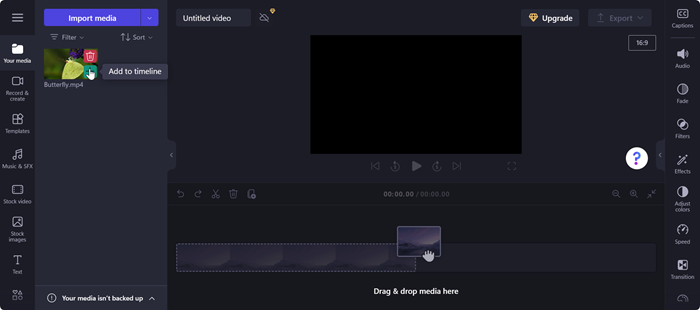
-
ستظهر الوسائط على المخطط الزمني.
تحرير الوسائط في المخطط الزمني
يوفر Clipchamp العديد من أدوات التحرير لإنشاء مشروع الفيديو وتحريره.
-
اضغط على Alt+3 للانتقال إلى المخطط الزمني.
-
لتحريك شريط التمرير للأمام أو للخلف، استخدم مفتاحي السهم لليمين واليسار. للحصول على فجوة أكبر، اضغط باستمرار على المفتاح Shift ثم اضغط على مفتاح السهم لليسار/اليمين.
-
لتقسيم الفيديو إلى اثنين، انقل شريط التمرير إلى المكان حيث تريد إجراء تقسيم في الفيديو واضغط على S. استخدم مفتاحي الحذف أو Backspace لحذف جزء من الوسائط.
-
لاقتطاع الفيديو من بداية الوسائط، اضغط باستمرار على المفتاح Z ثم اضغط على مفتاح السهم لليمين.
-
لاقتطاع الفيديو من نهاية الوسائط المحددة، اضغط باستمرار على المفتاح C ثم اضغط على مفتاح السهم لليسار. اضغط باستمرار على المفتاح Shift مع المفاتيح المذكورة أعلاه لاقتطاعها مع هفوة أكبر.
-
لتشغيل الفيديو، اضغط على مفتاحي السهمين Ctrl+Left للتنقل حتى بداية الفيديو. ثم استخدم مفتاح المسافة لتشغيل الفيديو أو إيقافه مؤقتا.
إعادة ترتيب الوسائط
قد تكون هناك سيناريوهات قد ترغب فيها في إعادة ترتيب أصول الوسائط إذا كانت هناك ملفات وسائط متعددة في المخطط الزمني.
-
لإعادة ترتيب الوسائط في المخطط الزمني، استخدم المفتاح Tab للانتقال إلى الوسائط التي تريد نقلها.
-
اضغط باستمرار على المفتاح X واضغط على مفتاح السهم لليسار/لليمين لإعادة ترتيب الوسائط المحددة إلى الموقع المطلوب في المخطط الزمني.
تحرير الوسائط باستخدام لوحة الخصائص
يمكنك استخدام الميزات الموجودة على لوحة الخصائص لضبط الألوان وتحرير سرعة الوسائط وإضافة تأثيرات أو عوامل تصفية وإنشاء تسميات توضيحية تلقائية.
-
اضغط على مفاتيح Alt+2. ستسمع "عنصر علامة تبويب التسميات التوضيحية 1 من 9".
-
انتقل باستخدام مفتاح السهم لأعلى/لأسفل من خلال الخصائص المتوفرة. فيما يلي بعض الخصائص التي يقدمها Clipchamp حاليا،
-
التسميات التوضيحية – تسمح لك بإضافة تسميات توضيحية تلقائية إلى مشروع الفيديو الخاص بك. لمزيد من المعلومات، انتقل إلى كيفية استخدام التسميات التوضيحية التلقائية.
-
الصوت – لضبط خاصية الصوت للوسائط.
-
التلاشي – لإضافة تأثيرات التلاشي/التلاشي.
-
عامل التصفية - لتطبيق عوامل التصفية على الوسائط.
-
التأثيرات – يمكنك تطبيق تأثيرات متعددة على مقطع فيديو مثل التكبير/التصغير البطيء والفلاش وما إلى ذلك.
-
ضبط الألوان – لضبط وضع التعرض أو التباين أو التشبع أو درجة الحرارة أو الشفافية أو وضع المزج في الوسائط.
-
السرعة - استخدم هذه الخاصية لتسريع الوسائط أو إبطاءها.
-
الانتقالات – تتوفر تأثيرات انتقال مختلفة لتحويل الورديات بين وسائط مشروعك.
-
اللون – لتغيير ظلال الوسائط من الأسود والأبيض إلى اللون.
3. تطبيق الخصائص المطلوبة على الوسائط الخاصة بك.
تصدير الفيديو
بعد تحرير الفيديو، يمكنك تصدير مشروعك للحفظ أو المشاركة.
-
اضغط على Alt+5 للانتقال إلى العنوان.
-
انتقل باستخدام المفتاح Tab حتى تسمع "تحرير اسم الفيديو" واكتب الاسم الذي تريد منحه لمشروع الفيديو الخاص بك.
-
اضغط على مفاتيح Alt+E أو انتقل باستخدام المفتاح Tab حتى تسمع "تم طي الزر تصدير".
-
اضغط على مفتاح الإدخال Enter لفتح خيارات جودة الفيديو.
-
انتقل عبر دقة جودة الفيديو المتوفرة عن طريق الضغط على Tab ثم استخدام مفاتيح الأسهم.
-
حدد جودة الفيديو المطلوبة بالضغط على المفتاح Enter.
-
سيتم بعد ذلك تصدير الفيديو وتنزيله إلى الكمبيوتر إلى مجلد التنزيل.
تلميح: يوصى بدقة 1080 بكسل للحصول على جودة عالية.
الاطلاع أيضاً على
أدوات إمكانية وصول ذوي الاحتياجات الخاصة ل Clipchamp
اختصارات لوحة المفاتيح ل Clipchamp
استخدام قارئ شاشة لاستكشاف محرر Clipchamp والتنقل فيه
كيفية استخدام التسميات التوضيحية التلقائية
إعداد جهازك للعمل مع إمكانية وصول ذوي الاحتياجات الخاصة في Microsoft 365
الدعم الفني للعملاء ذوي الاحتياجات الخاصة
تسعى Microsoft إلى تقديم أفضل تجربة ممكنة لكل عملائها. إذا كنت من ذوي الاحتياجات الخاصة أو لديك أسئلة متعلقة بإمكانية وصول ذوي الاحتياجات الخاصة، الرجاء الاتصال بـ Answer Desk لذوي الاحتياجات الخاصة من Microsoft للحصول على المساعدة التقنية. تم تدريب فريق دعم Disability Answer Desk على استخدام العديد من التقنيات المساعدة الشائعة ويمكن أن يقدم مساعدة باللغة الإنجليزية والإسبانية والفرنسية وبلغة الإشارة الأمريكية. يرجى الانتقال إلى موقع Microsoft Disability Answer Desk للاطلاع على تفاصيل الاتصال الخاصة بمنطقتك.
إذا كنت مستخدماً تابعاً لمؤسسة حكومية أو مؤسسة تجارية أو مؤسسة خاصة، فالرجاء الاتصال بـ Disability Answer Desk الخاص بالمؤسسات.










