هذه المقالة مخصصة للأشخاص الذين يستخدمون برنامج قارئ شاشة مثل Windows "الراوي" أو JAWS أو NVDA مع منتجات Microsoft 365. تشكل هذه المقالة جزءًا من مجموعة محتويات دعم قارئ شاشة Microsoft 365حيث يمكنك العثور على مزيد من معلومات إمكانية وصول ذوي الاحتياجات الخاصة على تطبيقاتنا. للحصول على مساعدة عامة، تفضل بزيارة دعم Microsoft.
توفر هذه المقالة إرشادات حول كيفية التنقل في صفحة نتائج البحث في Microsoft 365 باستخدام قارئ الشاشة واختصارات لوحة المفاتيح.
ملاحظات:
-
لمعرفة المزيد حول برامج قراءة الشاشة، انتقل إلى كيفية عمل برامج قراءة الشاشة مع Microsoft 365.
-
للحصول على تفاصيل حول تسجيل الدخول إلى حسابك وإجراء بحث في مربع البحث، انتقل إلى استخدام قارئ شاشة للبحث في Microsoft 365.
في هذا الموضوع
المعالم الرئيسية
تتكون صفحة نتائج البحث من المعالم الرئيسية التالية، كل منها يخدم غرضا محددا:
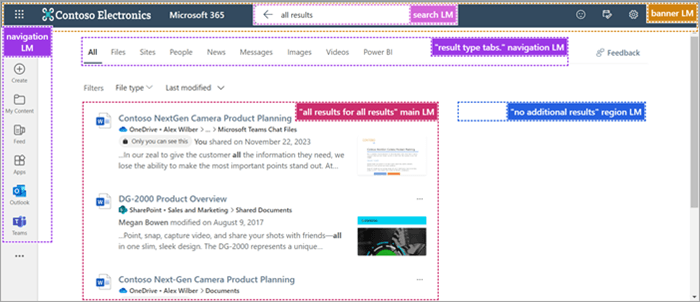
-
علامة الشعار- يتضمن هذا القسم الارتباطات التالية:
-
مشغل التطبيق - يسمح بالتنقل إلى التطبيقات المرتبطة المختلفة مثل OutlookوOneDriveWordوExcelوOneNote وما إلى ذلك. كما يوفر الوصول إلى ملفاتك.
-
شعار Microsoft 365 - يسمح لك بالعودة إلى صفحة بدء Microsoft 365.
-
الملاحظات - يسمح بإرسال الملاحظات إلى Microsoft.
-
يومي- يوفر الوصول إلى تقويمك لاستكشاف الاجتماعات المجدولة لليوم الحالي وإنشاء قائمة مهام.
-
الإعدادات - تمكن إدارة تفضيلات النسقواللغة والمنطقة الزمنيةووضع الشاشةوكلمة المروروالاتصال لحسابك.
-
التعليمات - تعمل كمورد لطلب المساعدة فيما يتعلق بالاستفسارات المتعلقة بحساب Microsoft 365.
-
مدير الحساب ل [اسمك]-يعرض صورة ملف التعريف الخاص بك ويوفر خيارا لتسجيل الخروج من الحساب أو تسجيل الدخول باستخدام حساب مختلف.
-
-
معلم البحث - يعرض استعلام البحث المستمر. تفضل بزيارة استخدام قارئ شاشة للبحث في Microsoft 365 لمعرفة المزيد حول مربع البحث.
-
معلم التنقل - يتضمن خيارات لإنشاء ملف جديد والانتقال إلى المحتوى الخاص بيوالموجزوالتطبيقات وارتباطات التنقل المباشرة إلى OutlookوTeams وما إلى ذلك.
-
معلم التنقل "علامات تبويب نوع النتائج" - يتضمن علامات التبويب التي تصنف نتائج البحث، بما في ذلك:
-
ملفات
-
المواقع
-
الأشخاص
-
الأخبار
-
الرسائل
-
الصور
-
مقاطع الفيديو
-
Power BI
-
صفحات النتائج (إذا كانت النتائج التي تم العثور عليها تمتد عبر صفحات متعددة)
ملاحظة: قد تظهر علامات تبويب النتائج المخصصة استنادا إلى إعدادات المسؤول.
-
-
المعلم الرئيسي "جميع النتائج" - هذه هي منطقة المحتوى الأساسية التي تعرض نتائج البحث. إذا كانت هناك أخطاء إملائية، فسيسبق اقتراح التدقيق الإملائي قائمة النتائج داخل المعلم الرئيسي.
ملاحظة: تتغير التسمية ديناميكيا اعتمادا على علامة التبويب المحددة. على سبيل المثال، قد يعرض "نتائج الملفات" عندما تكون في علامة التبويب ملفات ، و"نتائج الموقع" عندما تكون ضمن علامة التبويب المواقع ، وما إلى ذلك.
استخدام عوامل التصفية
تطبيق عوامل التصفية على البحث لتحسين البحث استنادا إلى متطلباتك. اتبع هذه الخطوات لإضافة عوامل التصفية:
-
استخدم Shift+Tab للانتقال إلى القائمة المنسدلة نوع الملف من قائمة النتائج.
-
اضغط على مفتاح الإدخال Enter لتوسيع القائمة المنسدلة.
-
استخدم مفتاحي الأسهم لأسفل ولأعلى للتنقل عبر القائمة المنسدلة واضغط على مفتاح الإدخال Enter لتحديد نوع المستند المطلوب.
-
انتقل إلى الزر تطبيق باستخدام مفتاح السهم لأسفل . ثم اضغط على مفتاح الإدخال Enter للحصول على نتائج البحث التي تمت تصفيتها.
-
لتصفية النتائج حسب تاريخ التعديل الأخير، اضغط على مفتاح السهم لليمين مرة واحدة. بعد ذلك، اضغط على مفتاح الإدخال Enter لتوسيع القائمة المنسدلة آخر تعديل .
-
حدد النطاق الزمني المطلوب مثل الأسبوع الماضي أو الشهر الماضي أو السنة الماضية، أو املأ التاريخ بالضغط على Enter في الحقل من وتحديد التاريخ المطلوب باستخدام مفاتيح التنقل الأساسية.
سيتم تحديث صفحة نتائج البحث وفقا لعوامل التصفية المطبقة.
البحث الذي يركز على الأشخاص
عند البحث عن شخص في مربع البحث، ستركز جميع النتائج على هذا الشخص. إذا قام شخص ما ذي صلة بالبحث بمشاركة ملف أو تعديله أو تأليفه، فيمكنك التصفية حسب اسم هذا الشخص لاستعراض المحتوى.
ملاحظة: لن تجد سوى المحتوى الذي لديك الإذن بالوصول إليه عند البحث عبر محتوى أي شخص.
-
في صفحة بدء Microsoft 365، انتقل إلى مربع البحث باستخدام المفتاح Tab .
-
إذا كنت تستخدم Chrome أو Edge، فاضغط على Alt+S للوصول مباشرة إلى مربع البحث.
-
-
اكتب الاسم الأول أو الأخير أو الكامل للشخص الذي تبحث عنه.
-
استخدم مفتاح السهم لأسفل للتنقل بين الاقتراحات في القائمة المنسدلة.
-
حدد الشخص المطلوب من الاقتراحات بالضغط على Enter. سينقلك هذا الإجراء إلى صفحة ملف التعريف لهذا الشخص.
-
سيظهر مربع باسم الشخص أمام مربع البحث يشير إلى أن المعلومات التي تم البحث فيها محددة النطاق لهذا الشخص.
-
إذا كان هناك الكثير من المحتوى، فعزز البحث عن طريق إضافة كلمات أساسية ذات صلة إلى جانب اسم الشخص في مربع البحث.
ملاحظات: لإزالة التركيز على اسم الشخص، إما:
-
اضغط على مفتاح السهم لليسار في بداية الإدخال في مربع البحث. ستسمع "إزالة اسم الشخص من الاستعلام." اضغط على مفتاح الإدخال Enter لإزالة اسم الشخص، أو
-
اضغط على Backspace في بداية الإدخال في مربع البحث.
-
-
-
تحتوي صفحة ملف التعريف على معلومات شاملة حول الفرد، بما في ذلك تفاصيل جهة الاتصال والمحتوى ذي الصلة ومحفوظات الاتصالات الحديثة والموقع التنظيمي.
-
لاستكشاف علامات التبويب المختلفة في صفحة ملف التعريف، اضغط على Shift+Tab حتى تسمع "علامة التبويب نظرة عامة". استخدم مفتاحي السهمينلليمين واليسار للتنقل بين علامات التبويب واضغط على المفتاح Enter لفتحهما. تتوفر علامات التبويب التالية:
-
المحتوى - يعرض الملفات المتعلقة بالشخص الذي بحثت عن.
-
الرسائل - تتضمن رسائل من Teams وOutlook.
-
جهة الاتصال - توفر معلومات الاتصال مثل البريد الإلكتروني وعنوان الدردشة.
-
المؤسسة - إظهار التسلسل الهرمي للمؤسسة للشخص والأشخاص الذين يتعاونون معهم.
-
-
إذا كنت تريد تصفية المحتوى حسب نوع المستند، فاضغط على Shift+Tab للانتقال إلى عامل تصفية نوع الملف . بعد ذلك، قم بتضييق نطاق نتائج البحث عن طريق التحقق من نوع المستند وتحديد الزر تطبيق .
ملاحظة: إذا وجدت أي مشكلات أو لاحظت وجود تناقضات أثناء العمل، فوفر ملاحظاتك باستخدام الزر ملاحظات على الصفحة.
-
الاطلاع أيضاً على
الدعم الفني للعملاء ذوي الاحتياجات الخاصة
تسعى Microsoft إلى تقديم أفضل تجربة ممكنة لكل عملائها. إذا كنت من ذوي الاحتياجات الخاصة أو لديك أسئلة متعلقة بإمكانية وصول ذوي الاحتياجات الخاصة، الرجاء الاتصال بـ Answer Desk لذوي الاحتياجات الخاصة من Microsoft للحصول على المساعدة التقنية. تم تدريب فريق دعم Disability Answer Desk على استخدام العديد من التقنيات المساعدة الشائعة ويمكن أن يقدم مساعدة باللغة الإنجليزية والإسبانية والفرنسية وبلغة الإشارة الأمريكية. يرجى الانتقال إلى موقع Microsoft Disability Answer Desk للاطلاع على تفاصيل الاتصال الخاصة بمنطقتك.
إذا كنت مستخدماً تابعاً لمؤسسة حكومية أو مؤسسة تجارية أو مؤسسة خاصة، فالرجاء الاتصال بـ Disability Answer Desk الخاص بالمؤسسات.










