باستخدام المجموعات في Outlook ، من السهل حق التعاون في المستندات والملفات الأخرى ومشاركتها مع أعضاء المجموعة.
ملاحظة: إذا لم تتطابق الإرشادات مع ما تراه، فقد تستخدم إصداراً أقدم من Outlook على الويب. جرب إرشادات Outlook الكلاسيكي علي الويب.
-
الوصول بسرعة إلى المحتوي الأحدث في المجموعة- تسمح لك طريقه عرض الملفات بالوصول بسهوله إلى أهم 5 ملفات تمت مشاركتها في المجموعة كمرفقات بريد الكتروني أو مخزنه في مكتبه مستندات SharePoint الخاصة بالمجموعة.
-
عرض كل مستندات المجموعة -تسمح لك طريقه عرض المستند أسفل الملفات الاخيره برؤية كل المحتويات في مكتبه مستندات sharepoint الخاصة بالمجموعة باستخدام بنيه ملف مجلد sharepoint المالوفه. يمكنك أيضا تحميل ملفات جديده وإنشاءها من هنا.
-
التاليف المشترك والاتصال بالتحديثات بسرعة ، يمكنك تحرير مستند والرد عبر البريد الكتروني من جانب الآخر في Outlook علي الويب ، لذا لا داعي لتبديل السياقات لتحديث مستند والتواصل مع التغييرات التي أجراها الزملاء.
للوصول إلى ملفاتك في Outlook علي عميل ويب ، انقر فوق ملفات في راس المجموعة.
في طريقه العرض هذه ستشاهد قسمين: الأحدث والمستندات. يعرض القسم الأخير أحدث 5 ملفات تمت مشاركتها في المجموعة. تشمل هذه الملفات كلا الملفات التي تمت مشاركتها كمرفقات في الرسائل المنشورة في علبه الوارد والملفات المشتركة التي تمت مشاركتها في المجموعة من OneDrive أو SharePoint. يتم فرز الملفات بترتيب زمني استنادا إلى الوقت الأخير الذي تمت مشاركته عبر البريد الكتروني أو التعديل الأخير أو المحمل إلى المكتبة. يعرض قسم المستندات كل الملفات والمجلدات الموجودة في موقع المجموعة Sharepoint في بنيه ملف المجلد المماثلة.
لتحميل ملف جديد إلى المكتبة ، انقر فوق الزر تحميل في شريط الاداات اعلي راس المجموعة. لإنشاء ملف أو مجلد جديد ، استخدم الزر جديد في راس المجموعة واختر من القائمة المنسدلة.
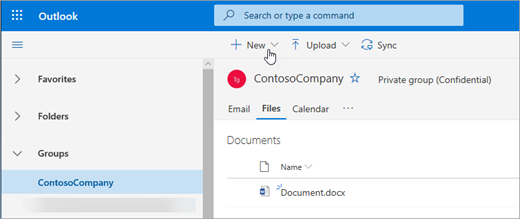
يمكنك حذف ملف أو أعاده تسميته بسهوله من طريقه عرض "المستندات". حدد الملف الذي تريد حذفه أو أعاده تسميته في قائمه المستندات واختر حذف أو أعاده تسميه حسب الحاجة من شريط الاداات اعلي راس المجموعة. إذا كان الملف موجودا في طريقه عرض الملفات الاخيره قبل الحذف ، سيتم تحديث الملفات الاخيره بعد الحذف لإظهار التغيير.
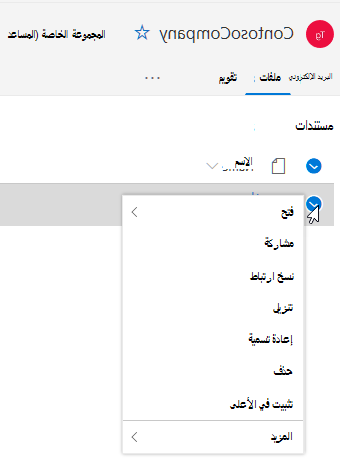
من السهل مشاركه الملفات من طريقه عرض الملفات في Outlook علي الويب. إذا كنت ترغب في إرسال أحد الملفات من الملفات الاخيره كمرفق بريد الكتروني ، فانقر ببساطه فوق لفتح الملف ومن الشريط يمكنك اختيار المشاركة عبر البريد الكتروني.
إذا كنت تريد مشاركه أحد الملفات من القسم "المستندات" ، فحدد ببساطه الملف وانقر فوق مشاركه شريط الاداات اعلي راس المجموعة لمشاركته. سيظهر مربع الحوار "مشاركه مالوفه" ، ويمكنك اختيار الأشخاص الذين تريد مشاركته معهم.
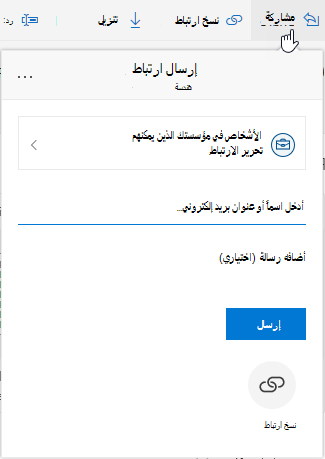
تتضمن تجربه الملفات الجديدة طريقه فعاله لاستخدام الملفات المرفقة بالبريد الكتروني. عند إرسال رسالة بريد الكتروني إلى علبه الوارد المشتركة للمجموعة التي تحتوي علي كلمه أو Excel أو مرفق PowerPoint تريد تحريره وإرساله إلى المؤلف الأصلي:
-
انتقل إلى الملفات، وافتح الملف وحدد تحرير والرد من الشريط.
سيتم تخزين الملف في مكتبه مستندات SharePoint الخاصة بالمجموعة ويتم فتحه في إصدار تطبيق Office ذي الصلة. -
يمكن إرسال رسالة بريد الكتروني للرد إلى المرسل الأصلي ، مع ارتباط إلى النسخة المخزنة من الملف.
-
عند الانتهاء من التحرير ، أضف تعليقاتك إلى البريد الكتروني وانقر فوق إرسال.
تسمح لك طريقه عرض الملفات برؤية كل الملفات الموجودة في موقع Sharepoint ، ولكن إذا كنت تريد الانتقال إلى موقع Sharepoint ، فيمكنك الانتقال إلى استخدام بطاقة المجموعة أو من راس المجموعة. اختر ... من راس المجموعات وحدد الموقع. من الموقع ، حدد المستندات التي تريد الانتقال اليها في مكتبه المستندات.
راجع أيضًا
إرشادات Outlook الكلاسيكي علي الويب
يقوم معظم الأشخاص بالتعاون في العمل علي المستندات والملفات الأخرى مع فرقهم ، وأصبحت هذه التجربة الآن أكثر سهوله بالنسبة إلى المستخدمين الذين يقومون بالوصول إلى ملفاتهم عبر Outlook علي ويب.
-
الوصول إلى جميع مستندات المجموعة -توفر لك طريقه عرض الملفات الجديدة امكانيه الوصول إلى كل الملفات المشتركة مع المجموعة ، بما في ذلك الملفات التي تمت مشاركتها كمرفقات البريد الكتروني ، والملفات المخزنة في مكتبه مستندات sharepoint
-
التاليف المشترك والاتصال بالتحديثات بسرعة ، يمكنك الآن تحرير مستند والرد عبر البريد الكتروني من جانب الآخر في Outlook علي الويب ، لذا لا داعي لتبديل السياقات لتحديث مستند والتواصل مع التغييرات التي أجراها الزملاء.
-
الوصول بسرعة إلى البريد الكتروني المرتبط بملف ، الآن يسهل الوصول إلى ملف تمت مشاركته معك عبر البريد الكتروني بدلا من التمرير عبر علبه الوارد الخاصة بالمجموعة.
للوصول إلى ملفاتك في Outlook علي عميل ويب ، انقر فوق ملفات في راس المجموعة.
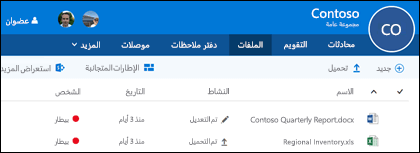
في طريقه العرض هذه ستري الملفات التي تم تحميلها إلى مكتبه مستندات المجموعة ، ستري الملفات التي تمت مشاركتها كمرفقات في الرسائل المنشورة إلى علبه الوارد المشتركة والملفات المشتركة في المجموعة من OneDrive أو SharePoint. يتم فرز الملفات بترتيب زمني استنادا إلى الوقت الأخير الذي تمت مشاركته عبر البريد الكتروني أو التعديل الأخير أو المحمل إلى المكتبة. لا يمكنك تغيير هذا الفرز ولكن إذا كنت تريد رؤية الملفات بترتيب زمني مختلف ، فانتقل إلى مكتبه مستندات SharePoint بالنقر فوق " استعراض المكتبة " بالقرب من الزاوية العلوية اليسرى.
ملاحظة: . URL ،. الرسالة و. لا يتم عرض ملفات ASPX في طريقه عرض مكتبه مستندات المجموعة. لعرض هذه الملفات ، انتقل إلى طريقه عرض مكتبه مستندات SharePoint بالنقر فوق استعراض المكتبة باتجاه الزاوية العلوية اليسرى.
لتحميل ملف جديد إلى المكتبة ، ما عليك سوي النقر فوق الارتباط تحميل في شريط الاداات اعلي قائمه الملفات. إذا كنت تريد البحث في مكتبه الملفات ببساطه ، فاكتب الكلمات الاساسيه في مربع البحث في الزاوية العلوية اليمني من النافذة واضغط علي مفتاح الإدخال enter.
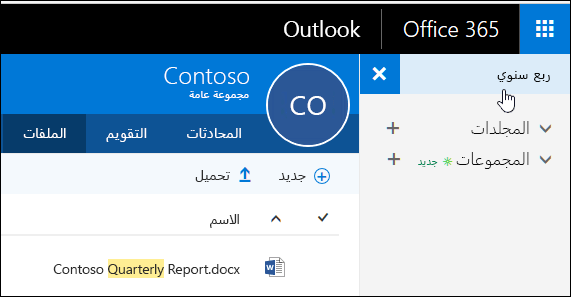
لحذف ملف أو أعاده تسميته ، انتقل أولا إلى مكتبه مستندات SharePoint بالنقر فوق استعراض المكتبة باتجاه الزاوية العلوية اليسرى. انقر بزر الماوس الأيمن فوق الملف الذي تريد حذفه أو أعاده تسميته واختر حذف أو أعاده تسميه حسب الحاجة.
تتضمن تجربه الملفات الجديدة طريقه جديده فعاله لاستخدام الملفات المرفقة بالبريد الكتروني. عند إرسال رسالة بريد الكتروني إلى علبه الوارد المشتركة الخاصة بالمجموعة التي تحتوي علي كلمات أو Excel أو PowerPoint تريد تحريرها وإرسالها مره أخرى إلى المؤلف الأصلي ، انتقل إلى المقطع ملفات ، وانقر نقرا مزدوجا لفتح الملف وحدد "تحرير ورد" من الشريط. سيتم تخزين الملف في مكتبه مستندات SharePoint الخاصة بالمجموعة ويتم فتحه في إصدار تطبيق Office ذي الصلة. سيتم أيضا إرسال رسالة بريد الكتروني للرد إلى المرسل الأصلي ، مع ارتباط إلى النسخة المخزنة من الملف. عند الانتهاء من التحرير ، أضف تعليقاتك إلى البريد الكتروني وانقر فوق إرسال.
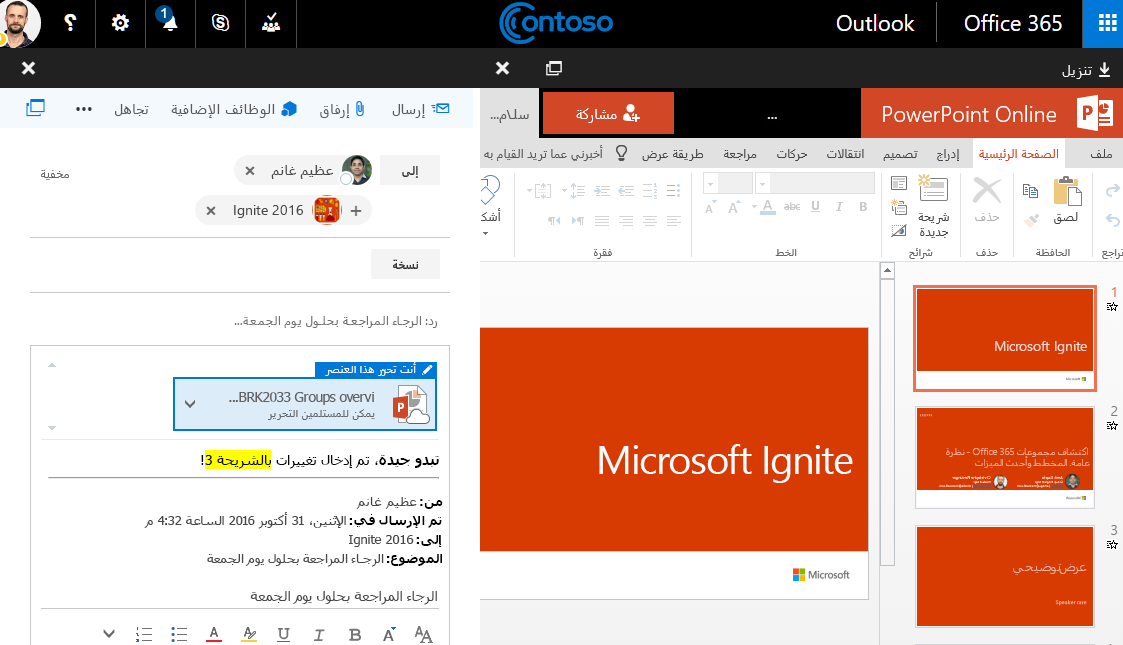
بالاضافه إلى التحسينات التي رايناها أعلاه ، فقد جعلنا أيضا من السهل الوصول إلى مكتبه مستندات SharePoint مباشره. عندما تكون في القسم " الملفات " في مجموعتك ، ستتمكن من رؤية مكتبه الاستعراض باتجاه الجزء العلوي الأيسر. انقر فوقه ستفتح مكتبه مستندات SharePoint لهذه المجموعة في المستعرض.










