يمكن أن يساعدك Microsoft 365 في إدارة جدول العمل ومشاركته. تسمح لك الميزات الجديدة بتحديد مزيد من التفاصيل حول جدول عملك: من المكان الذي تعمل فيه (عن بعد أو في المكتب) وما إذا كنت تعمل ساعات مختلفة في أيام مختلفة. بالإضافة إلى ذلك، يمكنك جدولة الاجتماعات مع الآخرين استنادا إلى موقع العمل الخاص بهم، وعرض موقع العمل على بطاقة ملف تعريف الأشخاص، ورؤية وقتك خارج المكتب منعكسا في موقعك.
ملاحظة: لا يتم استخدام موقع العمل لتعقب الموظفين. يتم تجميع بيانات موقع عمل الأفراد وت مجهولة الهوية لفهم اتجاهات وظائف المكاتب.
في هذه المقالة:
يمكنك عرض ساعات العمل والموقع لنفسك وللآخرين في Outlook الكلاسيكي، ولكنك تحتاج إلى إعدادها باستخدام حساب العمل أو المؤسسة التعليمية باستخدام Outlook أو Outlook جديد على الويب باتباع الخطوات أدناه. هل أنت غير متأكد من الإصدار الذي تستخدمه؟ راجع ما هو إصدار Outlook الذي أستخدمه؟
ملاحظة: لا يتوفر تعيين ساعات العمل إلا للأفراد الذين يستخدمون حساب عمل أو مؤسسة تعليمية في Outlook مع اشتراك Microsoft 365 مؤهل.
تعيين ساعات العمل والموقع
قم بإعداد موقع العمل المتكرر من الإعدادات أو قم بتغيير يوم واحد باستخدام تقويم Outlook.
تعيين ساعات العمل والموقع من الإعدادات
عند إعداد هذا الأمر، سيرى الآخرون الأيام التي تعمل فيها عن بعد والأيام التي ستكون فيها في المكتب. لديك أيضا خيار مشاركة موقع عملك الدقيق مع الآخرين، على سبيل المثال، إذا كان لدى مؤسستك مباني متعددة، يمكنك تحديد المبنى الذي ستكون فيه بالضبط.
تعيين خطة العمل المتكررة في الإعدادات. لديك أيضا خيار مشاركة موقع المبنى الخاص بك مع الآخرين.
-
حدد الإعدادات > التقويم > ساعات العمل والموقع.
-
حدد خانات الاختيار للأيام التي تريد تعيينها.
-
استخدم القوائم المنسدلة لتحديد ساعات العمل وموقعك كل يوم.
شارك المبنى الذي تعمل منه ومن أين ستجلس.
حدد خانة الاختيار مشاركة تفاصيل موقع المكتب .
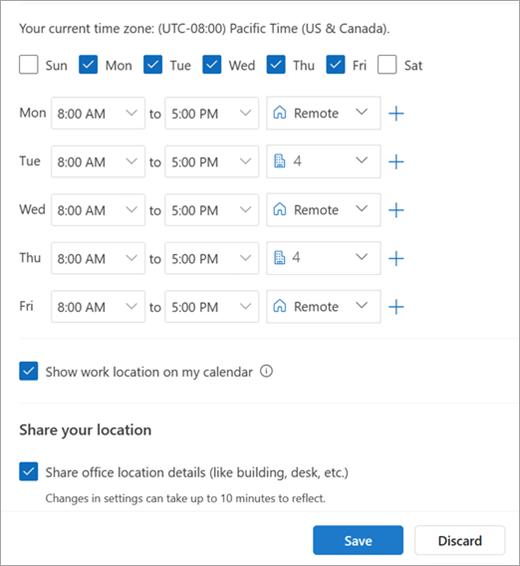
قم بإلغاء تحديد خانة الاختيار مشاركة تفاصيل موقع المكتب إذا كنت لا تريد مشاركة تفاصيل موقع محددة.
سيراك أي شخص يعرض بطاقتك في المكتب أو عن بعد فقط.
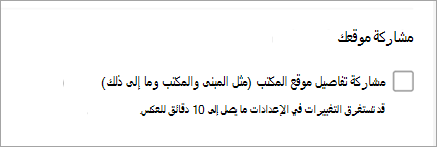
إذا كنت لا تريد مشاركة تفاصيل حول المكان الذي ستعمل فيه، فقم بما يلي:
إلغاء تحديد موقع العمل الخاص بك. سيؤدي ذلك إلى إزالته واستبداله بلا موقع.
قم بإلغاء تحديد مشاركة موقعك.
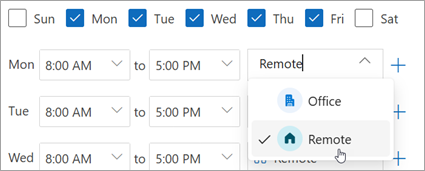
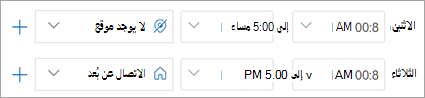
-
عند الانتهاء، انقر فوق حفظ.
ملاحظة: تتوفر تجربة الإعداد الجديدة هذه حاليا فقط في Outlook for Windows وOutlook الجديدين على الويب، ولكن سيكون إعداد ساعات العمل والموقع متوفرا في Teams وOutlook for Mac وOutlook لنظامي التشغيل iOS وAndroid في وقت لاحق.
تحديث ساعات العمل من التقويم
عندما تحتاج إلى تغيير خطة العمل المتكررة في يوم معين أو بضعة أيام في ذلك الأسبوع، على سبيل المثال، كنت تخطط للعمل عن بعد، ولكنك قررت الانتقال إلى المكتب لاجتماعات شخصية، استخدم تقويم Outlook لإجراء التحديثات.
-
في جزء التنقل، حدد التقويم

-
حدد خطة العمل

ملاحظة: قد تبدو أيقونة خطة العمل مختلفة بناء على ما إذا كنت قد قمت بإعداد ذلك اليوم مسبقا على أنه بعيد أو في المكتب.
-
قم بإجراء التغييرات.
إذا كنت تخطط للانتقال إلى المكتب وكان لدى مؤسستك العديد من المباني، فمن القائمة المنسدلة، حدد المبنى الذي تخطط للعمل منه.ملاحظة: لا يتوفر تحديد المباني إلا إذا كانت مؤسستك قد أعددت دليلا للمباني للاختيار منها.
إذا كنت تخطط للعمل عن بعد بدلا من ذلك، فحدد الأيام التي تكون فيها بعيد، ثم انقر فوق خانة الاختيار أعمل عن بعد.
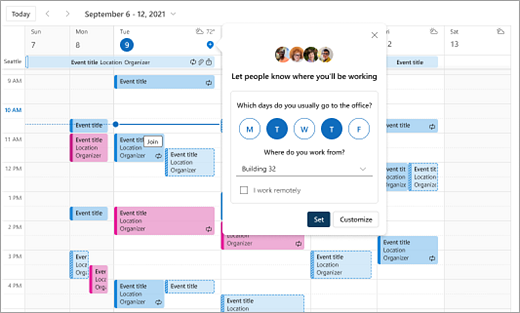
انقر فوق تعيين. بمجرد تعيين خطتك، تظهر أيقونة الموقع في أيام التقويم للإشارة إلى المكان الذي تعمل منه.
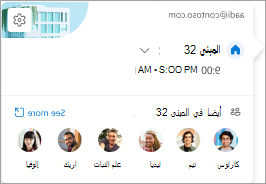
ملاحظة: تتوفر تجربة الإعداد من تقويم Outlook حاليا فقط في Outlook for Windows وOutlook الجديدين على الويب. إعداد ساعات العمل والموقع في Teams وOutlook Mobile وOutlook for Mac قادم.
عرض موقع العمل وتحديثه
عند تغيير الجدول الزمني، قم بتحديث موقع عملك من Outlook أو Teams.
ملاحظة: يتوفر خيار تغيير الموقع يوميا فقط في Outlook على الويب وTeams Desktop، ولكنه سيتوفر في النهاية في Outlook الكلاسيكي ل Windows وiOS وAndroid وMac.
تحديث موقع عملك أو تعيين خارج المكتب من Outlook
عند عرض التقويم، حدد الأيقونة التي تمثل موقع العمل المجدول وقم بتغيير الموقع حسب الحاجة. يمكن مسح موقع العمل عن طريق إلغاء تحديد الموقع.
يمكنك أيضا اختيار تحديث موقع عملك إلى مبنى معين. تظهر المباني التي قمت بتعيينها كجزء من ساعات العمل المتكررة والموقع أولا كأماكن مقترحة.
-
لاختيار مبنى، افتح منتقي الموقع.
-
حدد البحث عن مكان. يمكنك أيضا تعيين موقعك على Office فقط عن طريق البحث عنه.
ملاحظة: لا يتوفر تحديد مبنى معين إلا إذا كانت مؤسستك تقوم بإعداد المباني كخيار موقع.

تعيين موقع خارج المكتب
يمكنك تعيين موقع خارج المكتب عن طريق تحديد هذا الخيار من نافذة خطة العمل.
-
حدد خطة العمل

-
حدد خارج المكتب من القائمة المنسدلة.
-
اكتب عنوانا وقم بتعيين التاريخ والوقت الذي تخطط له للخروج من المكتب.
-
انقر فوق حفظ. تتم إضافة موعد خارج المكتب إلى التقويم الخاص بك ويتم أيضا تحديث حالة حضور Teams.
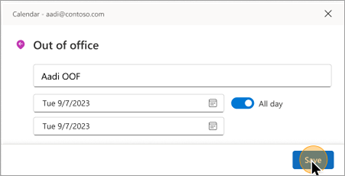
تلميح: يمكنك أيضا إنشاء موعد تقويم من أي جهاز وتعيين الخيار "متوفر/مشغول" إلى "خارج المكتب". تم تعيين موقعك إلى خارج المكتب خلال تلك الفترة الزمنية.
تحديث موقع عملك من Teams
حدد أيقونة الدائرة مع صورة ملف التعريف وقم بتغيير موقع العمل. سيتم تطبيق الموقع الجديد على ساعات العمل لبقية اليوم وينعكس في كل من Outlook وTeams. يمكنك أيضا التعبير عن موقع البناء الذي تعمل منه في يوم معين على وجه التحديد.
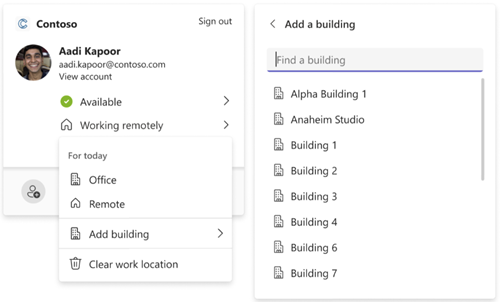
عرض موقع الآخرين
تعد معرفة من أين يعمل الآخرون أمرا مهما للجدولة والتعاون. يمكنك عرض مواقع الآخرين من بطاقة موقع العمل الخاصة بك، أو عند الجدولة من Outlook، أو عند عرض بطاقة ملف تعريف شخص آخر.
عرض من بطاقة موقع العمل اليومي
من بطاقة الموقع اليومية، ستتمكن من رؤية الأشخاص الآخرين الذين تعمل معهم سينتقلون إلى المكتب في ذلك اليوم. إذا كان لديك مجموعة بناء معينة، فسيتم تصفية القائمة للآخرين الذين قاموا أيضا بتعيين موقعهم إلى نفس المكان لذلك اليوم.
عرض عند جدولة اجتماع في Outlook
إذا أعد الآخرون ساعات العمل والموقع، فسيظهر موقع عملهم في مساعد الجدولة، كما هو موضح أدناه.
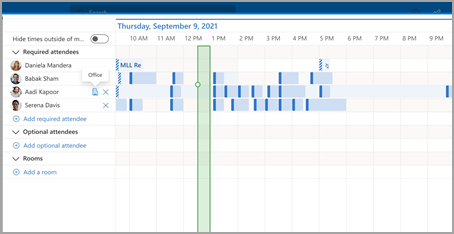
عرض بطاقة ملف تعريف شخص آخر
إذا كنت تريد البحث بسرعة عن المكان الذي يعمل منه شخص ما، يمكنك عرض موقعه في بطاقة ملف التعريف الخاصة به بجوار توفره.
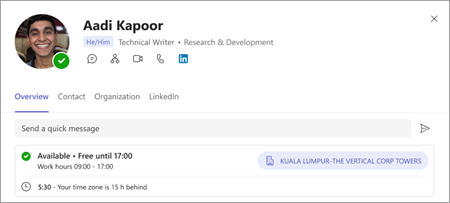
عرض الاقتراحات لتحسين يومك
يعد تحسين جدول موقع العمل أمرا مهما لتحقيق أقصى قدر من التعاون والاتصال في أيامك الشخصية.
يمكنك تحديد الأيام التي تحتوي على اقتراحات بإضافة نقطة حمراء على أيقونة موقع خطة العمل .
-
حدد موقع خطة العمل المقترحة

-
على بطاقة الموقع اليومية، اعرض الإجراء المقترح. قد يكون الاقتراح هو:
تحديث خطة العمل لحدث شخصي
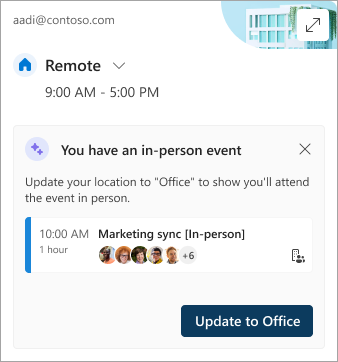
حجز غرف للاجتماعات في أيام المكتب
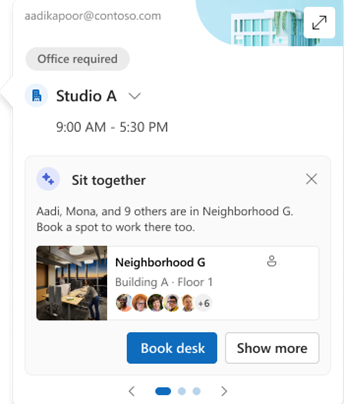
-
حدد الإجراء بناء على الاقتراح، أو أغلق البطاقة.
ملاحظة: تجربة الاقتراحات قيد الاشتراك حاليا. انتقل إلى أماكن Microsoft لمزيد من التفاصيل.
ساعات العمل القديمة
تحل هذه التجربة الجديدة محل تجربة ساعات العمل القديمة، ولكن سيستمر دعم ساعات العمل القديمة. نظرا لأن التجربة القديمة تدعم وقت بدء ووقت انتهاء واحد فقط لأسبوع العمل بأكمله، فإن ساعات العمل القديمة ستقرب ساعات العمل والموقع الحديثين.
على سبيل المثال، يقوم مستخدم بإعداد الجدول التالي باستخدام ساعات العمل والموقع الجديدين: الاثنين والثلاثاء والخميس: من الساعة 8:00 صباحا إلى 5:00 مساء & الأربعاء والجمعة: 10:00 صباحا - 7:00 مساء. سيتم تكوين أوقات ساعات العمل القديمة الخاصة بهم إلى أفضل تقريب (من 8:00 صباحا إلى 7:00 مساء) - الحد الأدنى لوقت البدء والحد الأقصى لوقت انتهاء ساعات العمل الحديثة.
حتى يقوم المستخدم بإعداد ساعات العمل الحديثة، ستحدث التغييرات في ساعات العمل القديمة أيضا الأوقات في ساعات العمل الحديثة الخاصة به. ومع ذلك، بمجرد قيام المستخدم بإعداد (أو تحديث) ساعات العمل الحديثة الخاصة به، لن يتم نشر التغييرات المستقبلية على ساعات العمل القديمة والكتابة فوق ساعات العمل الحديثة.
الاستثناء لهذه القاعدة هو المنطقة الزمنية لساعات العمل. كلما تغيرت المنطقة الزمنية لساعات العمل القديمة، سيتم تحديث المنطقة الزمنية لساعات العمل الحديثة. وهذا يضمن أن الآخرين يمكنهم عرض التوفر الدقيق إذا سافر شخص ما على عميل قديم عبر المناطق الزمنية.










