اكتشاف الموضوعات
تم تصميم المواضيع بحيث يمكن العثور عليها بسهولة من خلال تدفق عملك في Microsoft 365. بهذه الطريقة، يمكنك البقاء منتجا دون الحاجة إلى استخدام الوقت الثمين في البحث عن التفاصيل.
اكتشاف المحتوى في تدفق العمل
يمكنك اكتشاف مواضيع في Microsoft 365، بما في ذلك SharePoint Word وExcel وPowerPoint وOutlook وTeams.
Sharepoint
يمكنك التفاعل مع الموضوعات في صفحات SharePoint في جميع أنحاء مؤسستك. سيتم تمييز المواضيع باللون الرمادي وربطها ببطاقة موضوع.
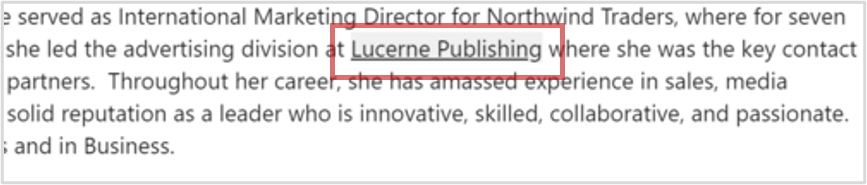
-
مرر مؤشر الماوس فوق النص المميز باللون الرمادي.
-
ستظهر بطاقة موضوع.
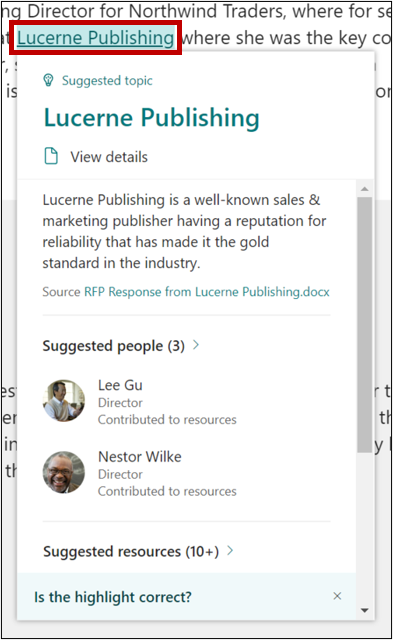
-
في البطاقة، حدد عرض التفاصيل.
-
فتح صفحة الموضوع.
جزء مواضيع SharePoint
يمكنك التفاعل مع المواضيع الموجودة في صفحات SharePoint في جميع أنحاء مؤسستك باستخدام جزء المواضيع.
-
حدد Topics في شريط التنقل العلوي.
-
سيؤدي ذلك إلى إظهار جزء المواضيع، الذي سيعرض جميع المواضيع التي تم تحديدها على الصفحة التي يمكنك الوصول إليها.
-
مرر مؤشر الماوس فوق موضوع في الجزء لمشاهدة بطاقة الموضوع، التي تحتوي على وصف للموضوع والموارد ذات الصلة.
-
حدد موضوعا للانتقال إلى النقطة على الصفحة التي تم ذكرها فيها.
-
ضمن اكتشاف الموضوعات ذات الصلة، يمكنك مشاهدة الموضوعات التي لم يتم تمييزها على الصفحة ولكنها قد تكون ذات صلة أيضا.
Word وExcel وPowerPoint
اكتشف الموضوعات من خلال البحث في الكلمات الأساسية.
-
حدد كلمة أساسية أو عبارة في المستند أو جدول البيانات أو الشريحة.
-
انقر بزر الماوس الأيمن فوق النص المميز وحدد خيار البحث.
-
سيظهر الموضوع المتوفر في أعلى نتائج البحث.
Outlook
يمكنك إضافة مواضيع إلى رسائل البريد الإلكتروني Outlook على ويب.
-
في مربع الرسالة، اكتب # وحدد الموضوع الذي تريد إضافته من القائمة التي تم إنشاؤها تلقائيا.
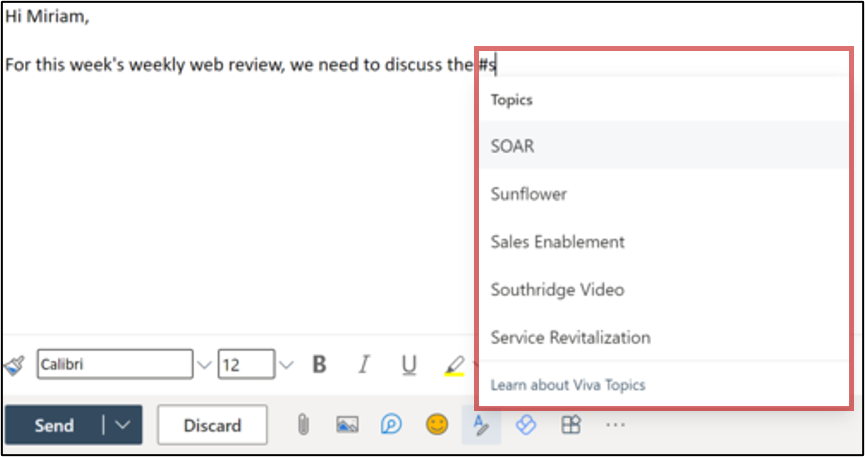
-
يمكن لمستلمي البريد الإلكتروني المرور فوق الموضوع المميز لتوسيع بطاقة موضوع لمعرفة المزيد.
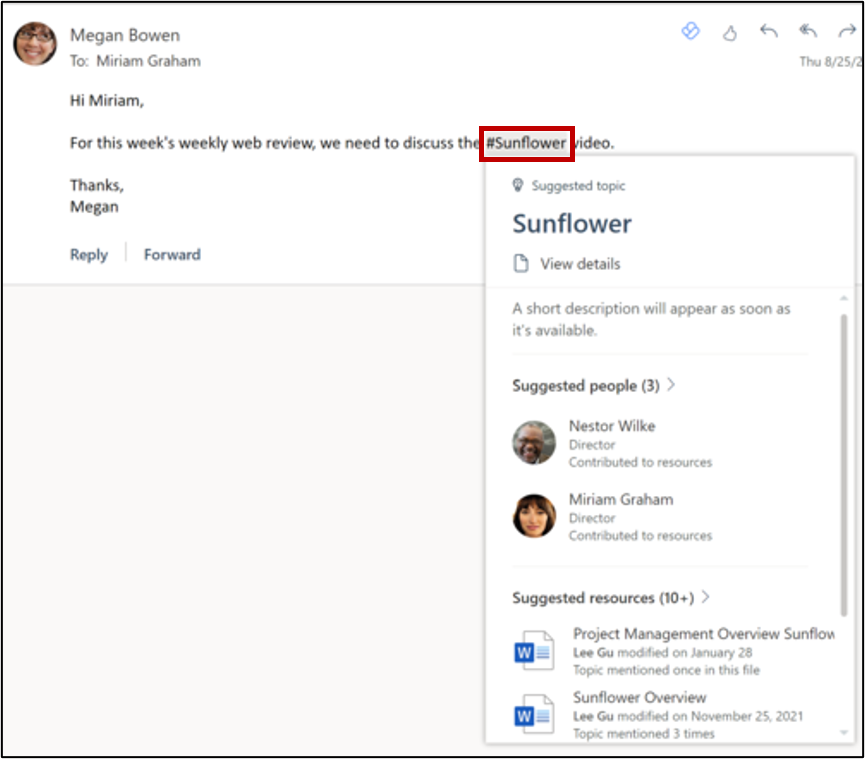
-
في الزاوية العلوية اليسرى من رسائل البريد الإلكتروني المرسلة، سيعرض الرمز # عدد الموضوعات الموجودة داخل البريد الإلكتروني.
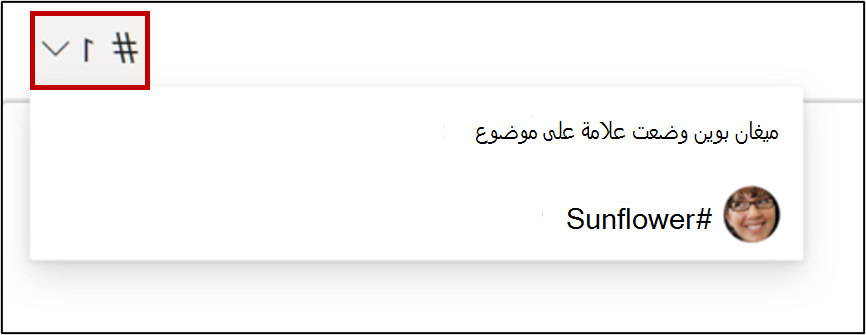
يمكنك أيضا الاتصال بالمساهمين المحتملين.
-
مرر مؤشر الماوس فوق اسم الشخص لفتح بطاقة ملف التعريف الخاص به.
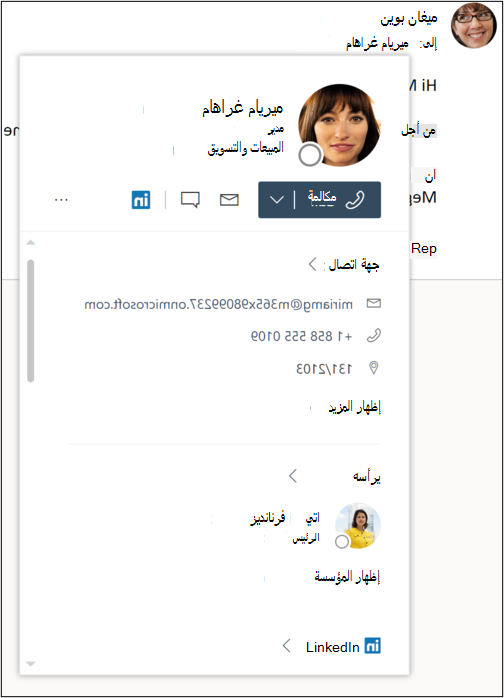
-
على بطاقة ملف التعريف، يمكنك عرض معلومات جهة اتصال الشخص وفريقه داخل المؤسسة وأي مواضيع مرتبطة به.
موجز ويب
عندما يظهر عنصر SharePoint مقترن بالفعل بموضوع في الموجز الخاص بك، ستتمكن من رؤية قرص موضوع مطابق يمكنك استخدامه للحصول على فهم وسياق أكثر تعمقا. يتم تمييز عناصر SharePoint المقترنة بالفعل بموضوع فقط باستخدام قرص الموضوع، لذلك يمكن أن يختلف عدد حبوب منع الحمل الموضوع التي تراها اعتمادا على عناصر SharePoint الموجودة في موجزك. إذا لم تشاهد أي حبوب موضوع، فقد لا يكون لديك أي عناصر SharePoint مقترنة في موجزك. من المحتمل أن ترى المزيد من حبوب منع الحمل "الموضوع" بينما تستمر في التفاعل مع "المواضيع" و"الموجز".
يمكنك الوصول إلى موجزك عن طريق فتح علامة تبويب جديدة في مستعرض Edge والبحث عن موجز Microsoft. يمكنك أيضا الانتقال إلى Office.com وتحديد أيقونة الموجز على الشريط الأيسر.
بطاقات ملف التعريف
عند فتح بطاقة ملف تعريف شخص في تطبيق ويب Microsoft 365 (مثل SharePoint أو Outlook)، ستتمكن من معرفة المواضيع المقترنة به. حدد قرص موضوع في بطاقة ملف تعريف لمعرفة المزيد حول الموضوع. تمثل الحبوب الزرقاء اتصالات مؤكدة، في حين أن الحبوب الرمادية هي الاتصالات المقترحة.
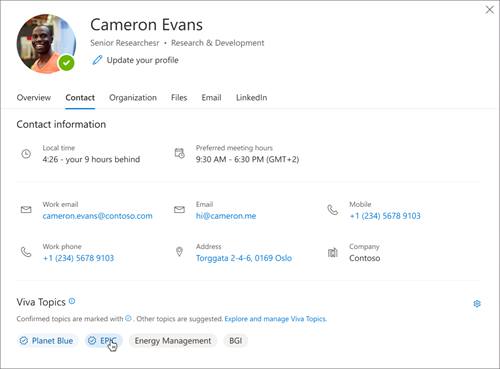
ملاحظة: لا يمكنك رؤية المواضيع في بطاقات ملف التعريف في Microsoft Teams.
اختر ما إذا كانت المواضيع المقترحة تظهر في بطاقة ملف التعريف عن طريق فتح بطاقة ملف التعريف وتحديد الإعدادات. إذا أوقفت تشغيل المواضيع المقترحة في بطاقة ملف التعريف، فقد تظل تظهر في مكان آخر، مثل صفحات المواضيع ونتائج البحث.
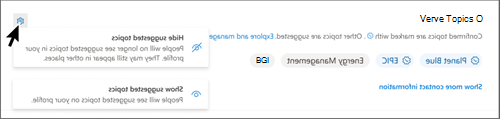
افرقه
في Teams، يمكنك الرجوع إلى المواضيع في 1:1 أو الدردشات الجماعية باستخدام علامات التجزئة.
لإضافة موضوع إلى دردشة، استخدم # واكتب عبارة لمعرفة ما إذا كان الموضوع موجودا أم لا. إذا كانت هناك مواضيع محددة بالفعل، فسيعرض منتقي المواضيع قائمة بالمواضيع للاختيار من بينها.
تلميح: لمزيد من المعلومات حول Viva Topics في Teams، راجع كيفية استخدام المواضيع.
البحث عن مواضيع
استخدم وظيفة البحث للبحث عن مواضيع عند استخدام تطبيقات Bing وOffice، بما في ذلك SharePoint.
إذا كان هناك موضوع موجود في مؤسستك وتم العثور عليه، فسيعرض النتيجة بتنسيق اقتراح إجابة الموضوع.
البحث في Bing. يمكنك العثور على مواضيع في Bing من خلال البحث عن موضوع معين.
البحث في SharePoint. ابحث عن مواضيع في مؤسستك في SharePoint باستخدام شريط البحث.










