تلميح: تعرف على المزيد حول Microsoft Forms أو بدء الاستخداممباشرة وإنشاء استطلاعأو اختبار أو استقصاء. هل تريد المزيد من العلامات التجارية المتقدمة وأنواع الأسئلة وتحليل البيانات؟ جرّب Dynamics 365 Customer Voice.
ملاحظة: تتوفر ميزة المشاركة للتعاون فقط لعملاءOffice 365 Education Microsoft 365 Apps for business. للوصول إلى مشاركة للتعاون، يرجى تسجيل الدخول باستخدام حساب المؤسسة التعليمية أو حساب العمل.
عند دعوة الآخرين للتعاون في النموذج أو الاختبار، يمكن للمؤلفين المشاركين مساعدتك في إضافة المحتوى وتحليل الاستجابات ومشاركة النموذج مع الآخرين.
مشاركة نموذج أو اختبار للتعاون
-
فينماذج Microsoft Forms ، افتح النموذج أو الاختبار الذي تريد مشاركته للتعاون.
-
حدد


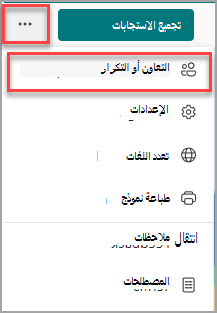
ملاحظة: نحن نطرح ببطء نقطة الإدخال لكيفية الوصول إلى خيار مشاركة النموذج الخاص بك للتعاون. إذا لم يظهر الزر التعاون أو التكرار

-
ضمن مشاركة للتعاون، حدد + الحصول على ارتباط لعرضه وتحريره.
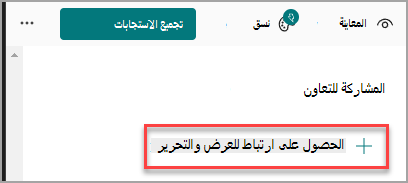
-
حدد أحد خيارات أذونات التعاون التالية:
-
يمكن للمستخدمين الذين لديهم حساب عمل أو مؤسسة تعليمية Office 365 العرض والتحرير - يتم تعيين أذونات التأليف المشترك لأي شخص لديه حساب عمل أو مدرسة Office 365، داخل مؤسستك أو خارجها، ويمكنه عرض النموذج وتحريره.
ملاحظة: يتوفر التأليف المشترك ومشاركة Forms فقط للمستخدمين في نفس السحابة. على سبيل المثال، إذا قمت بتسجيل الدخول باستخدام حساب GCC، يمكنك فقط المشاركة في تأليف نموذج مع مستخدمين آخرين داخل المستأجر الخاص بك. إذا قام المسؤول بتمكين المشاركة الخارجية، يمكنك المشاركة في تأليف نموذج مع مستخدمين من خارج المستأجر الخاص بك، ولكن لا يزال ضمن بيئة GCC فقط. وبالمثل، يمكن لمستخدمي GCC High فقط المشاركة في التأليف والمشاركة مع مستخدمي GCC High الآخرين، ويمكن لمستخدمي DOD المشاركة في التأليف والمشاركة مع مستخدمي DOD الآخرين، وما إلى ذلك. تعرف على المزيد حول Office 365 Government بيئات الولايات المتحدة.
-
يمكن الأشخاص في مؤسستي العرض والتحرير - يتم تعيين أذونات التأليف المشترك لأي شخص في مؤسستك ويمكنه عرض النموذج وتحريره.
-
يمكن لأشخاص محددين في مؤسستي العرض والتحرير - يتم تعيين أذونات التأليف المشترك للأشخاص أو المجموعات في مؤسستك التي تحددها فقط ويمكنهم عرض النموذج وتحريره.
ملاحظات:
-
للتعاون في العمل على نموذج مع أشخاص محددين في مؤسستك، يمكن تحديد المستخدمين الذين لديهم علبة بريد Office 365 صالحة فقط. لا يتم دعم المستخدمين الذين لديهم علب بريد أخرى، مثل تلك المستضافة على خوادم Microsoft Exchange المخصصة والوصول إليها عبر واجهات برمجة تطبيقات REST. تعرف على المزيد.
-
يمكنك تعيين ما يصل إلى 100 كتاب مشتركين في نموذج واحد، وقد يكون ذلك مزيجا من الأفراد أو المجموعات. مجموعه (بصرف النظر عن عدد الأشخاص الذين ينتمون إلى المجموعة) يتم حساب التأليف المشترك.
-
-
حددنسخ. يمكنك الآن لصق هذا الارتباط حيث يمكن للمؤلفين المشاركين الوصول إليه، كما هو الحال في رسالة بريد إلكتروني أو دفتر ملاحظات أو Teams.
ملاحظات:
-
سيتمكن أي شخص حددته كمؤلف مشارك لديه حق الوصول إلى ارتباط التعاون في النموذج الخاص بك من عرض كل من الأسئلة وبيانات الاستجابة وتحريرها.
-
لن يتمكن أي شخص لم تحدده كمؤلف مشارك من استخدام ارتباط التعاون للوصول إلى الاختبار أو النموذج.
-
عند مشاركة نموذج أو اختبار للتعاون، ستظل المالك ويبقى في مدخل Forms، ولكن يمكن للمؤلفين المشاركين عرضه وتحريره من خلال الارتباط الذي شاركته معهم. في أعلى النموذج أو الاختبار الذي قمت بمشاركته، يمكنك مشاهدة الأحرف الأولى من كل شخص يقوم حاليا بإجراء عمليات تحرير.
سترى أيضا أيقونات العرض مع الأحرف الأولى من الأشخاص أو المجموعات بجوار كل مقطع يتم تحريره حاليا.
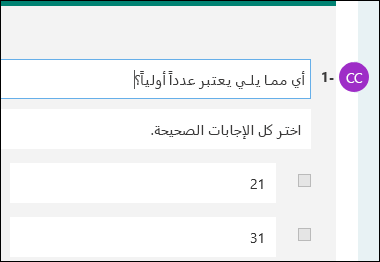
ملاحظة: لا يمكن للمؤلفين المشاركين تعديل مستويات أذونات التعاون. على سبيل المثال، إذا قمت، بصفتك مالك النموذج، بتعيين أذونات إلى، الأشخاص في مؤسستي يمكنها العرض والتحرير، فلن يتمكن المؤلفون المشاركون من تغيير مستوى الأذونات هذا إلى مستوى آخر (على سبيل المثال، يمكن للمستخدمين الذين لديهم حساب عمل أو مدرسة Office 365 العرض والتحرير). بصفتك مالك النموذج، أنت الوحيد الذي يمكنه تحديد إعدادات أذونات مختلفه.
إيقاف مشاركه نموذج أو اختبار
-
في نماذج Microsoft Forms ، افتح النموذج أو الاختبار باستخدام ارتباط التعاون.
-
حدد


ملاحظة: نحن نطرح ببطء نقطة الإدخال لكيفية الوصول إلى خيار مشاركة النموذج الخاص بك للتعاون. إذا لم يظهر الزر التعاون أو التكرار

-
حدد زر سلة المهملات بجوار مربع النص الذي يعرض ارتباط النموذج.
-
حدد إزالة الارتباط لإزالة ارتباط التعاون بشكل دائم. (حدد إلغاء الأمر إذا غيرت رأيك ولا تريد إزالة ارتباط التعاون.)
بمجرد إزالة ارتباط التعاون، لن يكون قابلا للاستخدام لأي شخص يحاول النقر فوقه أو الضغط عليه. لا يمكنك إعادة إنشاء ارتباط التعاون نفسه وستحتاج إلى الحصول على ارتباط جديد وفريد لمشاركته مع الآخرين.
سيناريوهات أذونات المشاركة
قد تحتاج إلى مراجعة أذونات التأليف المشترك في أي وقت أثناء عملية التعاون في النموذج أو الاختبار. فيما يلي بعض السيناريوهات الشائعة التي قد تواجهها والمعلومات المهمة التي يجب ملاحظتها حول كل منها.
إذا كنت معلما تستخدم Microsoft Teams لتعيين الاختبارات للطلاب، فستتم إضافة معلمين آخرين داخل قناة Teams تلقائيا كمؤلفين مشتركين في جميع نماذج المجموعات التي تم إنشاؤها لهذا الفريق. إذا كنت المؤلف الأصلي في نموذج تم إنشاؤه داخل قناة Teams وقررت إزالة ارتباط التعاون (عبر حذف - أيقونة سلة المهملات)، فسيظل المعلمون داخل قناة Teams المؤلفين المشاركين ويمكنهم الوصول إلى النموذج باستخدام ارتباط التعاون هذا.
إذا كنت تستخدم جزء ويب Microsoft Forms لتضمين نموذج على صفحة SharePoint واخترت إظهار نتائج النموذج على الصفحة، فسينشئ SharePoint تلقائيا ارتباطا إلى هذا النموذج ويمكن لأي شخص معه عرض ملخص للاستجابات. إذا كنت تتعاون في نموذج مع أشخاص محددين في مؤسستك، فلن يتمكنوا من تضمين هذا النموذج على صفحة SharePoint طالما أن ارتباط الملخص إليه غير نشط بالفعل. إذا قمت بالفعل بإنشاء ارتباط ملخص إلى النموذج الخاص بك، فسيتمكن المؤلفون المشاركون من تضمين هذا النموذج في صفحة SharePoint ومشاركة ملخص الاستجابات مع أي شخص.
يمكن للمؤلفين المشاركين عرض النموذج وإجراء تعديلات عليه على أجهزتهم المحمولة. بصفتك مالك النموذج، يمكنك التعاون بشكل كامل من الجوال، بما في ذلك إضافة الأشخاص والمجموعات وإزالتها.
إذا كنت تتعاون في نموذج مع أشخاص محددين في مؤسستك، فيمكنك أنت فقط، بصفتك مالك النموذج، إنشاء ارتباط ملخص للنموذج إذا لم يكن موجودا بعد. لا يزال بإمكان الكتاب المشاركين نسخ ارتباط الملخص ومشاركته، ولكن لا يمكنهم إنشاء ارتباط بأنفسهم. في أوضاع التعاون الأخرى التي لم يتم تعيينها لأشخاص محددين في مؤسستك، يمكن للمؤلفين المشاركين إنشاء ارتباطات ملخص جديدة.
لاحظ أيضا أنه إذا قمت بمشاركة استجابات النموذج مع أي شخص في مؤسستك، ثم قررت المشاركة مع أشخاص محددين فقط في مؤسستك، فلا يزال بإمكان أي شخص داخل مؤسستك أو خارجها الوصول إلى أي ارتباط مشاركة ملخص موجود بالفعل. يمكنك حذف رابط ملخص موجود لتعطيله، مما يؤدي إلى تقليل إمكانية الوصول إلى بيانات الإجابة. يمكنك القيام بذلك عن طريق الانتقال إلى علامة التبويب الاستجابات > 
ملاحظة: يمكنك إنشاء ارتباط ملخص جديد إذا كنت تريد مشاركته مع جمهور جديد، ولكن سيظل بإمكان أي شخص يحصل على تعليق منه الوصول إلى ارتباط الملخص الجديد هذا.
لنفترض أنك تشارك الاختبار أو النموذج في البداية للتعاون مع الجميع في مؤسستك وإنشاء ارتباط تعاون إليه. ثم تقرر التعاون مع أشخاص محددين فقط داخل مدرستك أو مؤسستك. سيستمر ارتباط التعاون في العمل مع هؤلاء الأشخاص المحددين، ولكن ليس لأي شخص آخر فقد أذونات النموذج الخاص بك.
-
إذا كنت تشارك الاختبار أو النموذج مع أشخاص محددين، ثم قررت، على سبيل المثال، توفير أذونات التأليف المشترك مع المؤسسة أو المؤسسة أو المؤسسة بأكملها، فستفقد قائمة الأشخاص الذين حددتهم في الأصل. إذا قمت بالتبديل مرة أخرى إلى المشاركة مع أشخاص معينين، فستحتاج مرة أخرى إلى الانتقال من خلال عملية تعيين من تريد إضافته كمؤلفين زملاء.
-
إذا قررت مشاركة أذونات التأليف المشترك مع المؤسسة التعليمية أو المؤسسة بأكملها، ولكنك قمت مسبقا بإنشاء ارتباط تعاون لمشاركته مع أشخاص محددين فقط، فسيظل هذا الارتباط يعمل مع هؤلاء الأشخاص المحددين لأنهم ينتمون إلى مدرستك أو مؤسستك.
يمكن لأي شخص في مؤسستك رؤية المحتوى في مجموعة عامة ، ويمكن لأي شخص في مؤسستك الانضمام إلى المجموعة. إذا كان لديك نموذج مجموعة ضمن مجموعة عامة، فيمكن لكل شخص في مؤسستك عرض هذا النموذج وتحريره، بغض النظر عما إذا كنت تشارك النموذج مع أشخاص محددين فقط.
إذا قمت بإلغاء تثبيت نموذج تمت مشاركته معك في علامة التبويب مشترك معيفي https://office.com، فلن تفقد الأذونات لهذا النموذج طالما أن لديك حيازة الارتباط.
إذا فقد شخص ما في قائمة أذونات التأليف المشترك الارتباط إلى النموذج الخاص بك، فلن تكون هناك حاجة لإعادة إضافته إلى قائمتك. اتبع الخطوات المذكورة في هذه المقالة للحصول على ارتباط التعاون مرة أخرى، ثم مشاركته مع المؤلف المشارك.
ملاحظات حول نماذج Microsoft Forms
يسعدنا أن نتلقى تعليقاتك واقتراحاتك! لإرسال ملاحظات حول نماذج Microsoft Forms، انتقل إلى الزاوية العلوية اليسرى من نموذجك وحدد إعدادات النموذج الإضافية 
الاطلاع أيضاً على
إرسال الاستجابات لنموذجك وجمعها
التحقق من نتائج الاختبار ومشاركتها










