يدعم Clipchamp إضافة مقاطع الفيديو الشخصية ومقاطع الفيديو المخزنة إلى أي مشروع. توضح لك هذه المقالة كيفية إضافة ملفات فيديو شخصية. لمعرفة كيفية إضافة مقاطع فيديو الأسهم، راجع هذه المقالة المقترنة.
تعتمد الخيارات المتوفرة على ما إذا كنت:
-
فتح مشروع تحرير بالفعل ترغب في إضافة ملفات فيديو إليه، أو
-
ليس لديك مشروع مفتوح بعد ولكن ترغب في بدء مشروع من ملف فيديو معين
إضافة فيديو عندما تكون موجودا بالفعل في Clipchamp
ملاحظة: لقطات الشاشة في هذا القسم من Clipchamp للحسابات الشخصية. تنطبق نفس المبادئ على Clipchamp لحسابات العمل.
إضافة ملف فيديو من الكمبيوتر
الخيار 1. سحب مقاطع الفيديو وإسقاطها من جهازك لاستيرادها
اسحب ملفات الوسائط وأفلتها من جهازك إلى علامة التبويب استيراد.
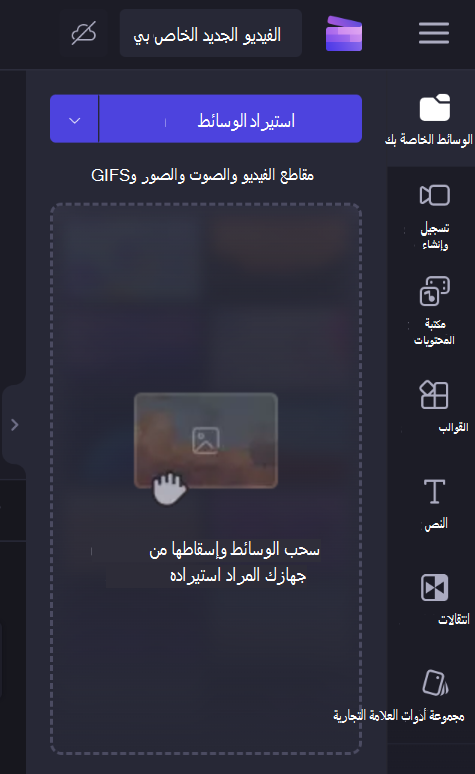
يعمل هذا على Windows وMac وLinux.
الخيار 2. حدد الزر Import media لاستيراد مقاطع الفيديو من ملفاتك
حدد زر استيراد الوسائط لاستعراض ملفات جهازك.
اختر الوسائط التي ترغب في إضافتها واتبع المطالبات لإضافة الملفات إلى مشروع Clipchamp.
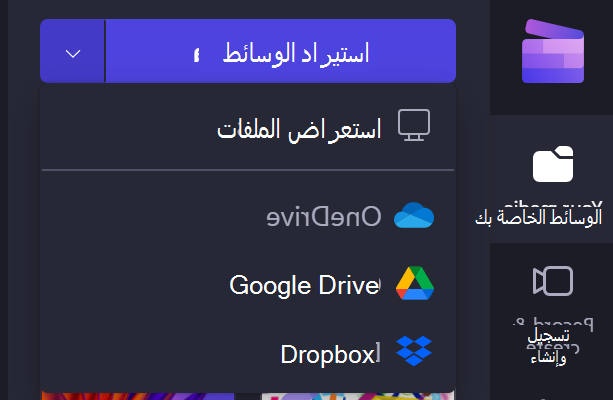
إضافة وسائط من مصادر متكاملة
في واجهة مستخدم Clipchamp، يمكنك إضافة ملفات الوسائط من خلال أحد عمليات التكامل المباشرة المتوفرة عن طريق تحديد السهم لأسفل بجوار استيراد الوسائط. تعتمد الخيارات المعروضة هنا على إصدار Clipchamp الذي تستخدمه.
-
في Clipchamp لحسابات العمل، يمكنك إضافة ملفات الوسائط من
-
الكمبيوتر
-
OneDrive
-
-
في Clipchamp للحسابات الشخصية، يمكنك إضافة وسائط من
-
الكمبيوتر
-
OneDrive
-
Google Drive
-
Dropbox
-
Xbox
-
ملاحظة: قد تتم إزالة تسجيلات الألعاب المسجلة في تخزين Xbox عبر الإنترنت تلقائيا من هناك بعد مرور بعض الوقت، ما قد يعني أنه لا يمكن تحميلها أيضا في Clipchamp بعد الآن في تلك المرحلة. لتجنب حدوث ذلك، قم بنسخها احتياطيا على OneDrive أو قرص خارجي بحيث يكون لديك نسخة من الملفات المتوفرة ويمكنك إعادة توصيلها بمشروع Clipchamp إذا لزم الأمر.
إضافة وسائط من هاتفك
يمكنك استيراد ملفات الفيديو والصور والصوت من أجهزة خارجية مثل هاتفك إلى مشروع Clipchamp.
-
في Microsoft Edge، من خلال خيار التحميل من الجوال .
-
لاستخدامه، افتح مشروع Clipchamp في علامة تبويب مستعرض Edge،
-
ثم حدد الزر Import media في مكتبة الوسائط،
-
وفي قائمة منتقي الملفات التي تفتح، حدد الزر Upload from mobile .
-
لمزيد من المعلومات، راجع: تحميل Microsoft Edge للأجهزة المحمولة.
-
يعمل هذا في Clipchamp للعمل و Clipchamp للحسابات الشخصية، طالما أنك تفتح المشروع في نافذة مستعرض Edge.
-
الخيارات الأخرى هي:
-
انسخ مقاطع الفيديو الموجودة على الجهاز الآخر (مثل هاتفك) إلى تطبيق تخزين سحابي مثل OneDrive أو Google Drive أو Dropbox. بعد ذلك، يمكنك إما استخدام التكامل المباشر مع هذه الخدمات في Clipchamp أو استرداد مقاطع الفيديو على الكمبيوتر من خلال تطبيق سطح المكتب لهذه الخدمات.
-
استخدم ميزة نقل الملفات المضمنة لجهاز محمول مثل Airdrop على iOSوReby Share على Android، والتي يمكنك استخدامها لنقل الملفات من هاتفك إلى كمبيوتر سطح المكتب.
إضافة فيديو عندما لا يكون لديك مشروع Clipchamp مفتوح حتى الآن
تعتمد الخيارات المتاحة لك هنا على إصدار Clipchamp الذي تستخدمه.
قصاصة للحسابات الشخصية
في الإصدار الشخصي من Clipchamp، انقر بزر الماوس الأيمن فوق ملف وسائط في مستكشف Windows واختر "تحرير باستخدام القصاصة"، أو انقر فوق الخيار "إنشاء فيديو" على ملف وسائط في تطبيق صور Windows.
سيؤدي ذلك إلى تشغيل مشروع جديد مع تحميل ملف الوسائط في مكتبة الوسائط وعلى المخطط الزمني للتحرير.
لاحظ أنه إذا كان لديك بالفعل مشروع Clipchamp مفتوح عند تنفيذ هذه العملية على فيديو في مستكشف Windows أو الصور، فستتم مطالبتك بإضافة الملف الجديد إلى المشروع المفتوح أو إنشاء مشروع جديد بدلا من ذلك.
قصاصة لحسابات العمل
في إصدار عمل Clipchamp، انقر بزر الماوس الأيمن فوق ملف وسائط في OneDrive أو SharePoint على الويب وحدد فتح > تحرير في Clipchamp. سيؤدي ذلك إلى إنشاء مشروع تحرير جديد مع تحميل ملف الوسائط في مكتبة الوسائط وعلى المخطط الزمني لتحرير المشروع.
هناك احتمال آخر وهو فتح ملف فيديو في Stream وتحديد عنصر قائمة Clipchamp في الأعلى. سيؤدي هذا أيضا إلى إنشاء مشروع تحرير جديد مع تحميل ملف الوسائط في مكتبة الوسائط وعلى المخطط الزمني للمشروع. تحتاج إلى حقوق الوصول المناسبة للفيديو في Stream لمشاهدة خيار Clipchamp هناك.
ما الذي يجب فعله إذا لم يتم استيراد مقطع فيديو؟
إذا لم يظهر مقطع فيديو عند محاولة إضافته أو إذا لم يتم تحميله بشكل صحيح:
-
تأكد من أن ملفك هو أحد تنسيقات الفيديو التي ندعمها حاليا.
-
إذا كان الفيديو الخاص بك نوع ملف مدعوم، فشاهد ما يجب فعله إذا لم يتم تحميل أصولك.










