ملاحظة: لقطات الشاشة في هذه المقالة من الإصدار الشخصي ل Clipchamp. تنطبق نفس المبادئ على Clipchamp لحسابات العمل.
قم بتحرير مستوى صوت مقطع الفيديو في Clipchamp عن طريق تحديده في المخطط الزمني للتحرير ونقل شريط تمرير مستوى الصوت إلى أكثر من 100٪ أو أقل. توضح المقالة التالية الخطوات لتحقيق ذلك. لاحظ أن الإرشادات هي نفسها لتحرير وحدة التخزين على ملفات الموسيقى وملفات SFX.
كيفية زيادة أو تقليل مستوى الصوت
الخطوة 1. حدد القصاصة، ثم افتح خيارات الصوت
انقر فوق الفيديو في المخطط الزمني بحيث يتم تمييزه. ثم حدد علامة تبويب الصوت على الشريط الجانبي الأيمن. ستظهر خيارات تحرير الصوت.
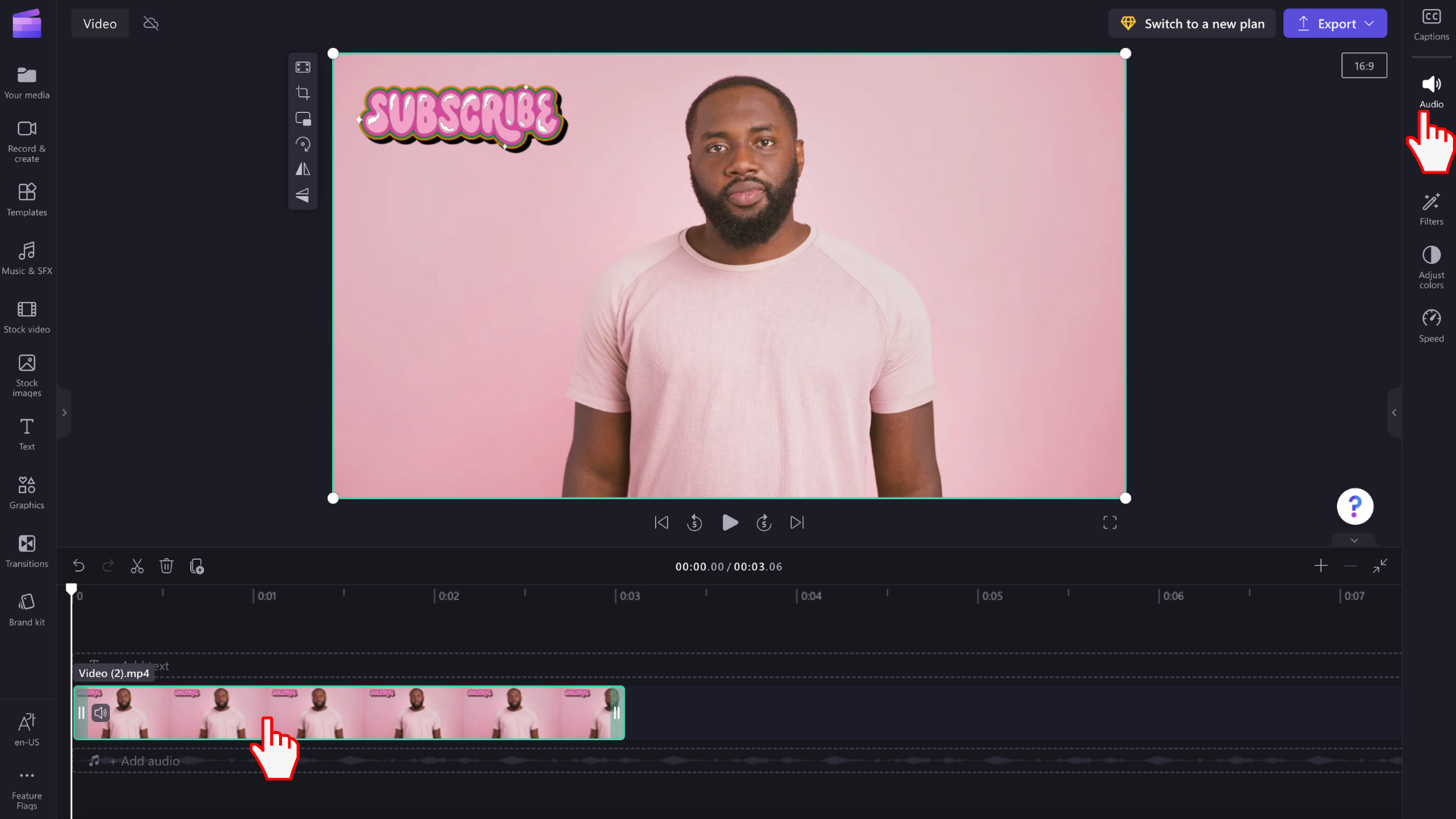
الخطوة 2. استخدام شريط تمرير مستوى الصوت لتغيير كثافة مستوى الصوت
في علامة تبويب الصوت ، اسحب شريط تمرير وحدة تخزين المسار لأسفل إلى النسبة المئوية المطلوبة. سيكون حجم الفيديو تلقائيا 100٪. اسحب إما لليسار للحصول على مستوى صوت أقل أو لليمين للحصول على مستوى صوت أعلى.
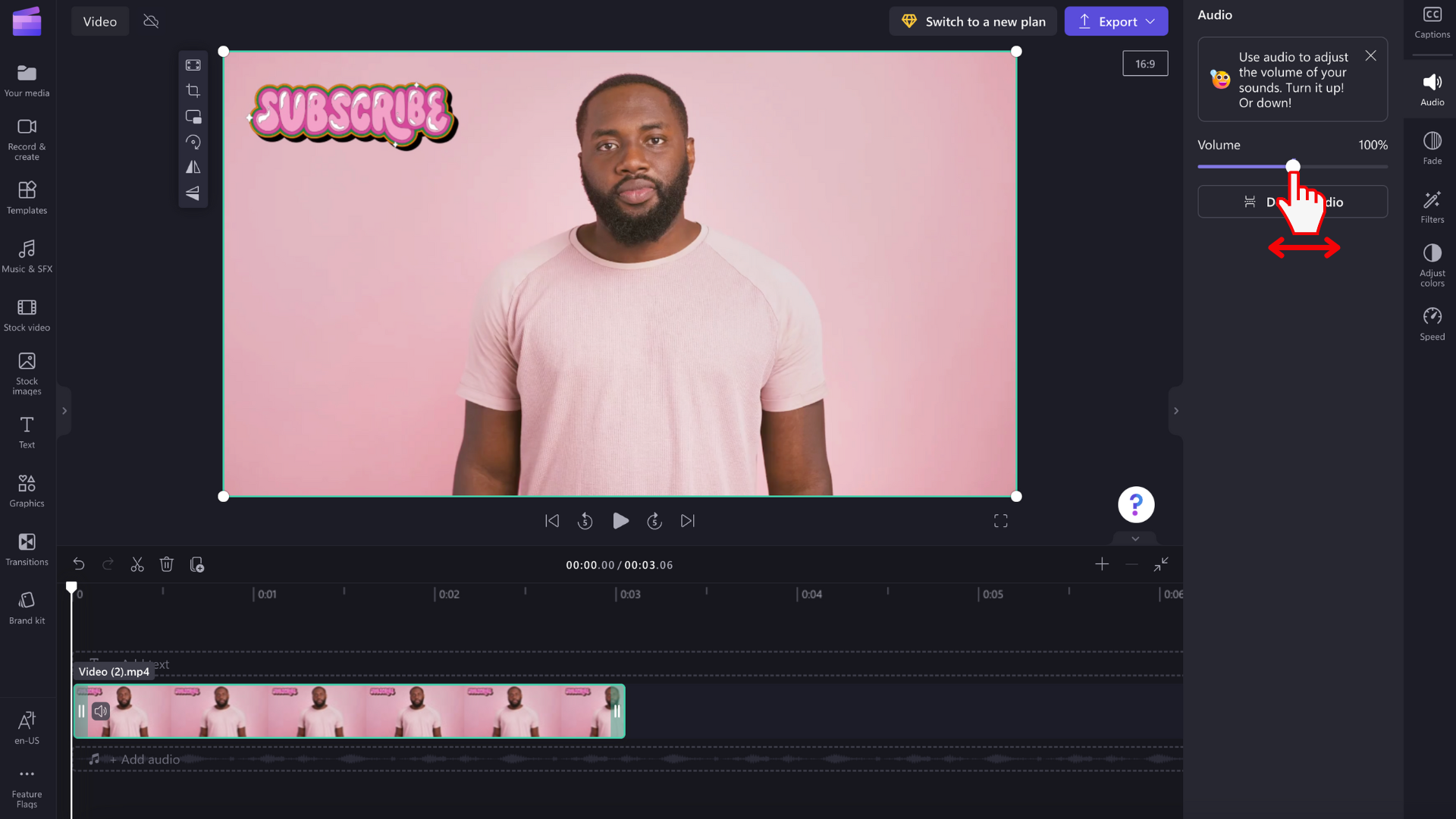
كيفية فصل صوت الفيديو وحذفه
يمكنك أيضا فصل الصوت عن الفيديو بالنقر فوق الزر فصل الصوت .
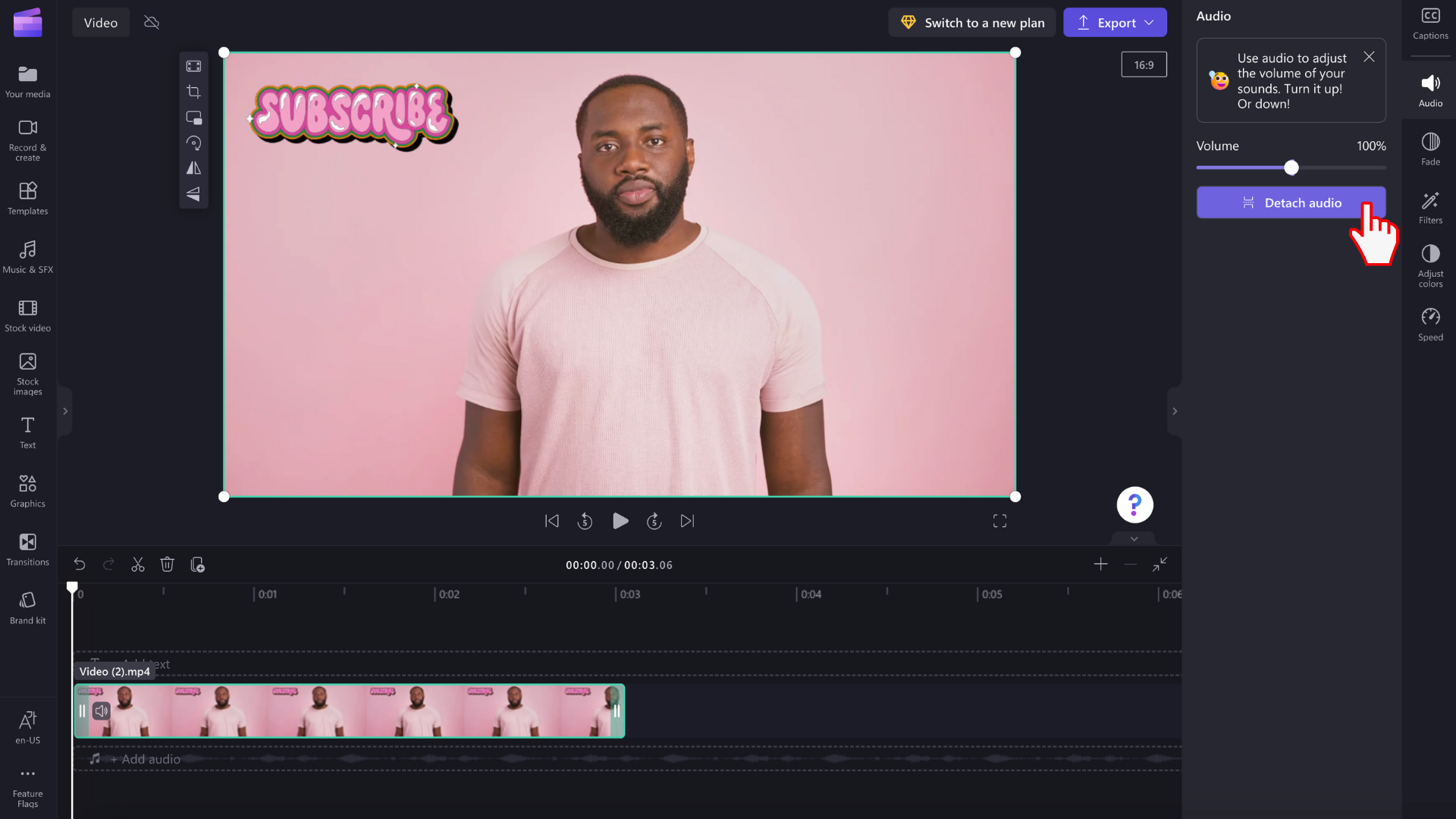
سيتم فصل صوت الفيديو تلقائيا ووضعه ضمن مسار الفيديو في صف جديد على المخطط الزمني. سيتم أيضا حفظ الملف الصوتي تلقائيا على جهازك بحيث يمكنك الوصول إليه مرة أخرى لاحقا، على سبيل المثال عند الحاجة إلى إعادة ربط أصول الوسائط .
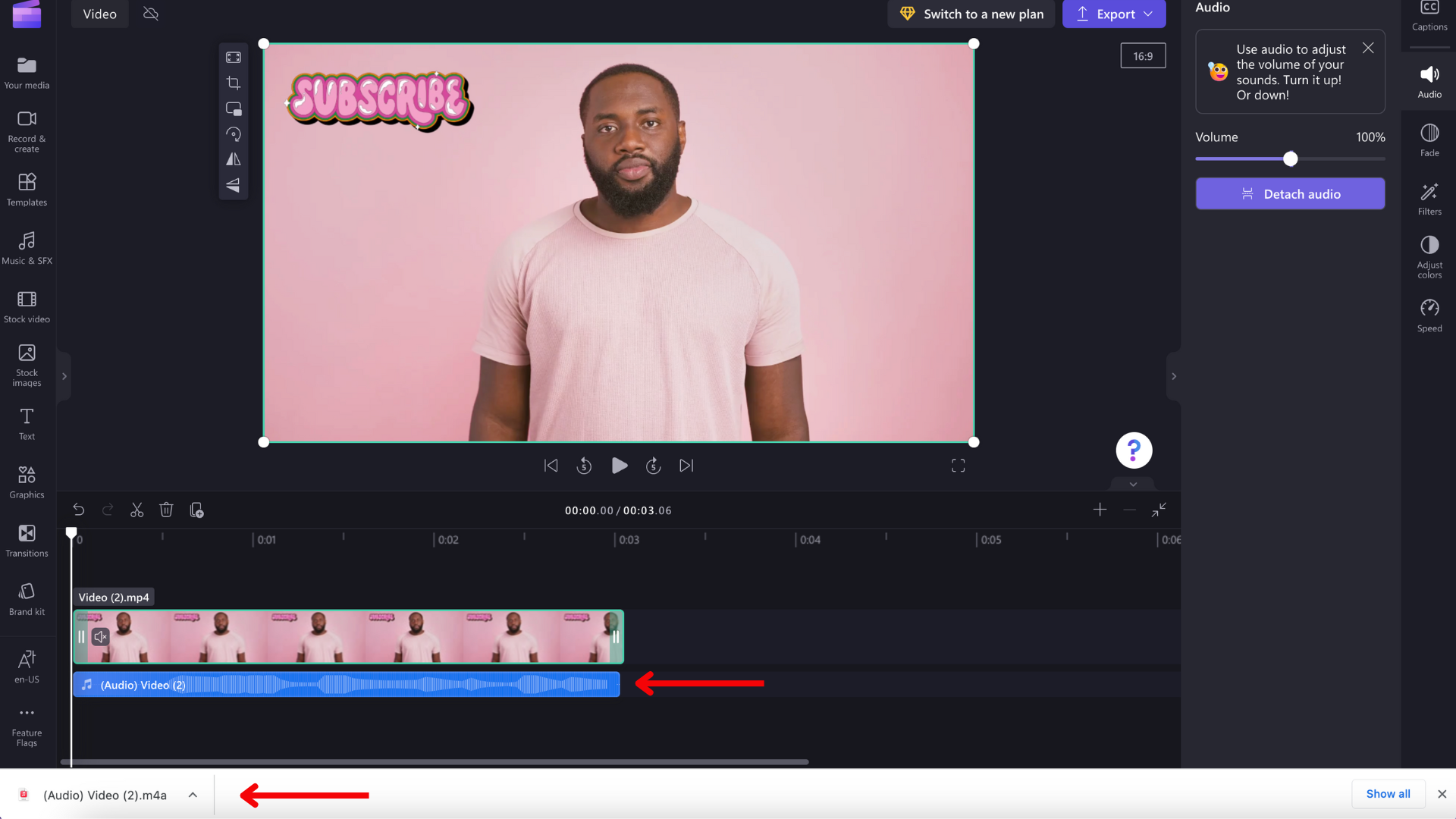
إذا كنت تريد حذف الصوت، فحدد الملف الصوتي على المخطط الزمني بحيث يتم تمييزه. بعد ذلك، حدد زر سلة المهملات أو استخدم مفتاح Delete على لوحة المفاتيح.
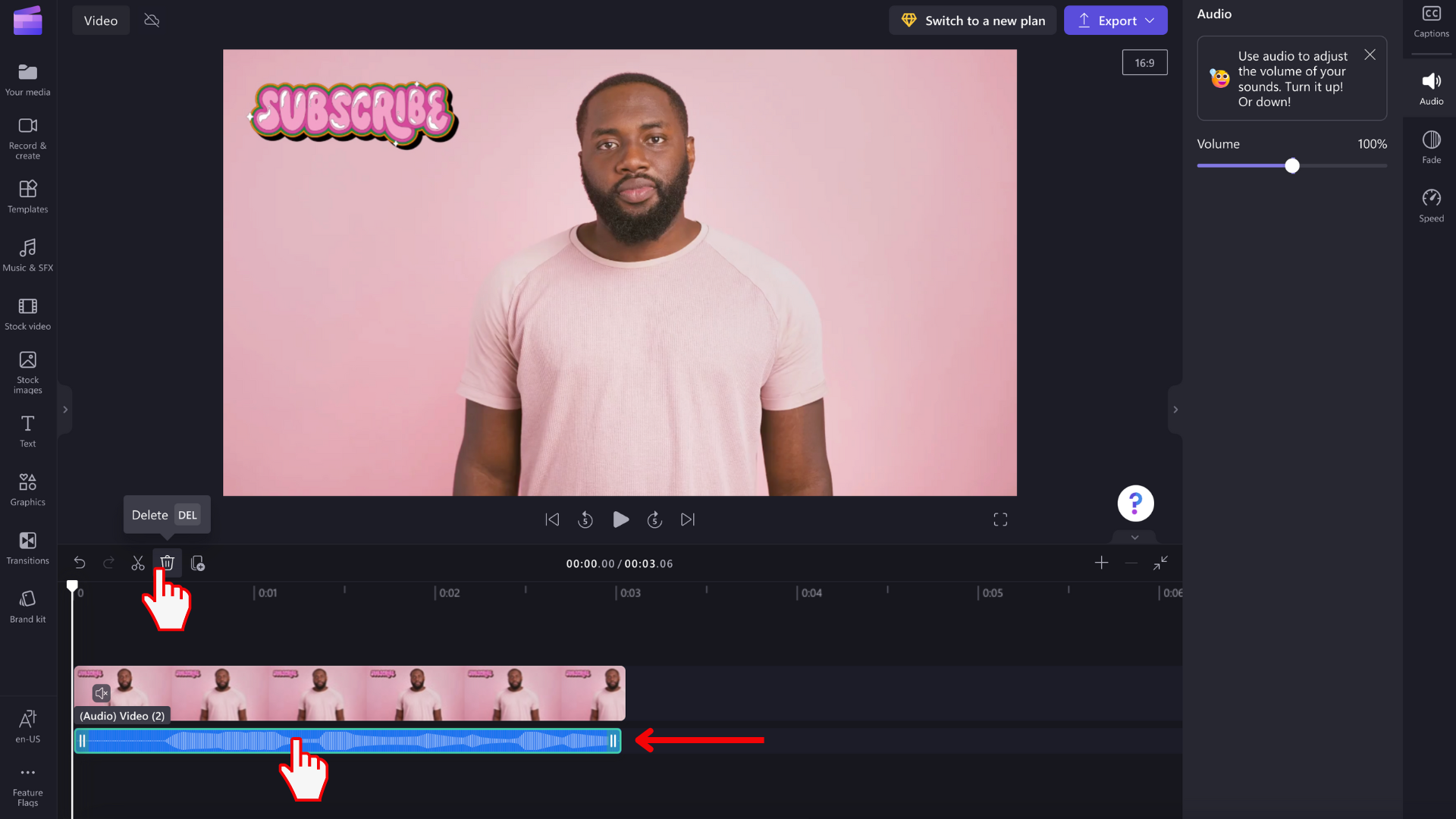
التراجع عن تغيير
يمكنك إرجاع مقطع الفيديو أو الصوت إلى وحدة التخزين الأصلية الخاصة به في أي وقت عن طريق تحديده على المخطط الزمني مرة أخرى ونقل شريط التمرير مرة أخرى إلى 100٪.. يمكنك أيضا استخدام الزرين تراجع وإعادة.
إضافة تأثير التلاشي أو التلاشي
بالإضافة إلى ضبط مستوى الصوت كما هو موضح أعلاه، يمكنك أيضا إضافة تأثير تلاشي أو تلاشي إلى مقطع. هذا مفيد لزيادة مستوى الصوت أو تقليله ببطء في بداية الفيديو أو نهايته. تعرف على كيفية تحقيق ذلك في المقالة التالية: كيفية إضافة انتقالات وتلاشى.










