قم بإضفاء التوابل على مقاطع الفيديو الخاصة بك عن طريق إضافة انتقالات باستخدام Clipchamp. ما عليك سوى إضافة الفيديو إلى المخطط الزمني للتحرير، وتحديد علامة التبويب انتقالات على الشريط الجانبي الأيسر، ثم اسحب انتقالا إلى المخطط الزمني بين مقطعين.
يمكنك أيضا إضافة تأثير تلاشي أو تلاشي إلى فيديو أو صوت أو صورة باستخدام علامة التبويب تلاشي الدخول/الخروج على الجانب الأيمن من المحرر.
ملاحظة: لقطات الشاشة في هذه المقالة من الإصدار الشخصي ل Clipchamp. في Clipchamp لحسابات العمل، تتوفر نفس الانتقالات وخيارات التلاشي باستثناء عدد صغير من الانتقالات المتميزة، والتي ستتم إضافتها إلى إصدار العمل في وقت لاحق. يعمل استخدام الانتقالات والتلاشي بنفس الطريقة في كلا إصداري Clipchamp.
اقرأ الأقسام التالية لمعرفة المزيد.
كيفية عمل الانتقالات في Clipchamp
عند إضافة انتقال بين مقطعي فيديو في Clipchamp، فإنه يجعل مقاطع الفيديو تتداخل مع بعضها البعض. هذا هو السبب في أن إضافة انتقال إلى مقاطع الفيديو الخاصة بك يمكن أن تؤثر على طول المقاطع أو موضعها في المخطط الزمني. على سبيل المثال، سيؤدي الانتقال الثاني إلى تقصير المخطط الزمني الإجمالي لأنه سيتم تداخل ثانيتين من كل مقطع. هذا ضروري لتحقيق انتقالات مثل التلاشي المتقاطع.
نظرا لتطبيق انتقال على المقطع المتداخل، فقد تؤدي إضافة انتقال إلى توسيع الفيديو للاتصال بالمقطع التالي. إذا قمت باقتطاع مقاطع الفيديو الخاصة بك، فقد يبدأ هذا في إظهار أجزاء من الفيديو الذي قمت باقتطاعه. لإصلاح ذلك، ضع في اعتبارك اقتطاع مدة مقاطع الفيديو أو تمديدها بعدوضع الانتقال في المخطط الزمني.
قد تؤدي إضافة انتقال في بعض الأحيان إلى خروج أصول الفيديو عن المزامنة في المخطط الزمني. وذلك لأن الانتقال نفسه يأخذ مساحة في المخطط الزمني ويمكن أن يؤثر على توقيت المقاطع المرفقة به. يمكنك ضبط مدة الانتقال لتكون أطول أو أقصر لتناسب احتياجات الفيديو.
كيفية إضافة انتقال
عرض الانتقالات المتوفرة في شريط الأدوات
على الجانب الأيسر من المحرر، حدد علامة التبويب انتقالات لعرض كافة الانتقالات التي يقدمها Clipchamp. مرر المؤشر فوق إدخال في المجموعة لعرض معاينة متحركة.
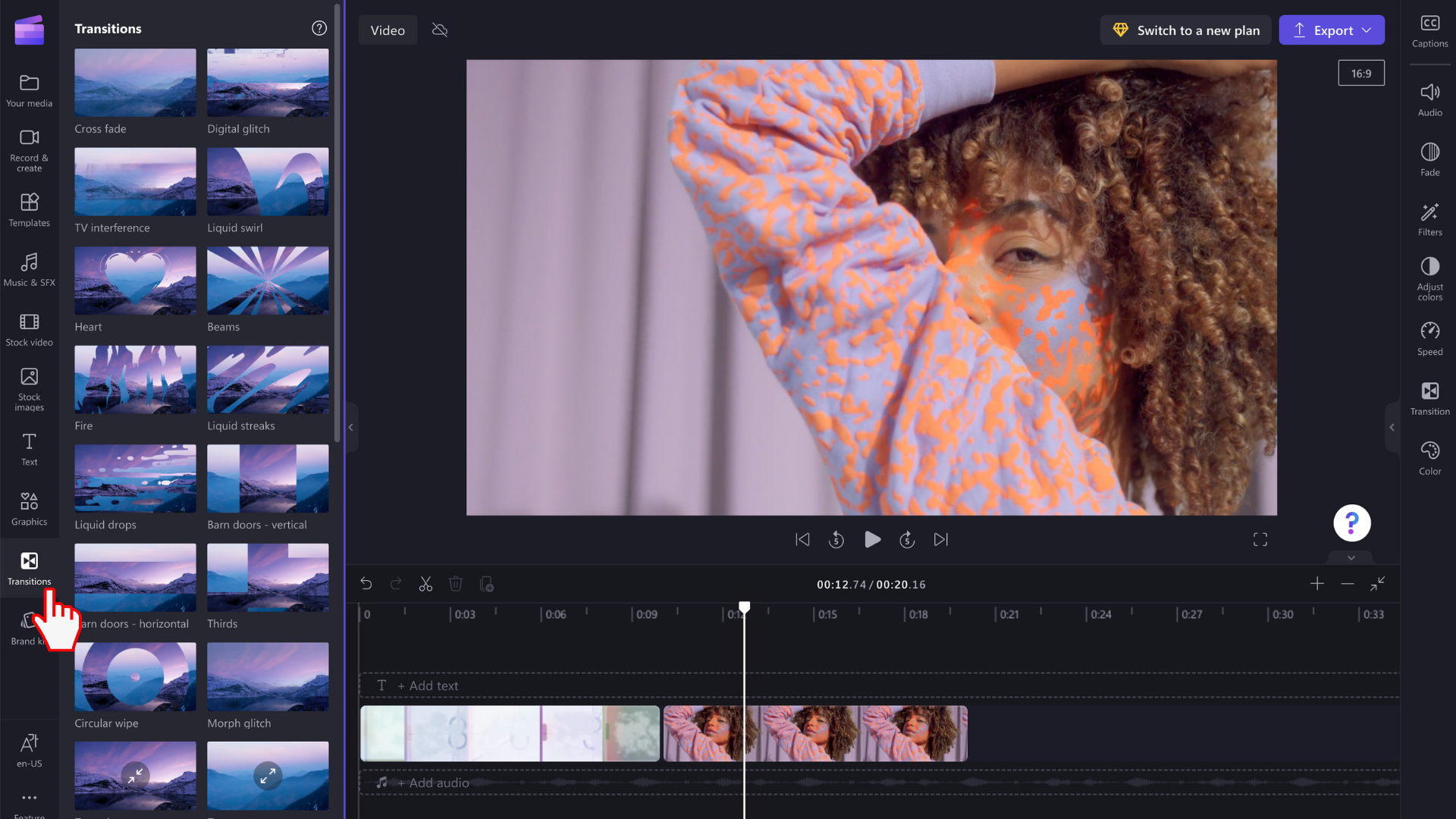
إضافة انتقال بين مقطعين
لإضافة انتقال بين مقطعي فيديو، اسحب الانتقال وأفلته في المخطط الزمني بين أصول الوسائط. سيتم محاذاة الانتقال تلقائيا في مكانه على الأيقونة الخضراء التي تظهر.
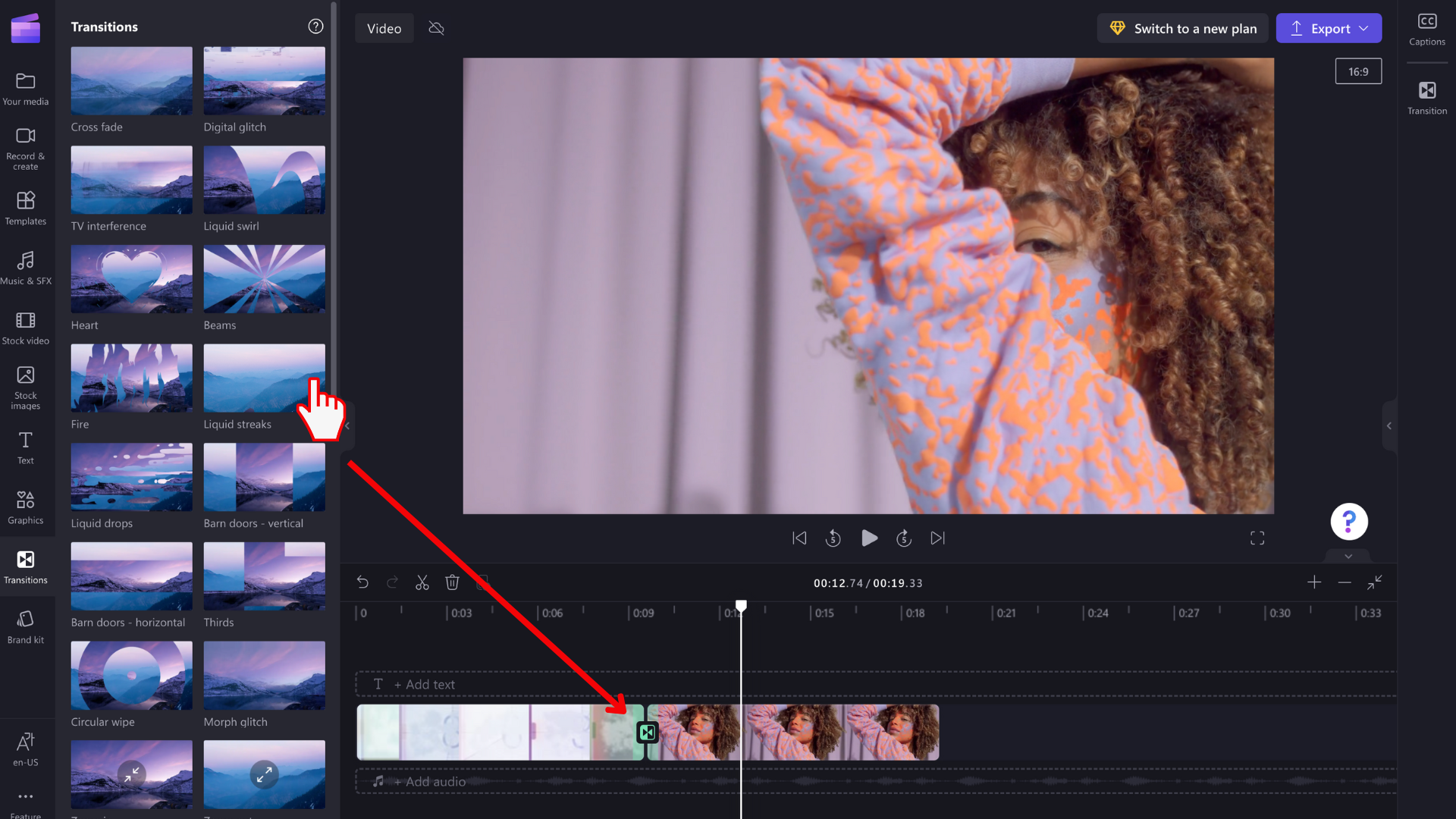
ملاحظة: لا يمكن وضع الانتقالات إلا بين مقطعين في الصف نفسه في المخطط الزمني. يجب أن تكون المقاطع أيضا بجوار بعضها البعض مباشرة. إذا كانت هناك فجوة أكبر بين المقاطع، فلا يمكن إضافة انتقال في هذه النقطة. يمكنك إزالة الثغرات بالنقر بزر الماوس الأيمن فوق أي مساحة فارغة على المخطط الزمني وتحديد حذف جميع الثغرات المرئية من القائمة التي تظهر.
تحرير مدة الانتقال (اختياري)
لتحرير انتقال، حدده على المخطط الزمني، ثم انقر فوق علامة التبويب انتقال على لوحة الخاصية اليمنى. هناك، يمكنك تغيير تأثير الانتقال وضبط المدة.
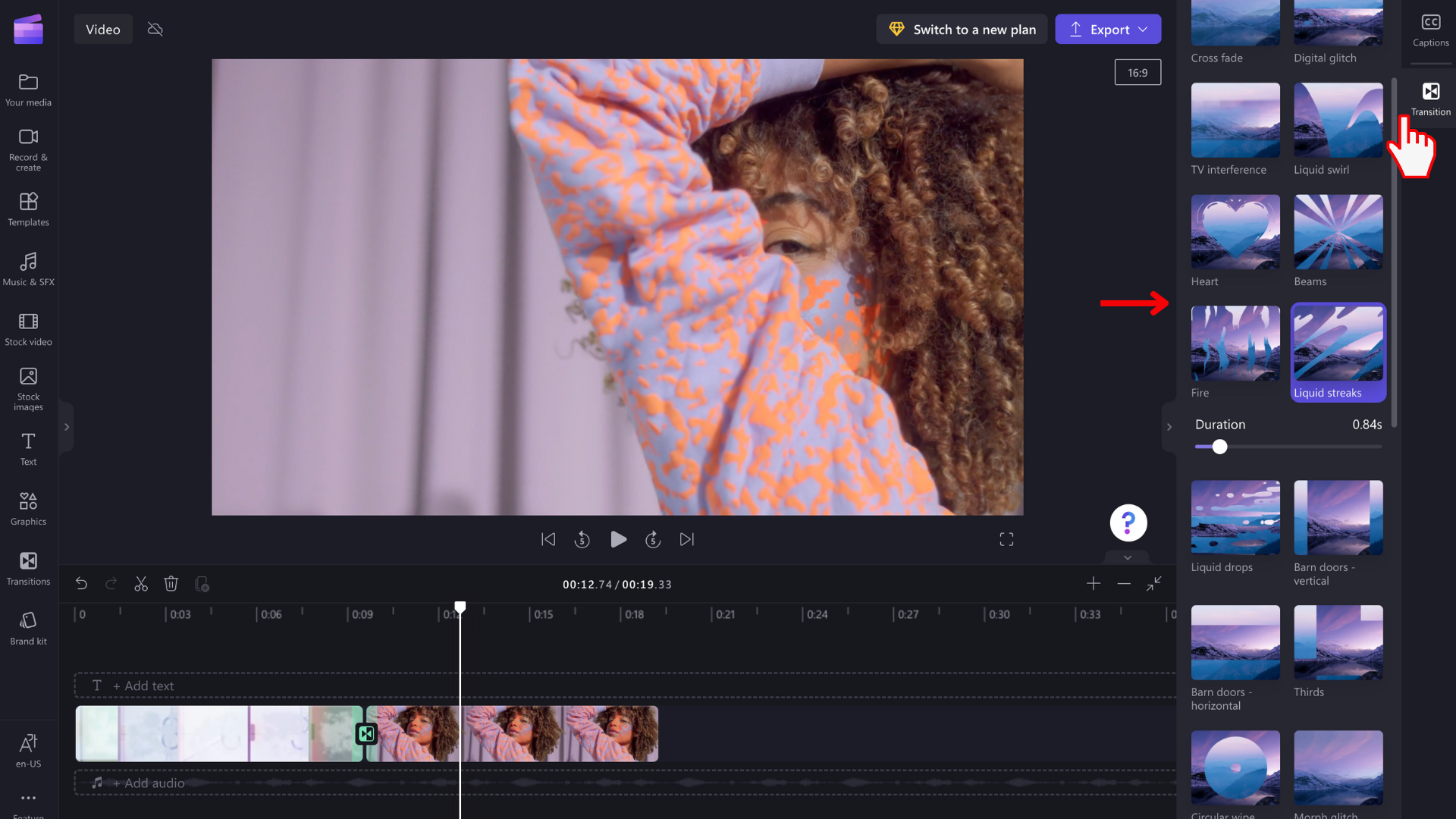
لتحرير مدة الانتقال، مرر مفتاح تبديل المدة لليسار واليمين.
كيفية التلاشي داخل مقطع فيديو وخارجه
لإضافة تأثير تلاشي إلى مقطع فيديو أو صورة أو مقطع صوتي، تأكد أولا من إضافة القصاصة إلى المخطط الزمني. للكشف عن خيارات تحرير التلاشي، حدد الفيديو على المخطط الزمني بحيث يتم تمييزه. ثم انقر فوق علامة التبويب تلاشي على لوحة الخصائص.
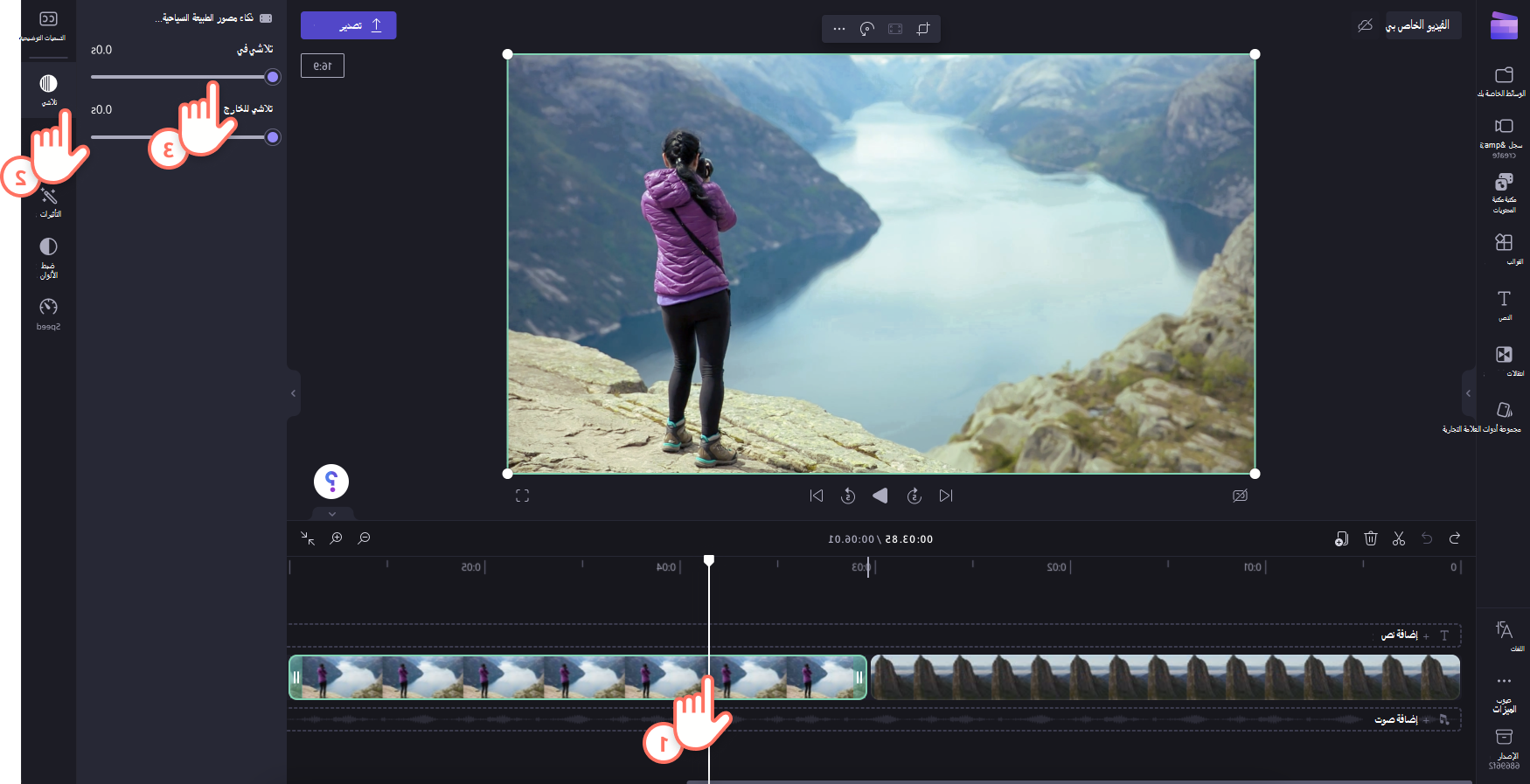
مرر زر التبديل لليسار واليمين لإضافة فترات زمنية للتلاشي والتلاشي. الحد الأقصى للطول المدعوم حاليا هو ثانيتين.
كيفية التلاشي داخل وخارج الصوت أو الموسيقى
إضافة تأثير تلاشي إلى مسار صوتي هو نفس عملية التلاشي داخل مقاطع الفيديو وخارجها. حدد ملفا صوتيا على المخطط الزمني بحيث يتم تمييزه. بعد ذلك، استخدم أشرطة تمرير التلاشي والتلاشي لضبط التلاشيات.
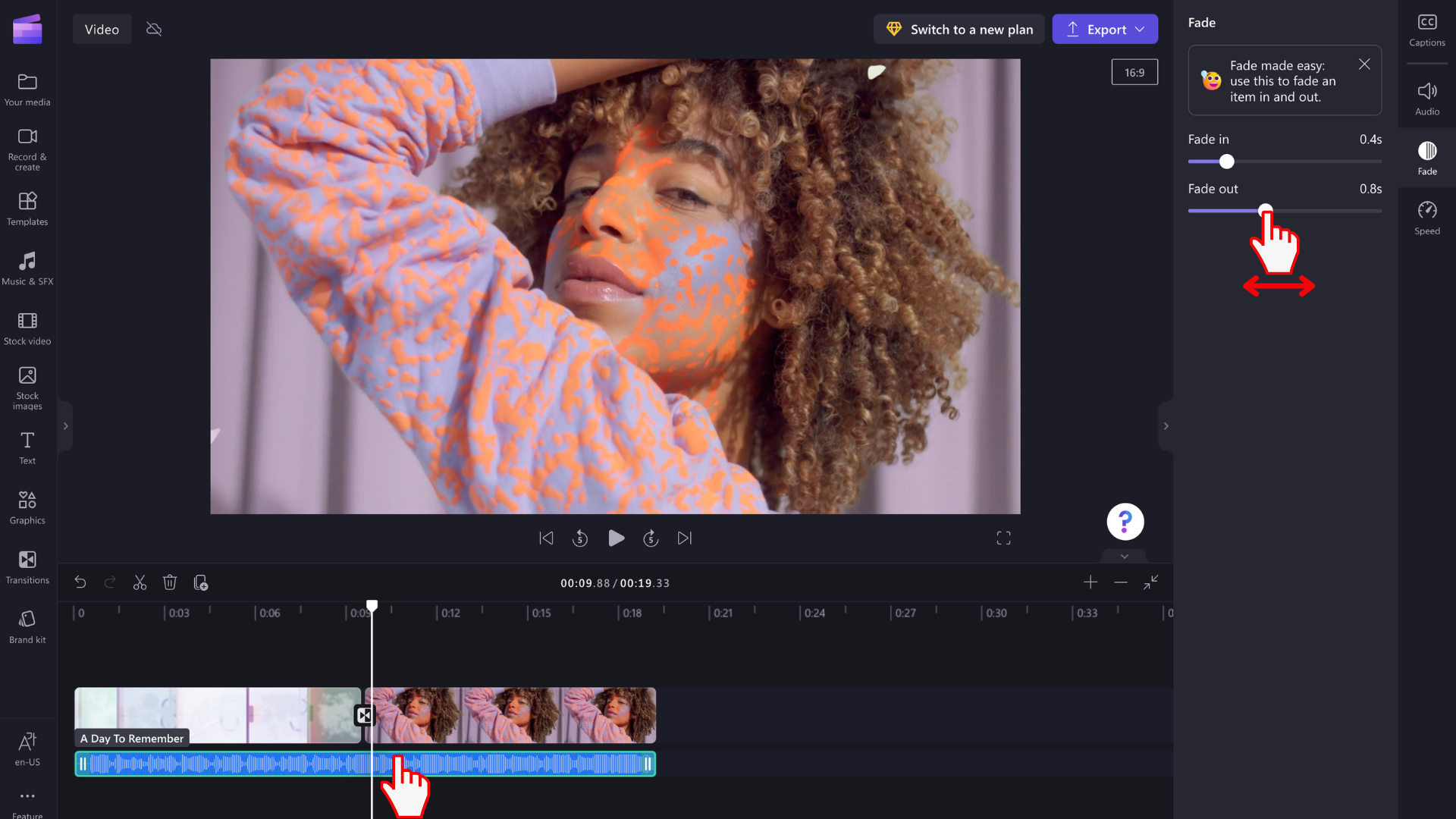
ملاحظة: إذا كان الفيديو يحتوي على صوت داخل الفيديو، فسيتم تطبيق تأثير التلاشي على صوت الفيديو تلقائيا. سيعمل تزيين الصوت بشكل منفصل فقط إذا كان الملف الصوتي أحد أصول الوسائط المنفصلة على المخطط الزمني. لفصل مسار صوت عن مقطع فيديو، يمكنك استخدام أداة فصل الصوت .
إزالة تأثير التلاشي أو الانتقال
لإزالة تأثير التلاشي، حدد أصل الوسائط الذي يتم تطبيق التأثير عليه على المخطط الزمني، ثم انقر فوق علامة التبويب تلاشي واسحب أشرطة التمرير مرة أخرى إلى موضعها الأصلي على الجانب الأيسر.
لإزالة انتقال، حدده على المخطط الزمني (الأيقونة بين مقطعين) واضغط على مفتاح الحذف أو أيقونة سلة المهملات.










