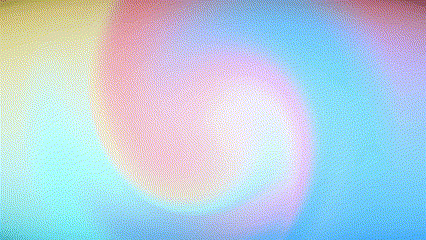ملاحظة: تنطبق المعلومات الواردة في هذه المقالة على Clipchamp للحسابات الشخصية. لا يتوفر خيار النص "لفة الائتمان" في إصدار عمل Clipchamp حتى الآن.
من السهل إضافة أرصدة نهاية متجددة إلى الفيديو الخاص بك باستخدام محرر الفيديو الخاص ب Clipchamp. ما عليك سوى العثور على عنوان الحركة "credits roll" في علامة تبويب النص وإضافته إلى المخطط الزمني الخاص بك.
يمكنك أيضا إضافة رصيد ثابت مع قائمة بالأسماء، على سبيل المثال، الصب والطاقم، أو سلسلة من الأرصدة الثابتة مع الأسماء، عن طريق إضافة أنماط عنوان أخرى.
كيفية إضافة أرصدة متجددة
الخطوة 1. إضافة عنوان "Credits Roll" من القائمة "نص"
افتح علامة تبويب النص في شريط الأدوات وقم بالتمرير حتى ترى عنوانا يسمى credits roll.
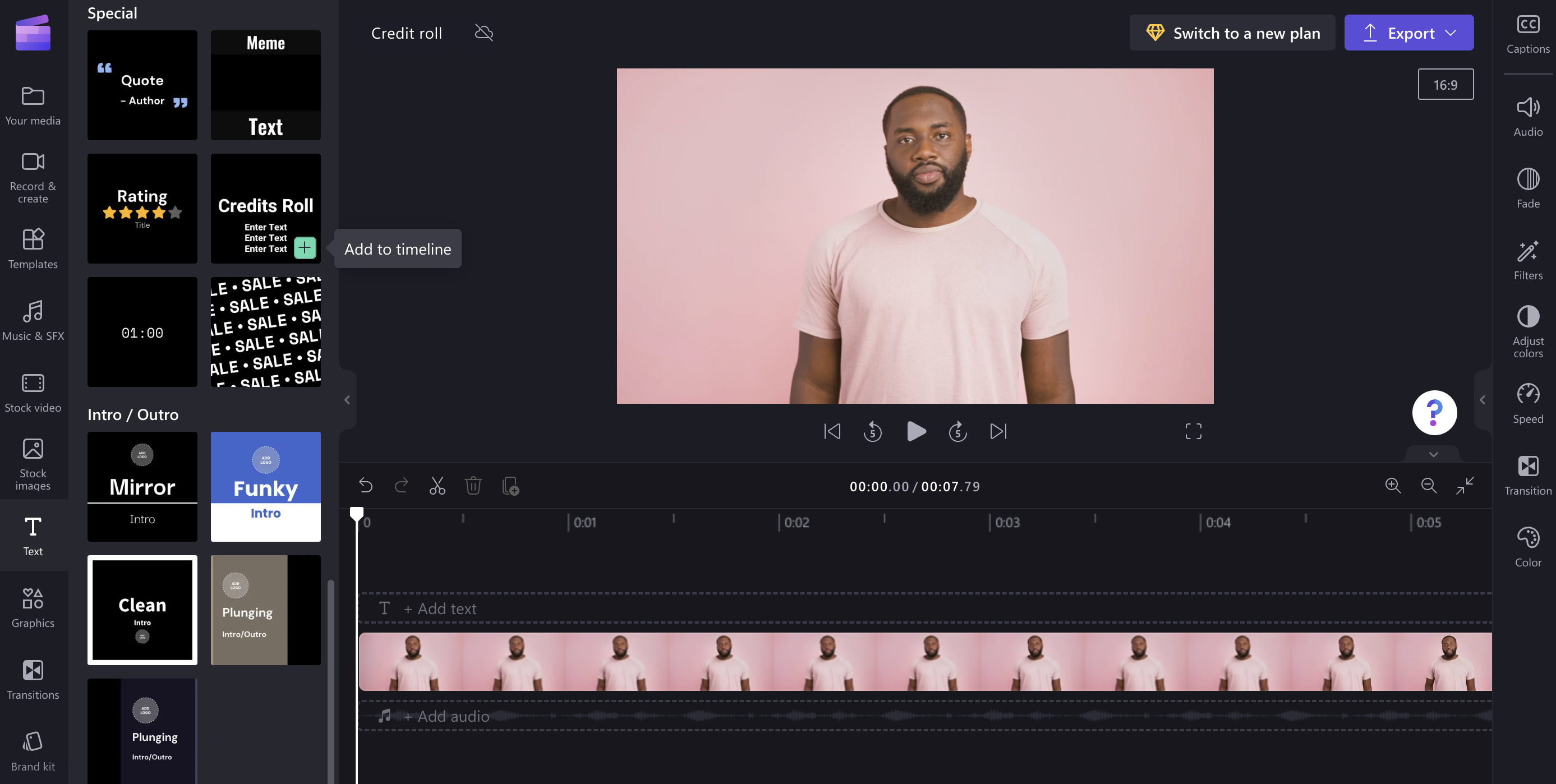
لإضافته إلى المخطط الزمني، اضغط على أيقونة علامة الجمع، أو اسحبه وأفلته في مكانه.
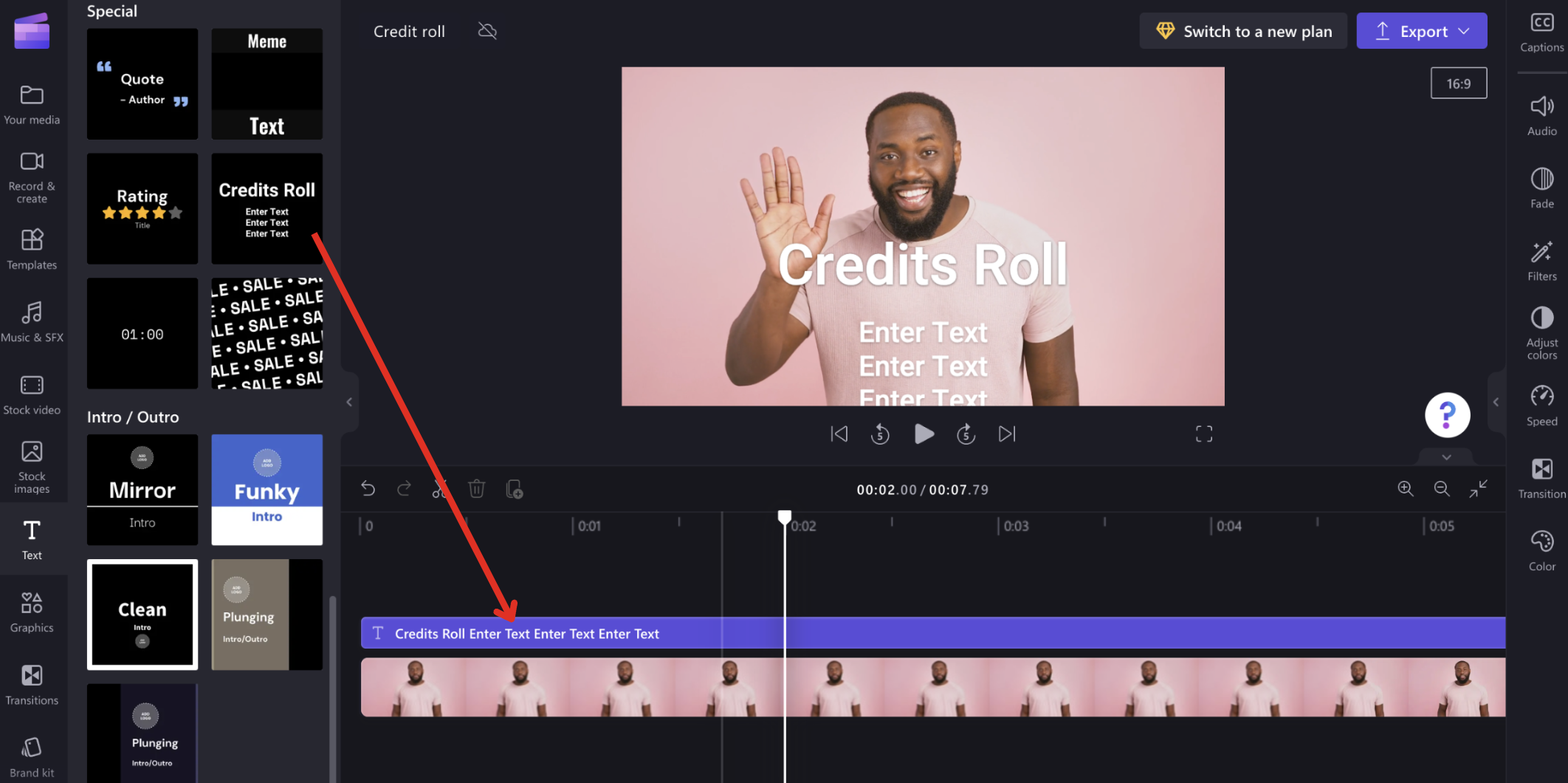
الخطوة 2. حدد العنوان وافتح قائمة تحرير النص
انقر فوق العنوان في المخطط الزمني بحيث يتم تمييزه باللون الأخضر. انقر فوق علامة تبويب النص في لوحة الخصائص لفتح خيارات تحرير النص. هنا، يمكنك تحرير النص والخط وإضافة خطوط مخصصة.
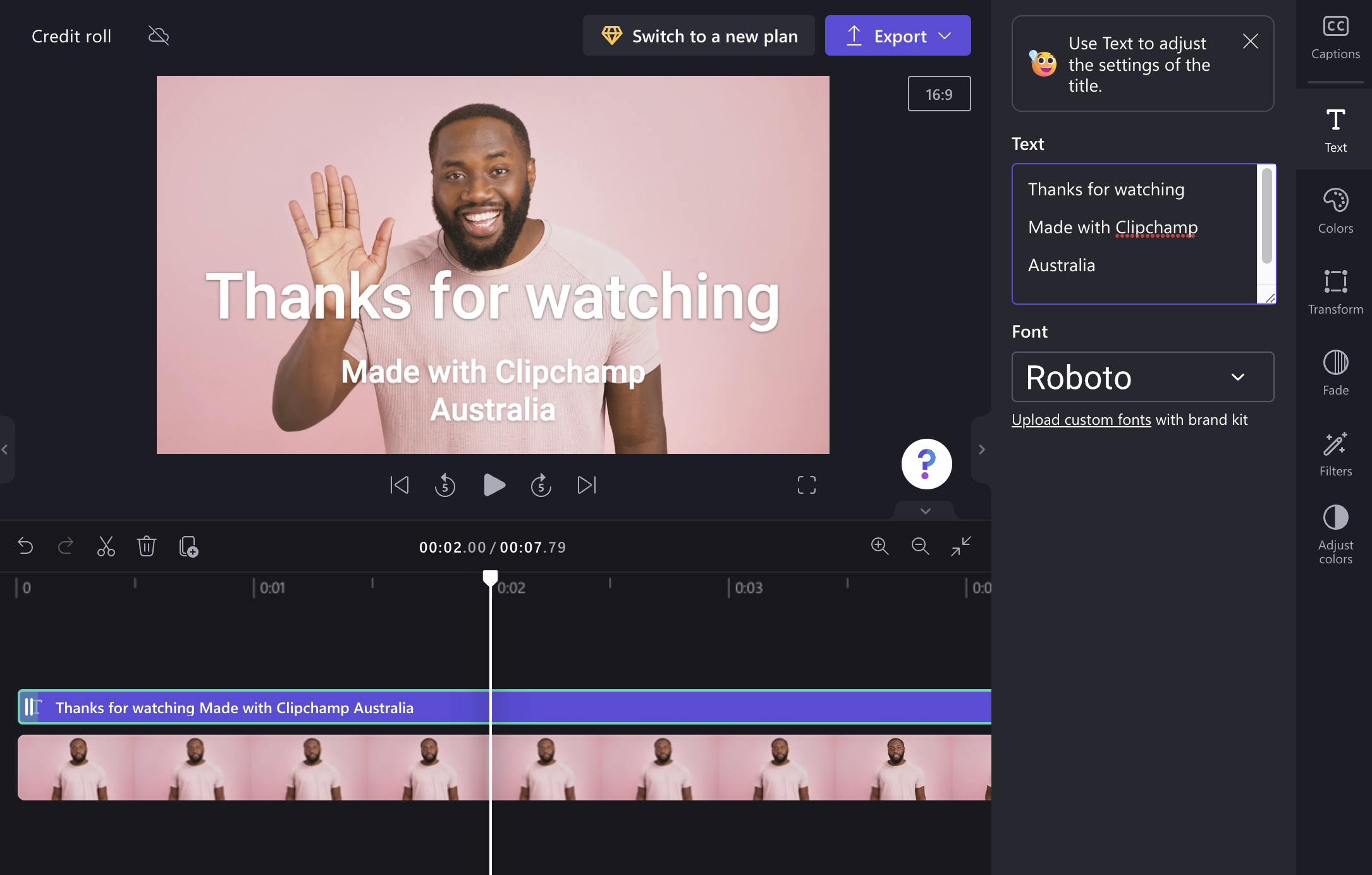
لإضافة المزيد من أسطر النص، ما عليك سوى الضغط على مفتاح الإرجاع/الإدخال على لوحة المفاتيح. إذا قمت بوضع جهاز الغسيل (الشريط الأبيض) في المخطط الزمني فوق العنوان، فسترى كيف ستبدو أرصدةك في نافذة المعاينة.
الخطوة 3. تغيير ألوان النص والخلفية
قم بتخصيص لون النص وإضافة خلفية إذا كنت بحاجة عند تحديد colors على لوحة الخصائص.
لإظهار أرصدةك عبر مقطع فيديو، أضف مقطع فيديو إلى مكتبة المخطط الزمني، ثم اسحب الفيديو إلى مخططك الزمني بحيث يتم وضعه أسفل العنوان.
لجعل أرصدةك تظهر على خلفية سوداء، يمكنك إما وضعها فوق مسافة فارغة في المخطط الزمني أو إضافة خلفية لون خالص إلى المخطط الزمني (راجع: إضافة لون أسود أو خالص).
لجعل الخلفية داخل عنوانك (إذا كانت تحتوي على عنوان) شفافة أو غير مرئية، حدد العنوان وافتح علامة التبويب ألوان .
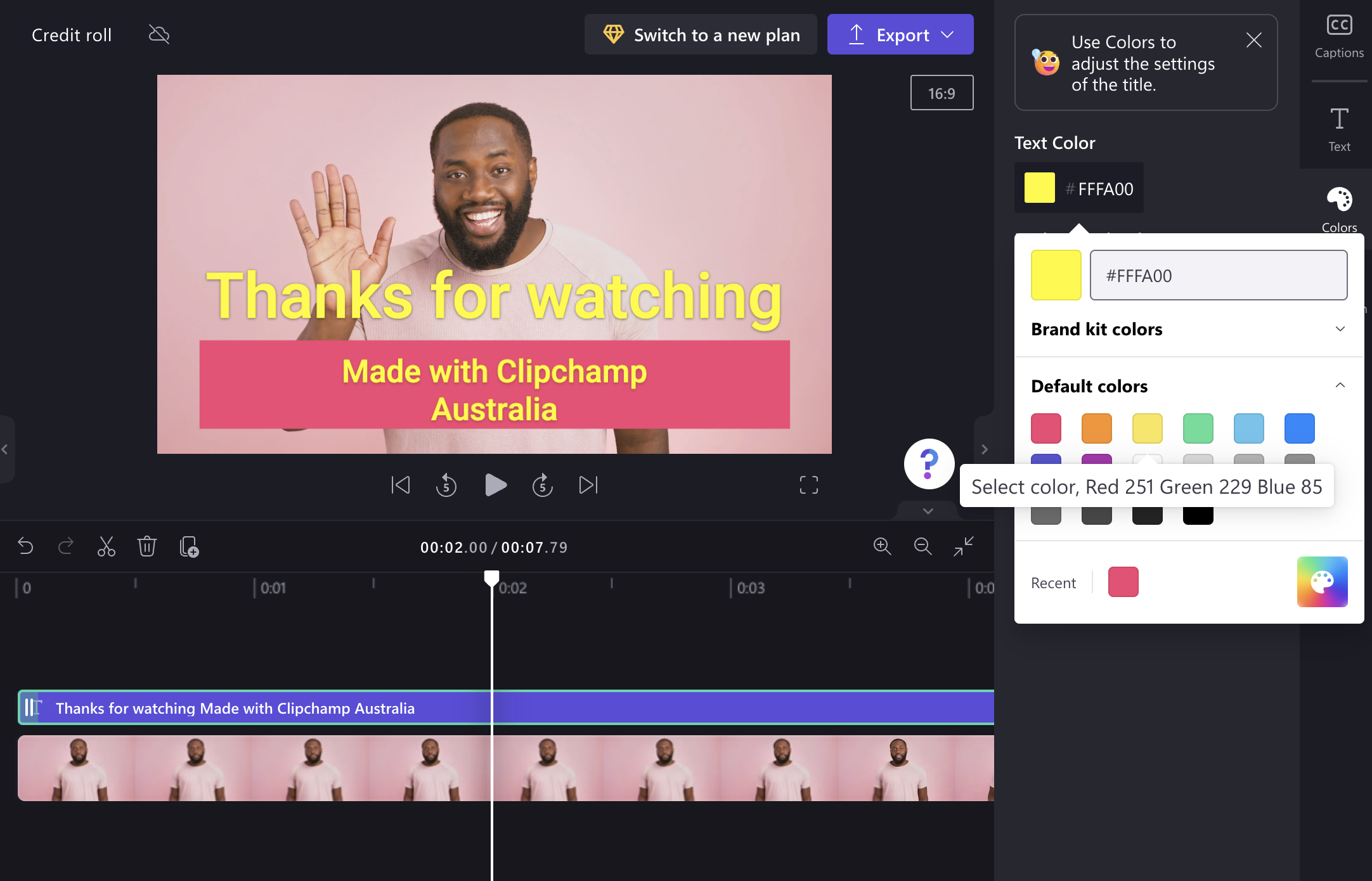
الخطوة 4. ضبط الحجم
انقر فوق العنوان في المخطط الزمني بحيث يتم تمييزه باللون الأخضر لتشغيل خيارات التحرير. بعد ذلك، حدد علامة تبويب التحويل في لوحة الخصائص. يمكنك سحب محدد الحجم بالماوس.
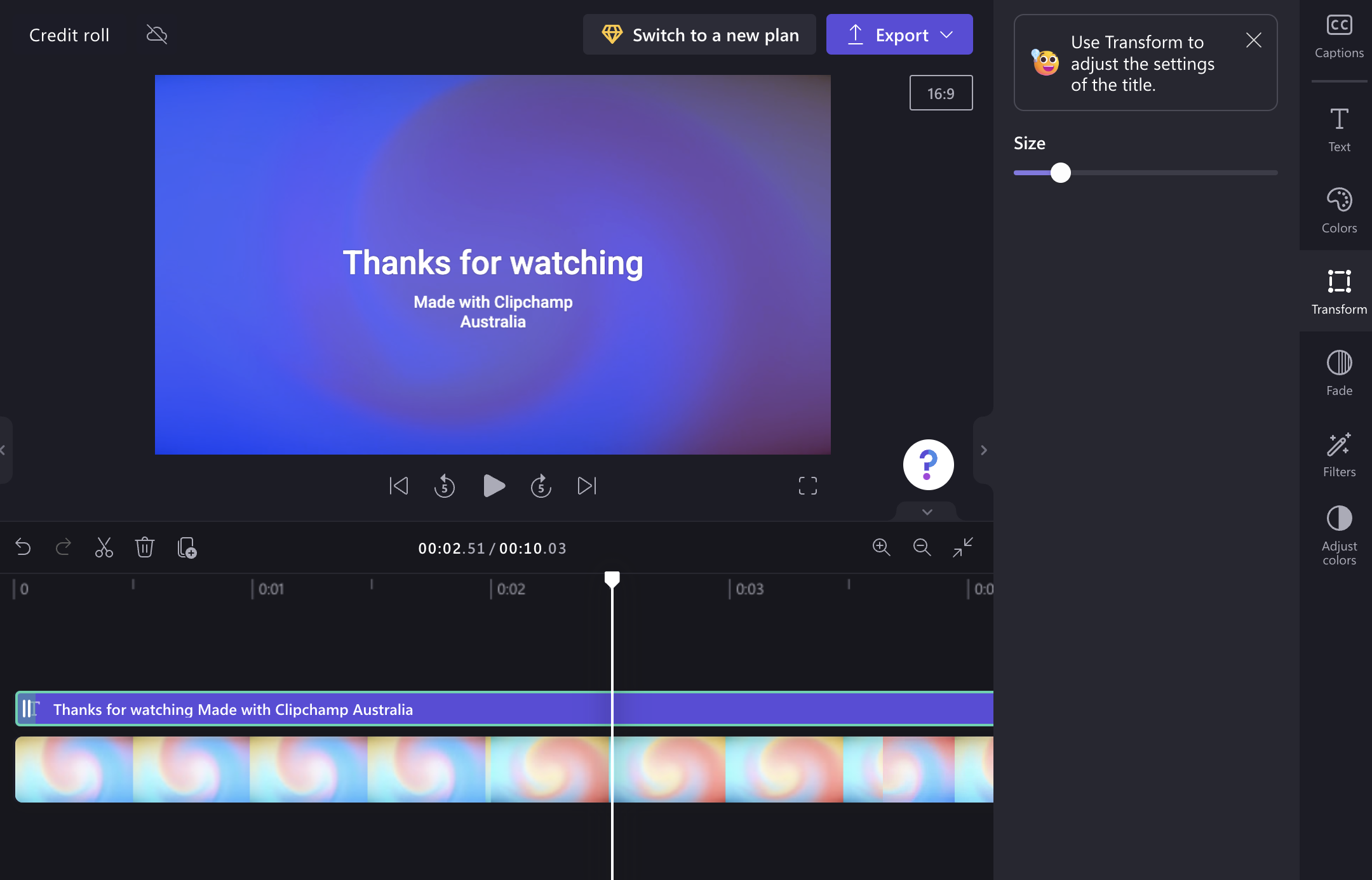
تلميح: إذا كنت تريد جعله يتدحرج ببطء ولفترة أطول، فما عليك سوى النقر فوق حافة بطاقة العنوان واسحبها في المخطط الزمني إلى اليمين.
إنشاء رصيد مركزي ثابت
يمكنك إنشاء بطاقة عنوان مع العديد من الأسطر التي تتلاشى داخل وخارج بدلا من المتداول.
للقيام بذلك، أضف عنوانا متوسطا للتلاشي داخل وخارج مثل "عنوان كبير" من القائمة النصية واتبع نفس الخطوات المذكورة أعلاه.
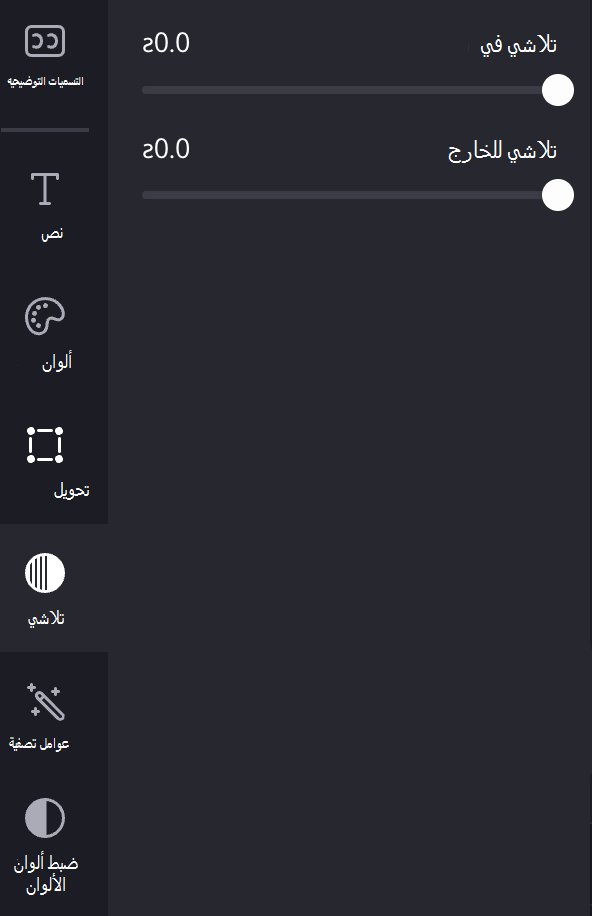
لا تنس تصغير حجم النص لاحتواء كل النص على الشاشة. يمكنك إضافة نقاط والشرطات والأحرف الأخرى. يمكنك أيضا تحديد المحاذاة.
يمكنك أيضا إضافة العديد من العناوين واحدا تلو الآخر إلى المخطط الزمني بأسماء فردية وخطوط أكبر إذا كنت تريد تمييز أدوار الطاقم أو صب المفاتيح.
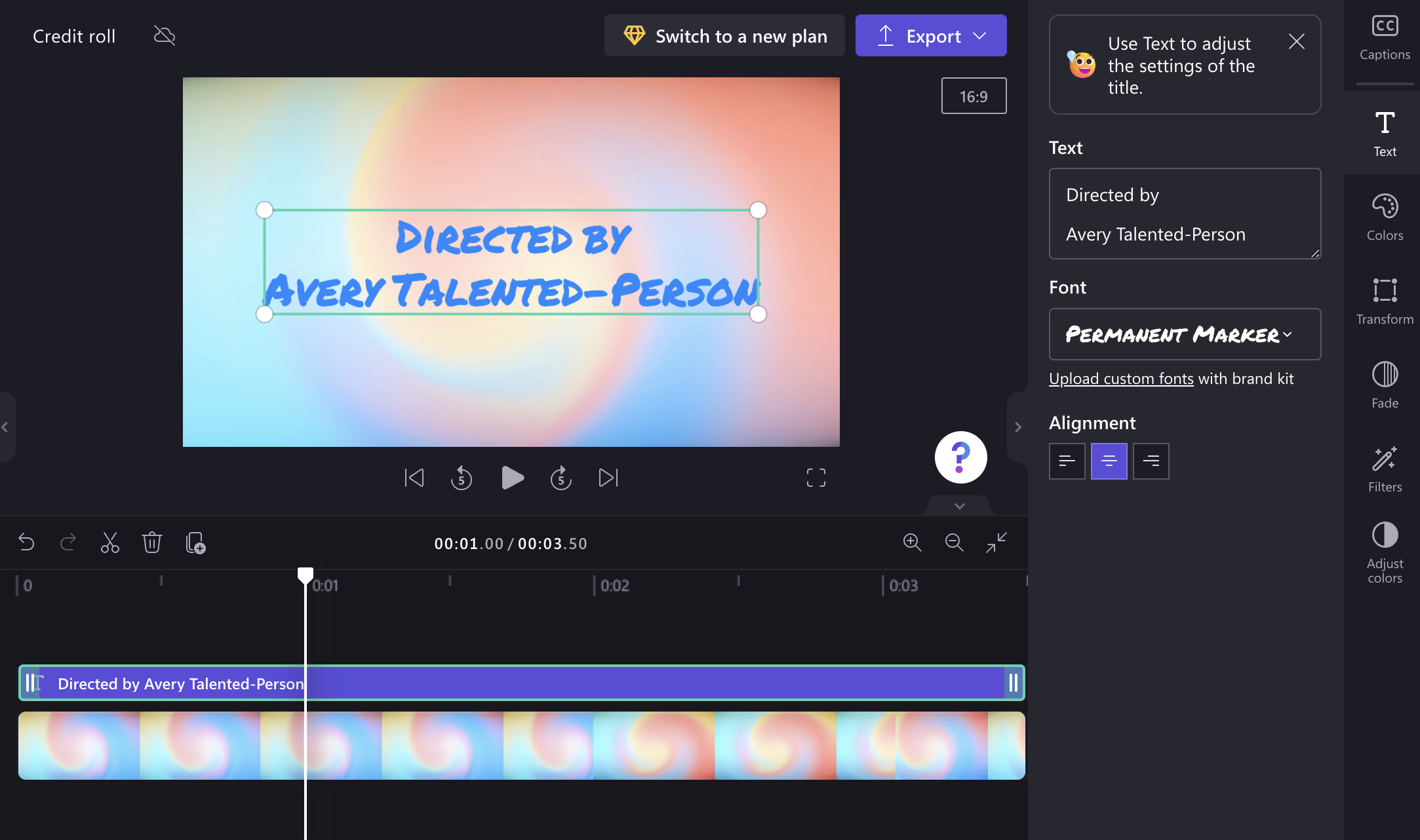
فيما يلي مثال على الشكل الذي ستبدو عليه هذه عند تشغيلها مرة أخرى.