ملاحظة: لقطات الشاشة في هذه المقالة من الإصدار الشخصي ل Clipchamp. تنطبق نفس المبادئ على Clipchamp لحسابات العمل.
عند بدء مشروع تحرير فيديو في Clipchamp، عادة ما تكون نسبة العرض إلى الارتفاع الافتراضية التي يحددها النظام هي 16:9 لأن هذه هي النسبة الأكثر شيوعا لمقاطع الفيديو.
عند البدء في استيراد أصول الوسائط إلى المشروع وإضافة العنصر الأول إلى المخطط الزمني، ستظل نسبة العرض إلى الارتفاع عند 16:9 إذا كان ملف الوسائط الخاص بك يحتوي على هذه النسبة.
ومع ذلك، سيتم تعديل نسبة العرض إلى الارتفاع للمشروع تلقائيا إذا كانت نسبة العرض إلى الارتفاع لملف الوسائط الخاص بك شيئا آخر.
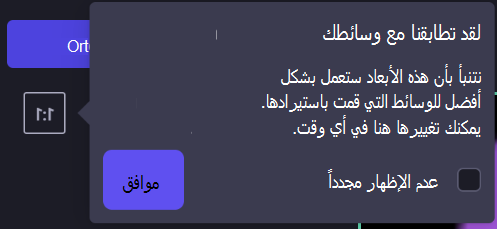
على سبيل المثال، إذا أضفت صورة مربعة إلى مشروع 16:9 كأصل وسائط أول، فسيتم تعديل المشروع تلقائيا إلى 1:1.
بالطبع، يمكنك تغيير هذا مرة أخرى إلى 16:9 أو أحد الخيارات الأخرى، والتي تتضمن 9:16 و1:1 و4:5 و2:3 و21:9.
كيفية تغيير أبعاد فيديو موجود
من الممكن أيضا تغيير نسبة العرض إلى الارتفاع لاحقا أو إنشاء نسخة من مقطع فيديو في نسبة عرض إلى ارتفاع أخرى.
راجع أدناه للحصول على دليل خطوة بخطوة وتلميحات حول إزالة الأشرطة والحدود السوداء إذا كنت تريد أن تملأ مقاطع الفيديو الإطار بأكمله.
ملاحظة: إذا كنت تريد إنشاء إصدار جديد من فيديو بأبعاد مختلفة مع الاحتفاظ بالإصدار القديم، فقم أولا بعمل نسخة من الفيديو على الصفحة الرئيسية للمحرر، ثم افتح النسخة واتبع الخطوات التالية.
الخطوة 1. انقر فوق زر نسبة العرض إلى الارتفاع 16:9
لتغيير نسبة العرض إلى الارتفاع للفيديو بأكمله، انقر فوق الزر نسبة العرض إلى الارتفاع 16:9 الموجود أسفل زر التصدير.
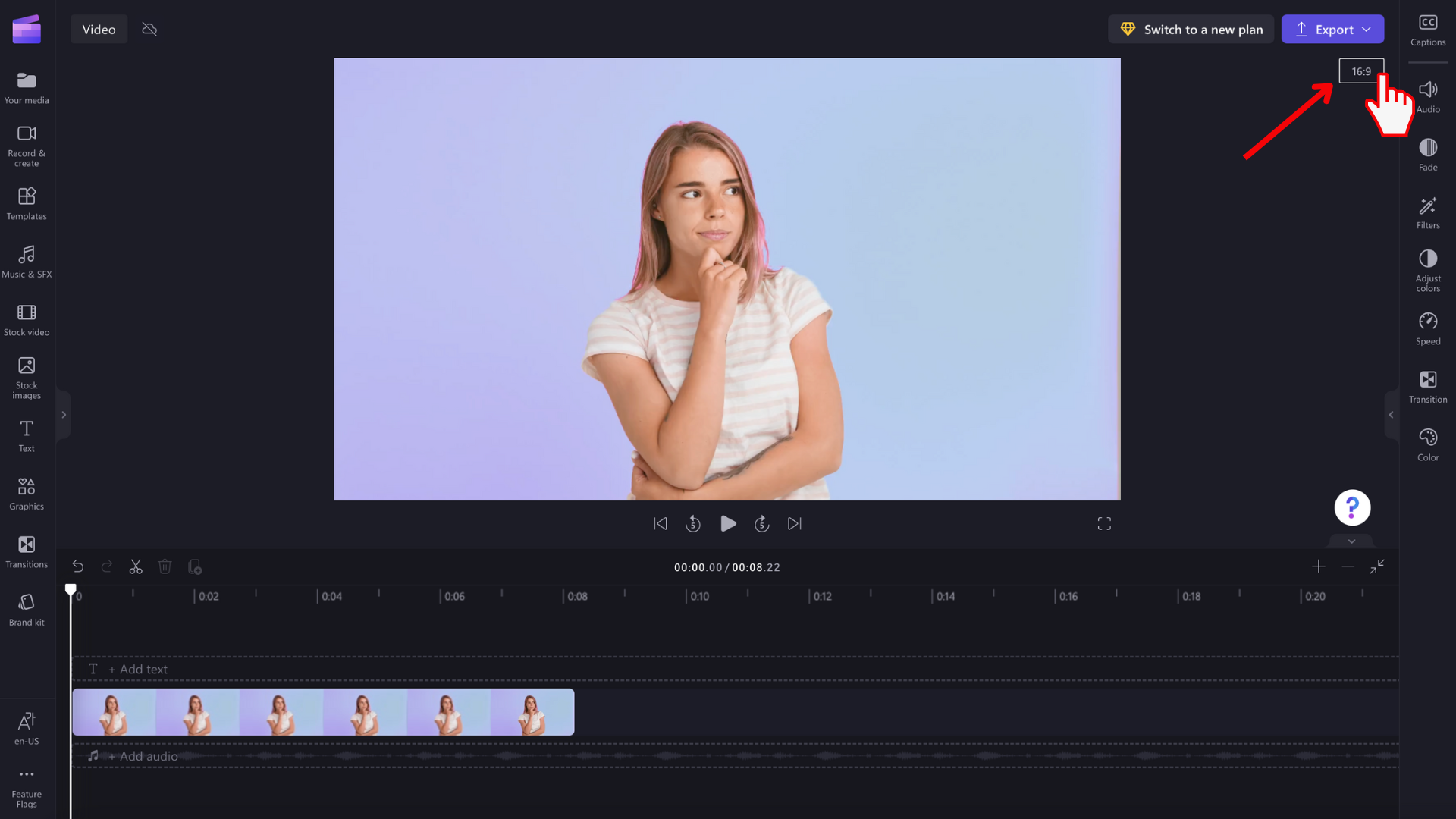
الخطوة 2. معاينة نسب العرض إلى الارتفاع المتاحة
ستظهر خيارات نسبة العرض إلى الارتفاع 9:16 و1:1 و4:5 و2:3 و21:9. مرر المؤشر فوق كل نسبة عرض إلى الارتفاع لمعاينة الأبعاد التي تناسب الفيديو بشكل أفضل.
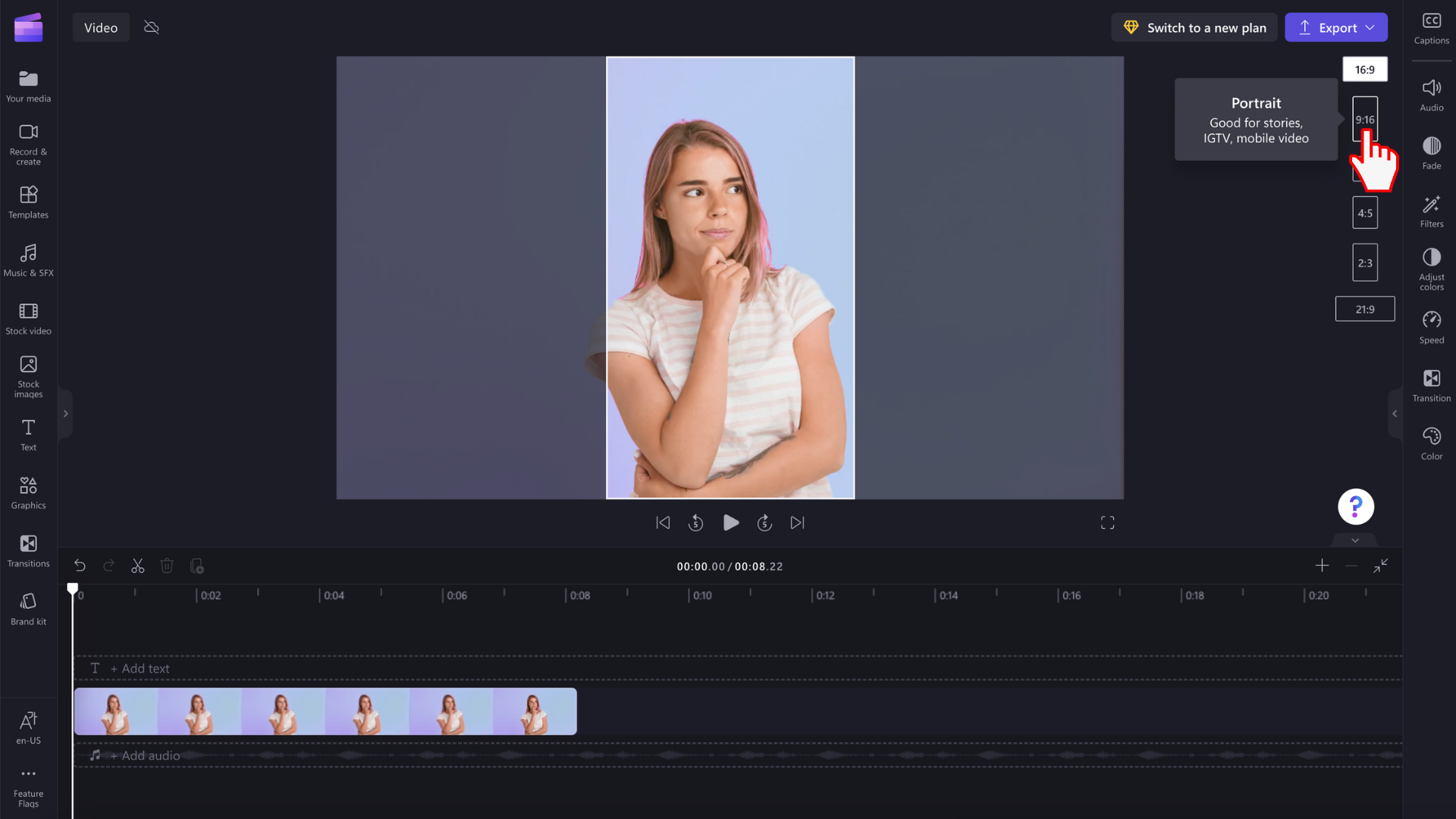
الخطوة 3. انقر فوق نسبة العرض إلى الارتفاع التي اخترتها
لتحديد نسبة عرض إلى ارتفاع جديدة، انقر فوق النسبة التي اخترتها. لقد قررنا أن نختار 9:16.
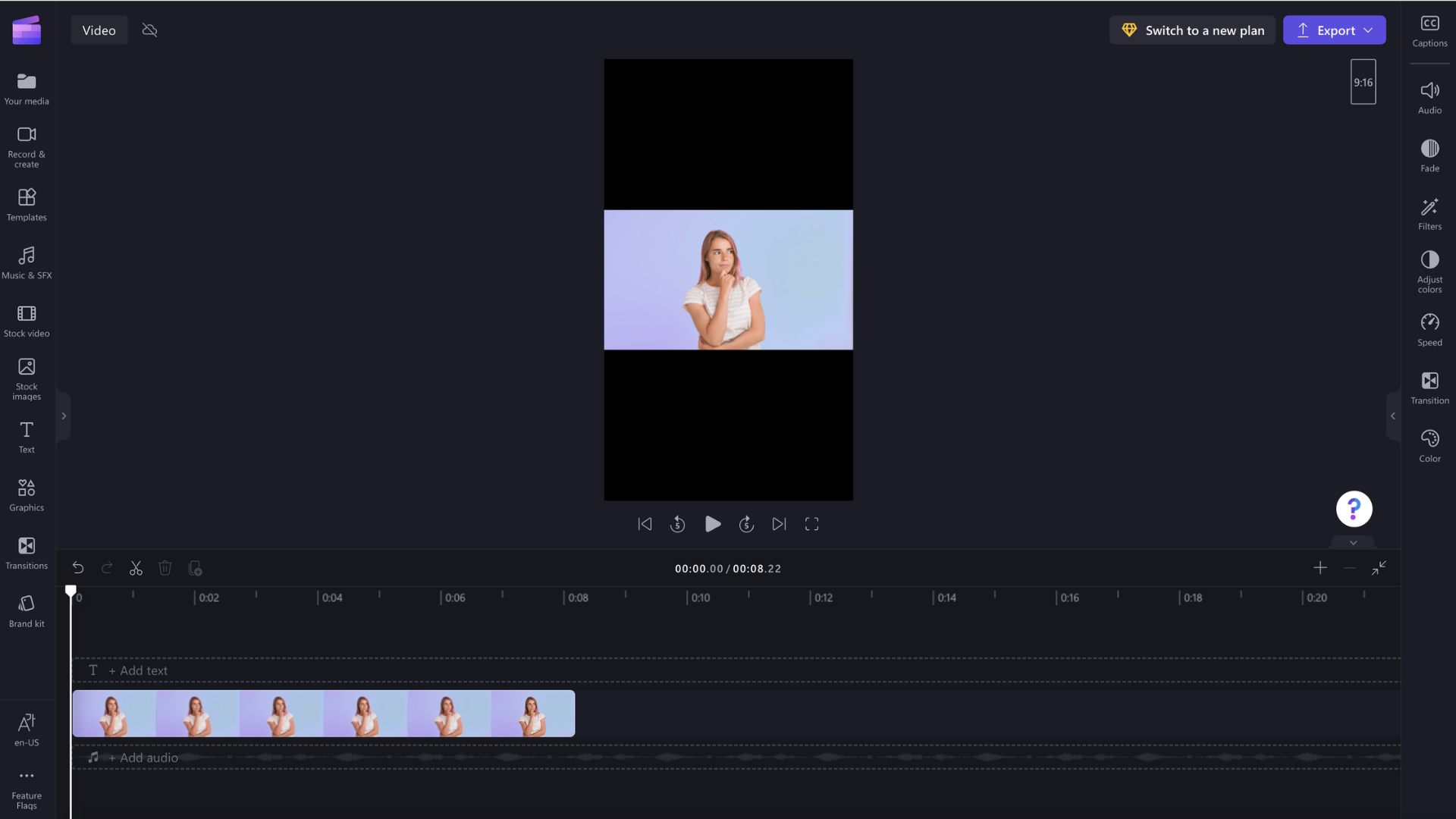
الخطوة 4. إزالة الحدود والأشرطة السوداء حول الوسائط
ستظهر الأشرطة/الحدود السوداء حول الفيديو إذا لم تتطابق الوسائط مع نسبة العرض إلى الارتفاع التي حددتها. يسمى هذا تأثير مربع الحروف للحفاظ على الإطار الكامل للفيديو الخاص بك.
لإزالة الأشرطة السوداء، انقر فوق الفيديو في المخطط الزمني، بحيث يتم تمييزه باللون الأخضر. سيظهر شريط الأدوات العائم بجوار نافذة معاينة الفيديو. انقر فوق زر التعبئة.
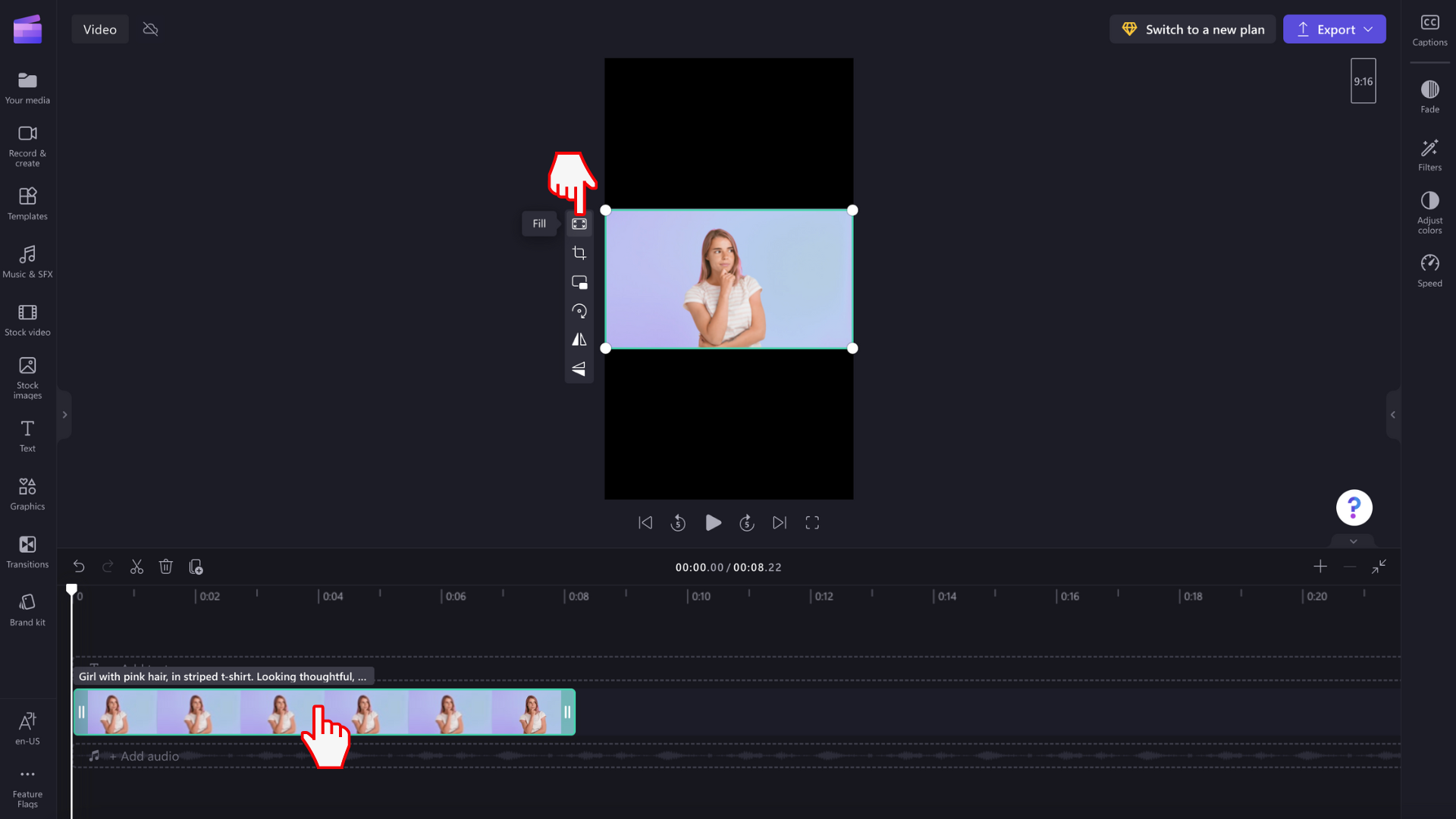
سيتم تمديد/اقتصاص الفيديو تلقائيا إلى نسبة العرض إلى الارتفاع الجديدة.
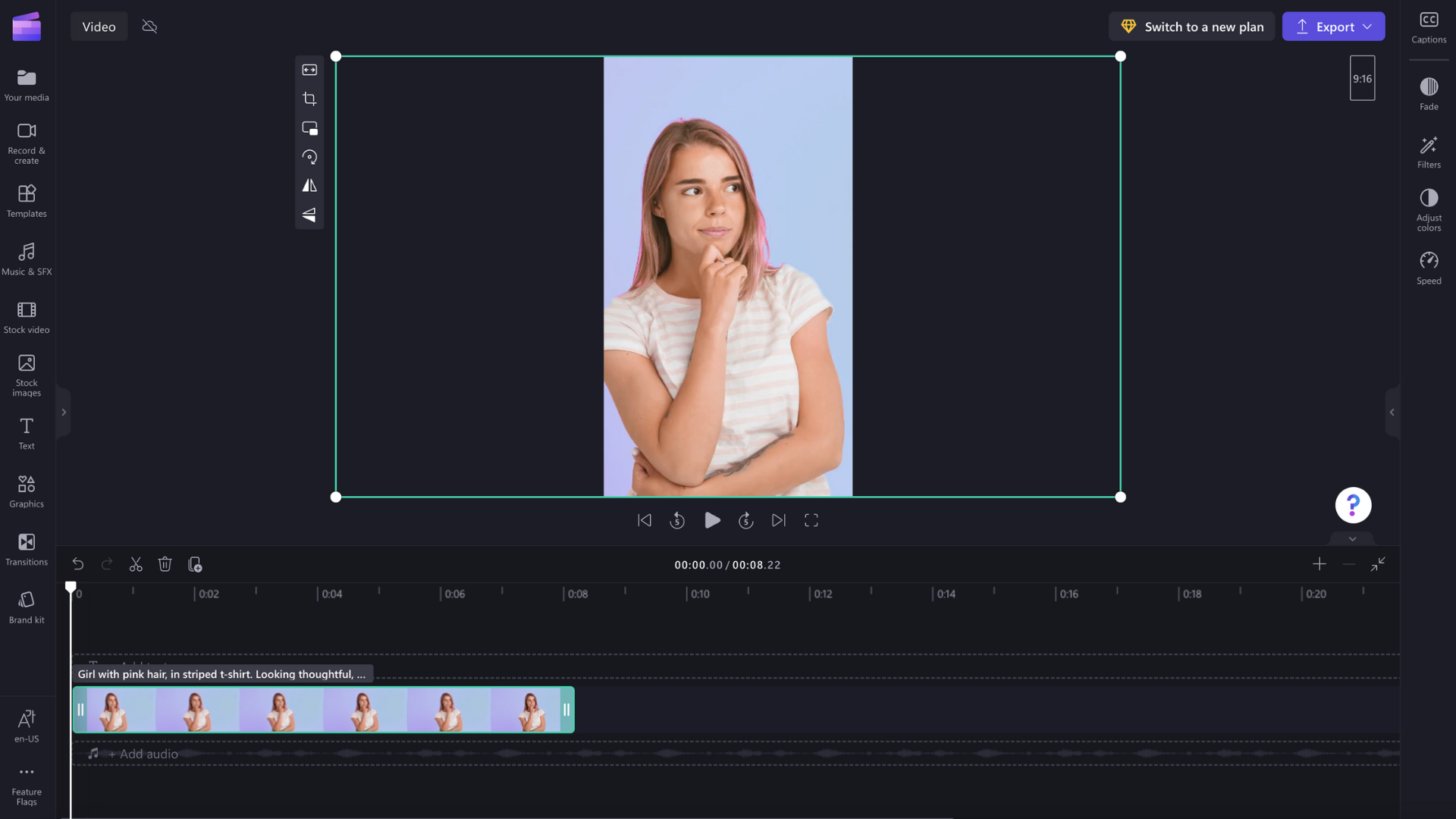
إذا ظهر أي قص غير عادي، على سبيل المثال إذا لم يعد العنصر المرئي الرئيسي في وسط معاينة الفيديو بعد الآن، فما عليك سوى تغيير موضع الفيديو. انقر فوق معاينة الفيديو، ثم مرر الفيديو في المعاينة لإنشاء موضع جديد.
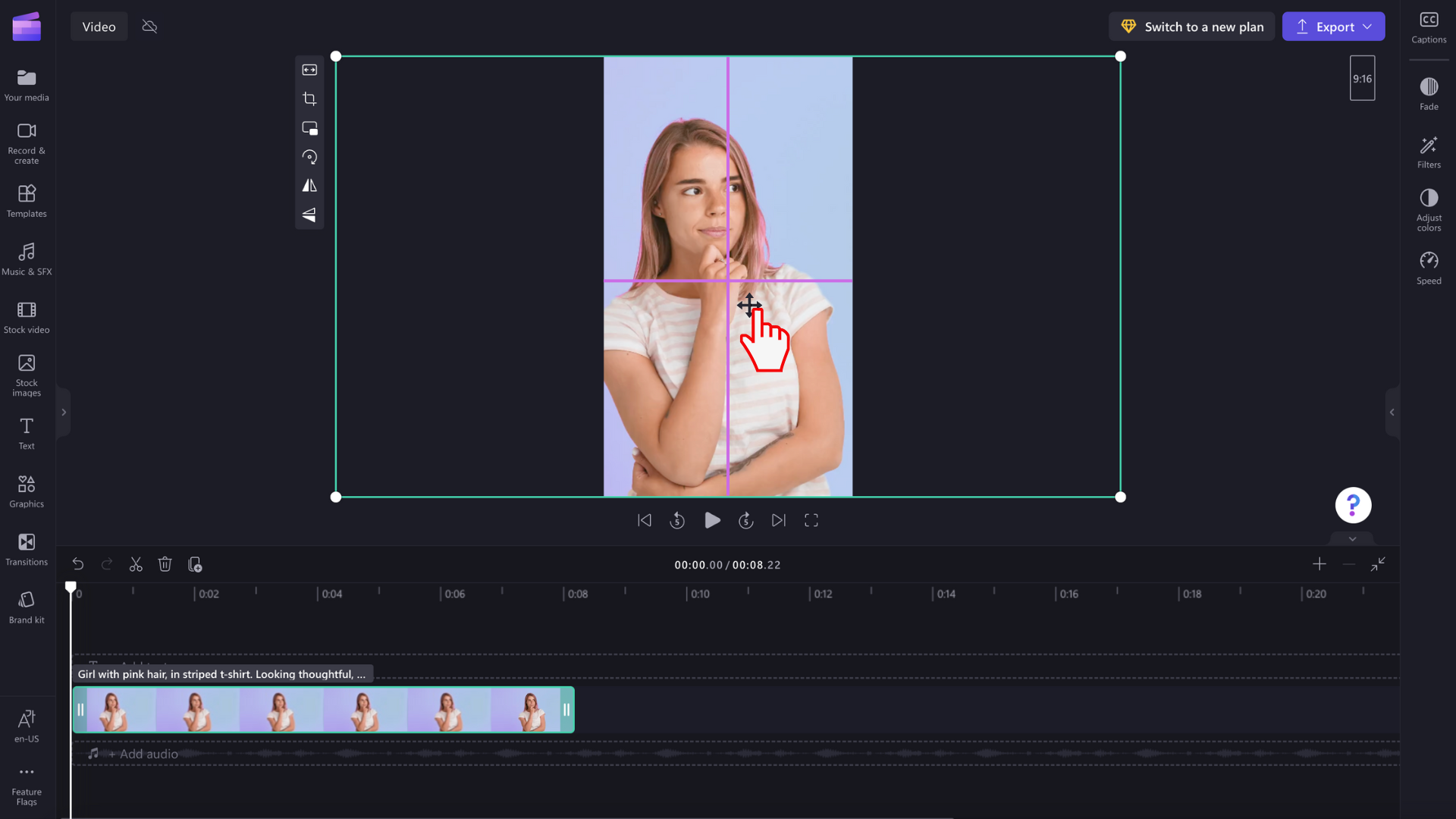
يمكنك أيضا النقر فوق زر الاحتواء بمجرد النقر فوق زر التعبئة على شريط الأدوات العائم إذا كنت ترغب في الاحتفاظ بالفيديو بأكمله دون اقتصاص.
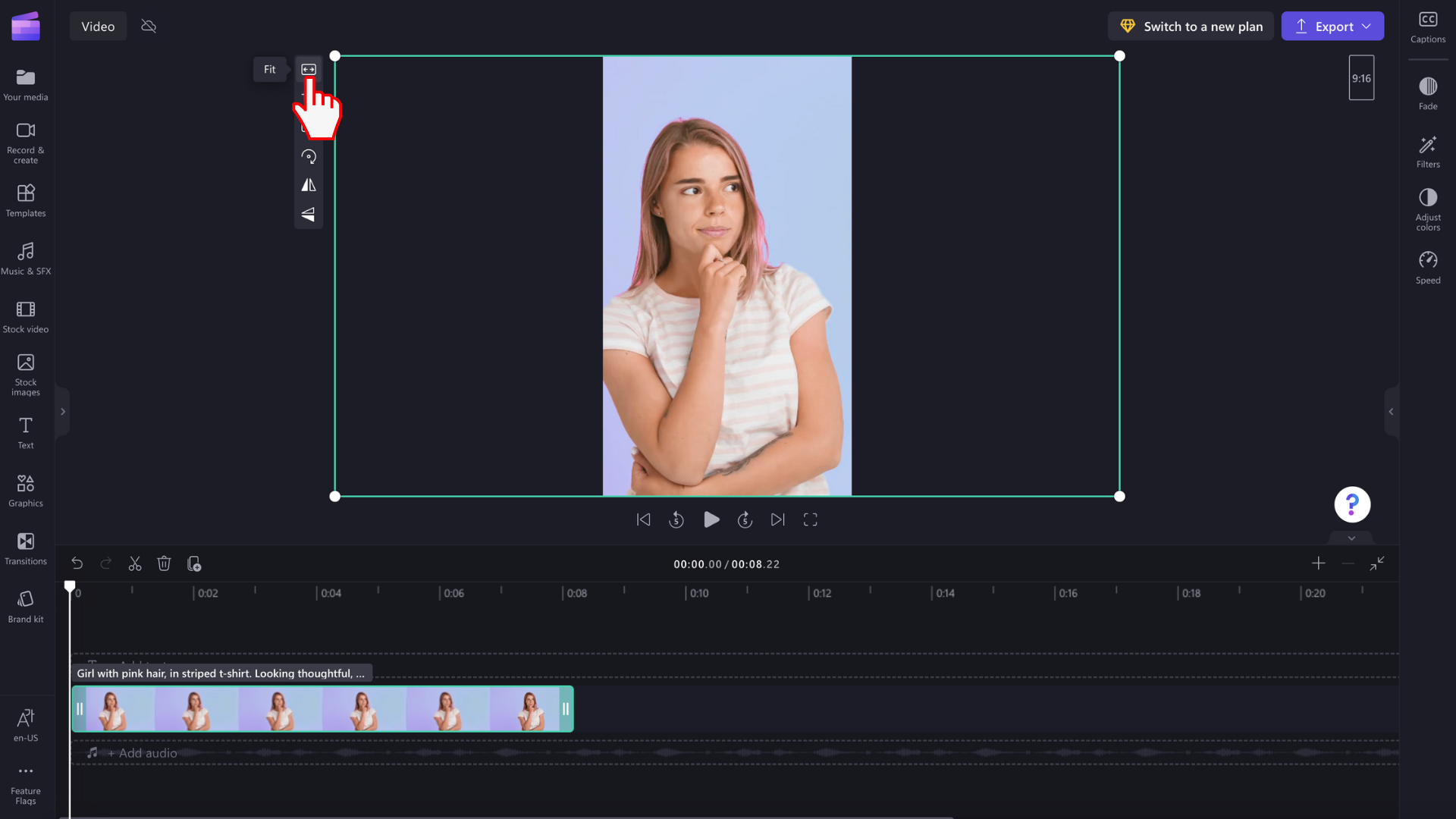
سيضيف زر الاحتواء حدودا إلى الفيديو الخاص بك.
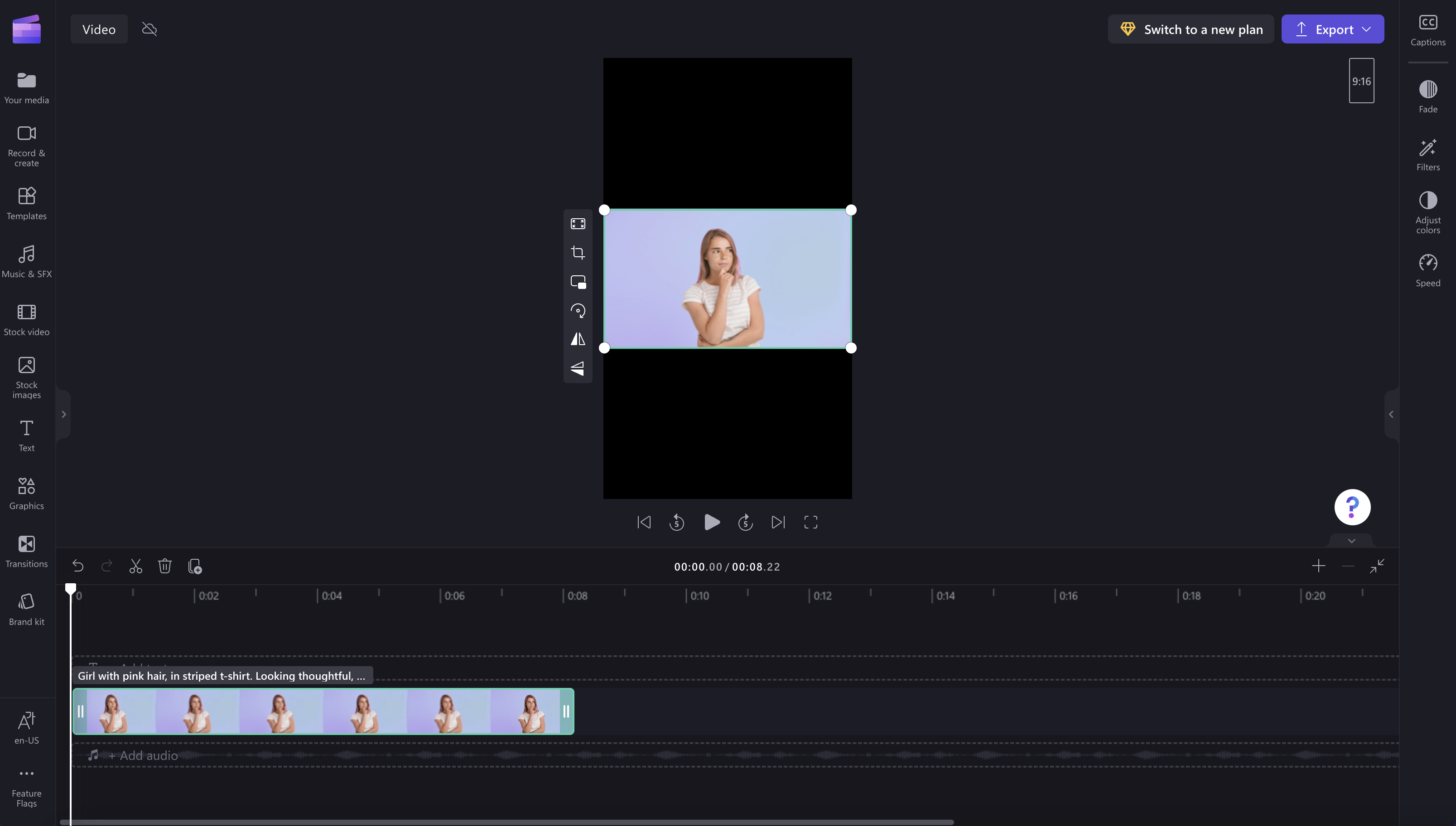
لا توجد حاليا طريقة لتعيين جميع المقاطع الخاصة بك إلى "احتواء" في الإطار في نفس الوقت، لذلك يجب عليك تعيين كل منها على حدة. ومع ذلك، نحن نعمل دائما على تحسين المحرر ونخطط لتسهيل ذلك في المستقبل.










