هل مقطع الفيديو أو الملف الصوتي سريع جدا أم بطيئ جدا؟ تحكم أكثر في تسريع المقاطع وإبطاءها باستخدام Clipchamp.
يمكنك ضبط سرعة مقطع أو ملف صوتي في نطاق يتراوح من 0.1x إلى 16x ببضع نقرات فقط. ترشدك المقالة أدناه خلال الخطوات أو يمكنك أيضا مشاهدة الفيديو التعليمي بدلا من ذلك.
ملاحظة: لقطات الشاشة في هذه المقالة من الإصدار الشخصي ل Clipchamp. تنطبق نفس المبادئ على Clipchamp لحسابات العمل حيث تتوفر هذه الميزة أيضا.
كيفية تغيير سرعة مسار الفيديو والصوت
إضافة أصول الوسائط إلى المخطط الزمني للتحرير
اسحب أصول الوسائط وأفلتها من علامة تبويب الوسائط إلى المخطط الزمني. تأكد من وضع الفيديو فوق ملف الصوت.
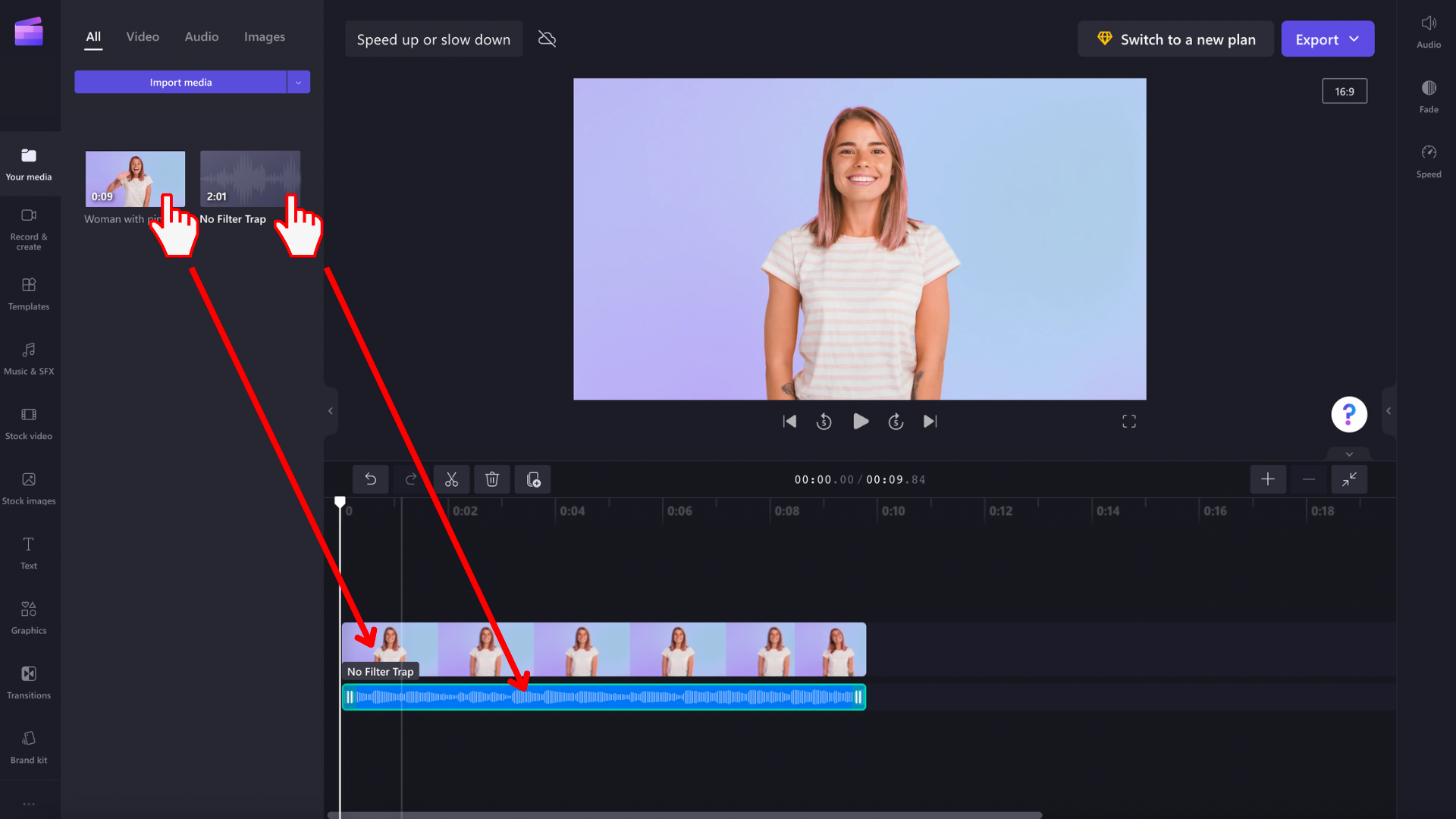
بعد ذلك، حدد العنصر الذي تريد تحريره على المخطط الزمني بحيث يتم تمييزه. ستظهر خيارات التحرير على الجانب الأيمن من واجهة المستخدم.
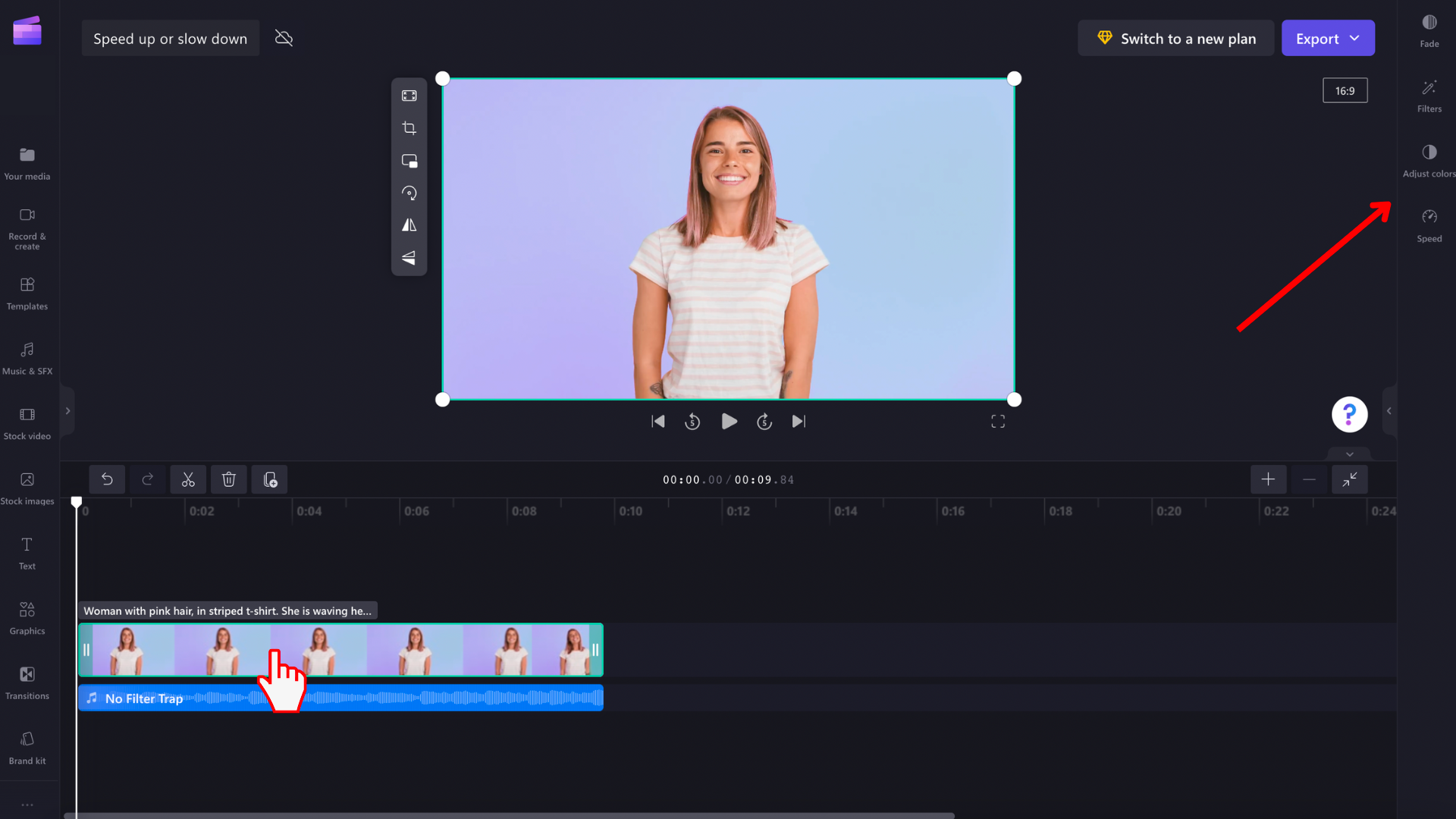
نقل شريط التمرير في قائمة السرعة على اليمين
حدد خيار قائمة السرعة، الذي سيكشف عن شريط تمرير.
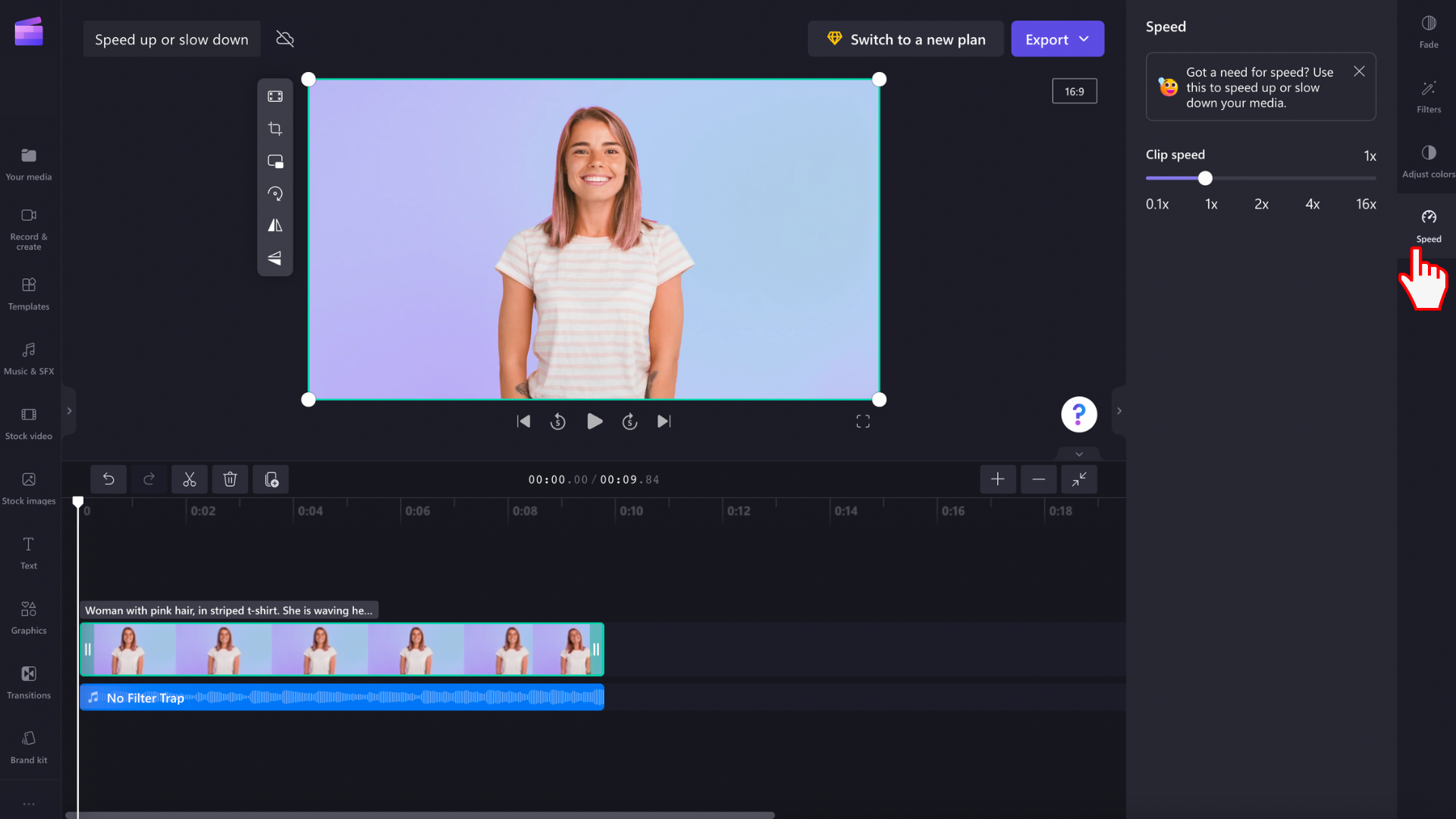
اسحب شريط التمرير لليسار واليمين لضبط سرعة القصاصة. اختر من بين خيارات السرعة من 0.1x إلى ما يصل إلى 16x. سيؤدي تحريك شريط التمرير لليسار واليمين أيضا إلى تحرير طول الأصل في المخطط الزمني الخاص بك.
بدلا من ذلك، يمكنك إدخال قيمة رقمية لضبط سرعة الفيديو يدويا إلى قيمة أكثر تحديدا.
هذه الإرشادات هي نفسها لكل من ملفات الصوت والفيديو. تأكد من النقر فوق ملف الوسائط الذي ترغب في تحريره على المخطط الزمني أولا.
إذا كان أصل الفيديو الخاص بك يحتوي على صوت مضمن في الفيديو، أي أن الصوت غير مرئي كمسار منفصل على المخطط الزمني، فسيتم تطبيق أي تغييرات في السرعة تجريها على الفيديو ومسار الصوت المضمن فيه. إذا كان ملف الصوت منفصلا عن الفيديو الخاص بك كما هو الحال في المثال أعلاه، يمكنك تحرير كل أصل وسائط بشكل منفصل.
التراجع عن تغيير السرعة
يمكنك إرجاع الفيديو إلى حالته الأصلية في أي وقت بالنقر فوق القصاصة في المخطط الزمني وإعادة تعيينه مرة أخرى إلى سرعته الأصلية البالغة 1x باستخدام شريط التمرير. يمكنك أيضا استخدام زري التراجعوالإعادة لإعادة التغييرات أو إعادة تطبيقها. بدلا من ذلك، اسحب الفيديو الأصلي وأفلته في المخطط الزمني مرة أخرى من مكتبة الوسائط.










