ملاحظة: لقطات الشاشة في هذه المقالة من Clipchamp للحسابات الشخصية. تنطبق نفس المبادئ على Clipchamp للعمل.
كيفية اقتطاع أصل فيديو
الخطوة 1. حدد القصاصة التي تريد اقتطاعها
بمجرد إضافة أصولك من مكتبة الوسائط إلى المخطط الزمني. حدد المقطع الذي تريد اقتطاعه وانقر فوقه بحيث يتم تمييزه.

الخطوة 2. اسحب المقابض الخضراء لاقتطاع المقطع أو توسيعه
عند تمييز العنصر الخاص بك على المخطط الزمني، ستظهر أشرطة جانبية في كل نهاية من القصاصة. لاقتطاع طول الفيديو، استخدم المؤشر للنقر فوق المقابض الخضراء واسحبها لضبط طول المقطع. يمكنك اقتطاع بداية المقاطع أو نهايتها.
إذا قمت باقتطاع الكثير من اللقطات من نهاية القصاصة الخاصة بك، فما عليك سوى سحب المقبض الأخضر مرة أخرى إلى اليمين لاستعادة لقطاتك. يستخدم مقتطع الفيديو طريقة سحب لاقتطاع الأصول على المخطط الزمني.
كيفية اقتطاع مقطع صوتي أو أصل صورة
الخطوة 1. حدد القصاصة وانقر فوق المقابض الخضراء
بمجرد تحديد القصاصة التي تريد اقتطاعها والنقر فوق المقبض الأخضر في النهاية التي تريد اقتطاعها، اسحبها لتقصير المقطع أو إطالته.
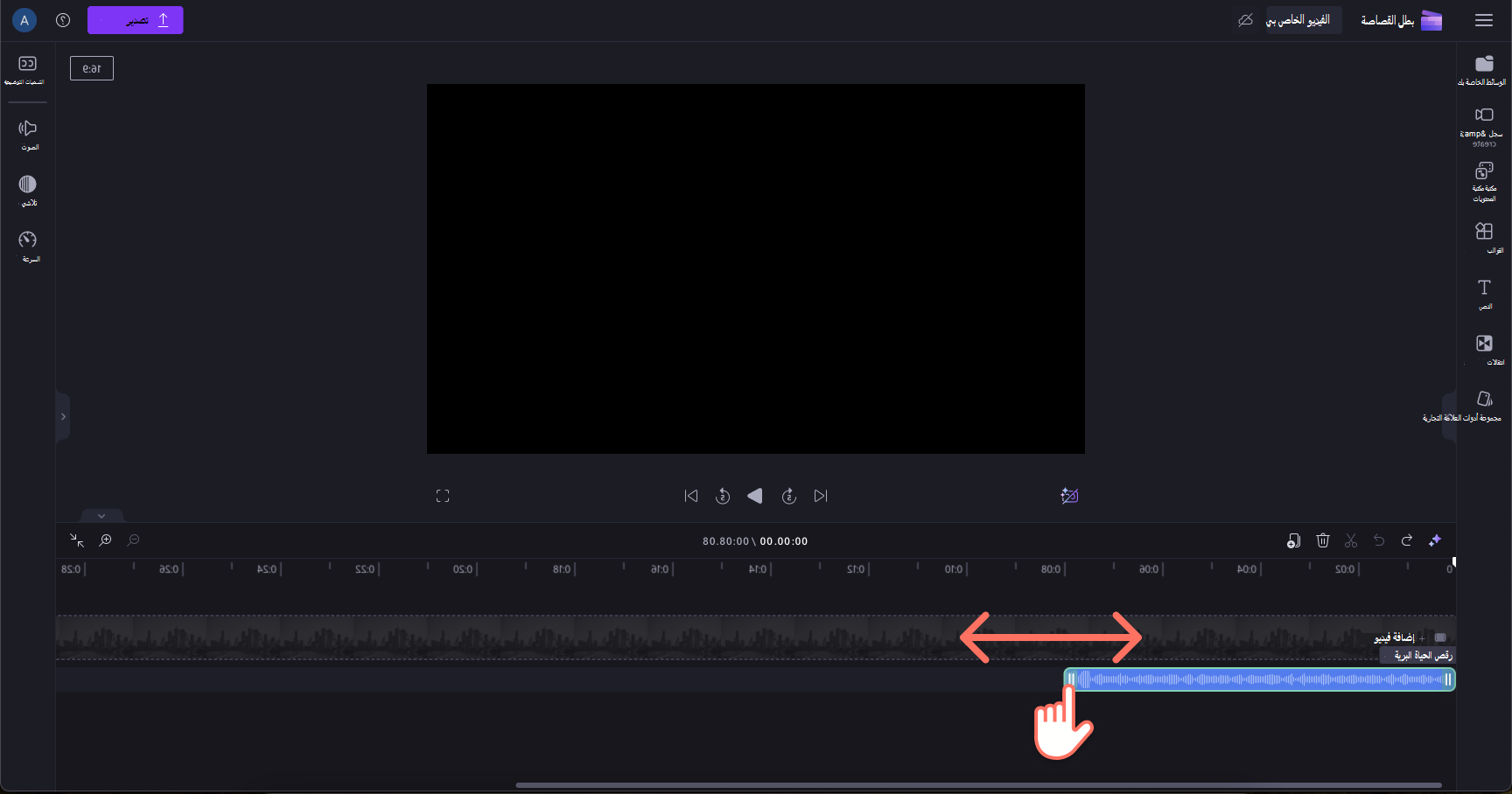
يمكن توسيع مقاطع الصور إلى ما هو أبعد من طولها العادي ولكن يمكن اختصار المقاطع الصوتية فقط.

كيفية اقتطاع أصول متعددة في وقت واحد وحذف الثغرات
الخطوة 1. استخدام ميزة التحرير متعدد العناصر
لاقتطاع أكثر من أصل واحد في الوقت نفسه، جرب ميزة التحرير متعدد العناصر.
اضغط باستمرار على مفتاح الوردية (Windows) أو مفتاح الأوامر (MacBook) على لوحة المفاتيح، ثم حدد الأصول التي تريد اقتطاعها. ثم انقر فوق المقابض الخضراء واسحبها لضبط طول المقاطع المحددة.

بمجرد الانتهاء من اقتطاع أصولك، ستظهر فجوات في المخطط الزمني. احذف هذه الثغرات للتأكد من عدم وجود لحظات شاشة فارغة بين مقاطعك أو أي فجوات في مقاطع الصوت.
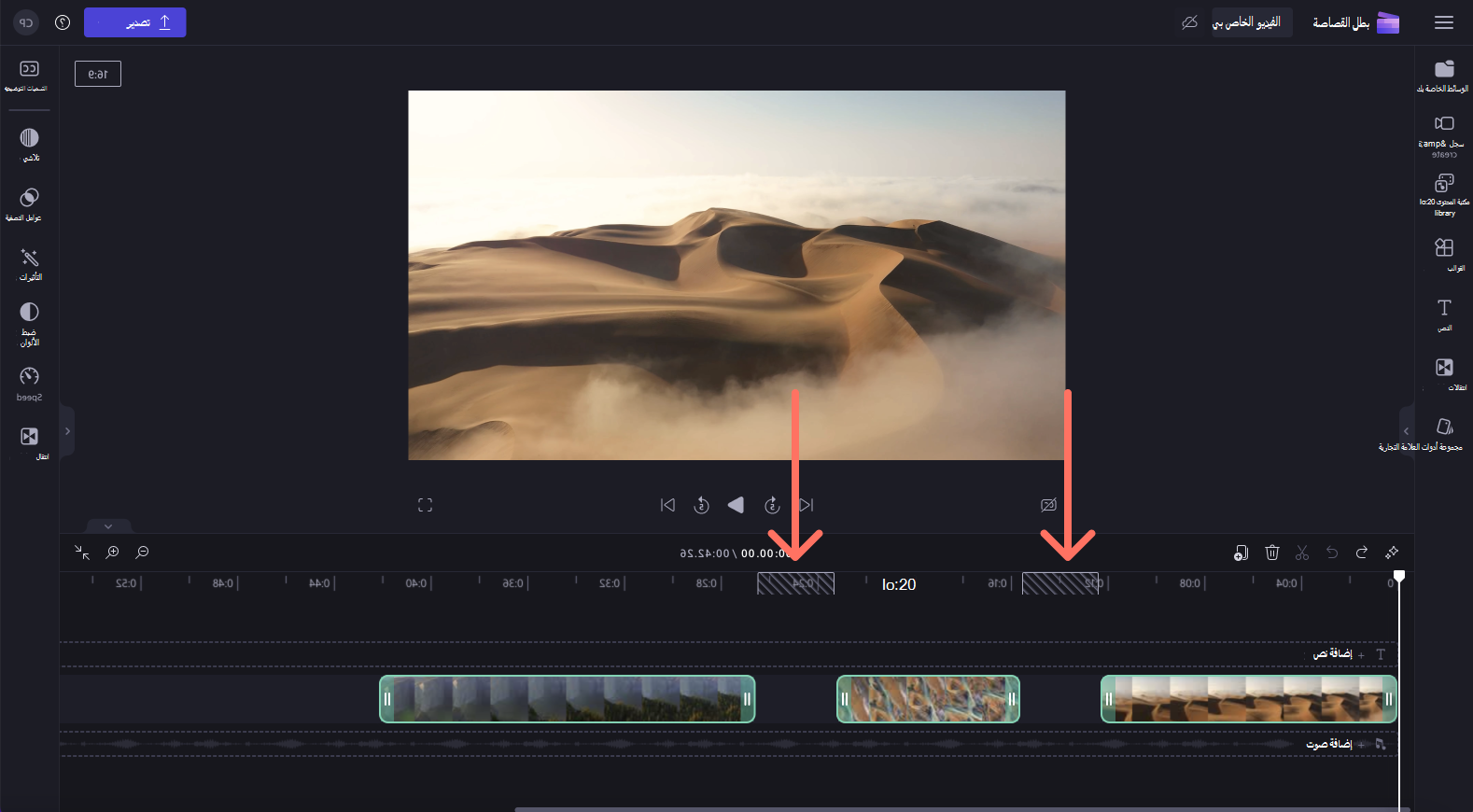
الخطوة 2. حذف الفجوات المرئية
لإزالة الثغرات بين مقاطعك، انقر بزر الماوس الأيمن فوق فجوة، ثم حدد زر حذف كافة الثغرات المرئية من القائمة المنسدلة. يمكنك أيضا حذف الثغرات الفردية بالنقر فوق أيقونة سلة المهملات أو زر حذف هذه الفجوة في المخطط الزمني.

كيفية تكبير المخطط الزمني أو تصغيره
للحصول على اقتطاع أكثر دقة، ابحث عن زري الجمع والطرح في الطرف الأيمن من المخطط الزمني. انقر للتكبير والتصغير للحصول على اقتطاع أكثر دقة.

لمزيد من المعلومات حول كيفية استخدام المخطط الزمني، راجع العمل مع المخطط الزمني.
كيف يختلف الاقتطاع عن تقسيم مقطع فيديو وقصه؟
يسمح لك تقسيم مقطع بقص مقطع في مقطعين في نقطة معينة وتحرير الأجزاء بشكل منفصل. استخدم هذا الأسلوب ل "اقتطاع" عن طريق تقسيم القصاصة ثم حذف الجزء المتبقي. لمعرفة كيفية تقسيم مقطع، راجع تقسيم مقاطع الفيديو والصوت أو قصها.
يسمح لك اقتصاص مقطع بإزالة الحواف غير المرغوب فيها أو الأشرطة السوداء التي تراها في إطار فيديو أو صورة "للتكبير" عليها. يختلف عن الاقتطاع، والذي يقصر مدة القصاصة. لمعرفة كيفية قص أصل، راجع قص مقطع فيديو.










