إذا كنت مستخدما جديدا لهذا الموضوع، فستساعدك المقدمة التالية للعمل مع مخطط زمني للتحرير على فهم كيفية البدء في مشروع تحرير الفيديو. لاحظ أن نفس المبادئ تنطبق على كل من Clipchamp للحسابات الشخصية و Clipchamp لحسابات العمل.
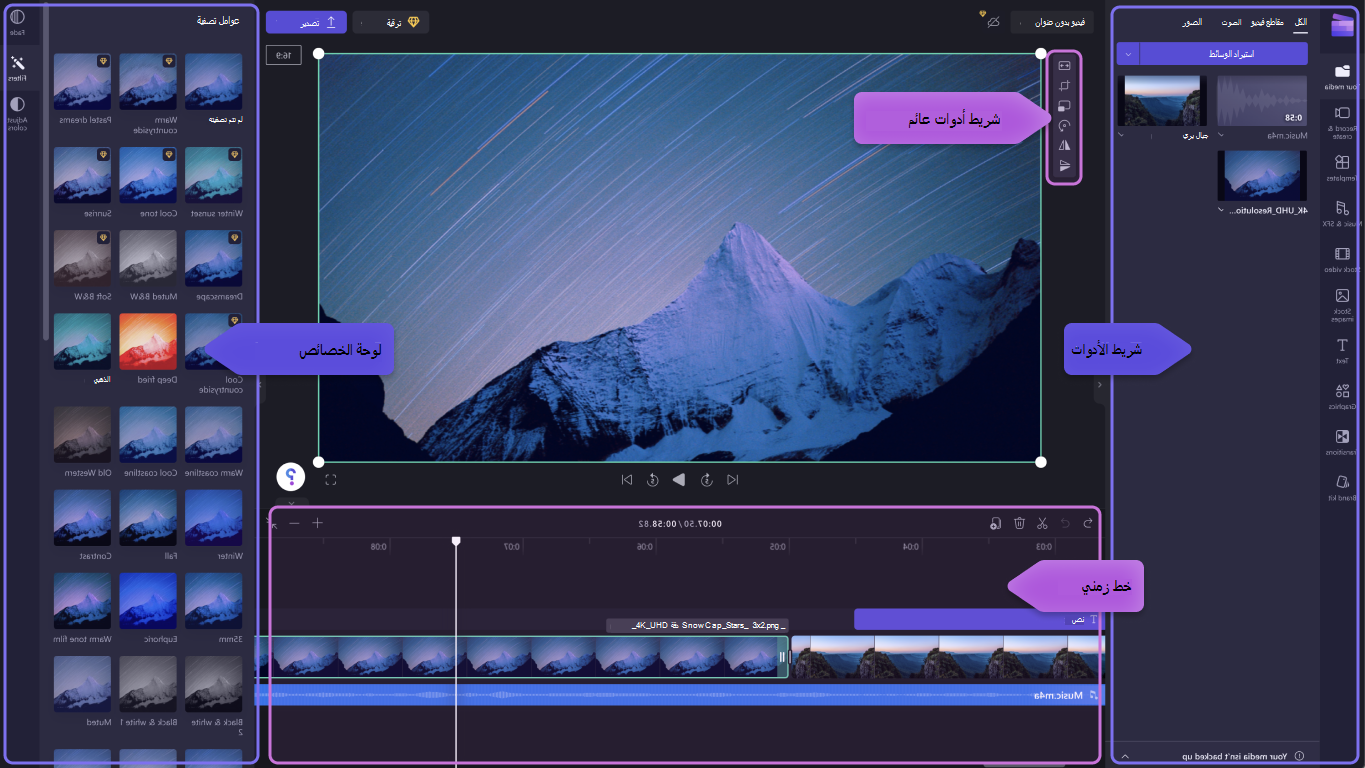
بعد إضافة الملفات إلى مكتبة الوسائط الخاصة بك، ستحتاج إلى نقلها إلى المخطط الزمني لبدء تحرير الفيديو.
-
هذه هي المساحة التي تقوم فيها بتحرير مقاطع الفيديو أو الصور أو الصوت معا لإنشاء الفيديو النهائي، وحيث يمكنك إضافة نصوص وتأثيرات.
-
ما تضيفه إلى المخطط الزمني هو ما سيتم تصديره عند النقر فوق تصدير وحفظ الفيديو النهائي.
إضافة وسائط إلى المخطط الزمني
يقع المخطط الزمني للفيديو في أسفل المحرر. إذا كان فارغا، فسيكون له وسائط سحب وإفلات هنا رمز ورسالة في الوسط.
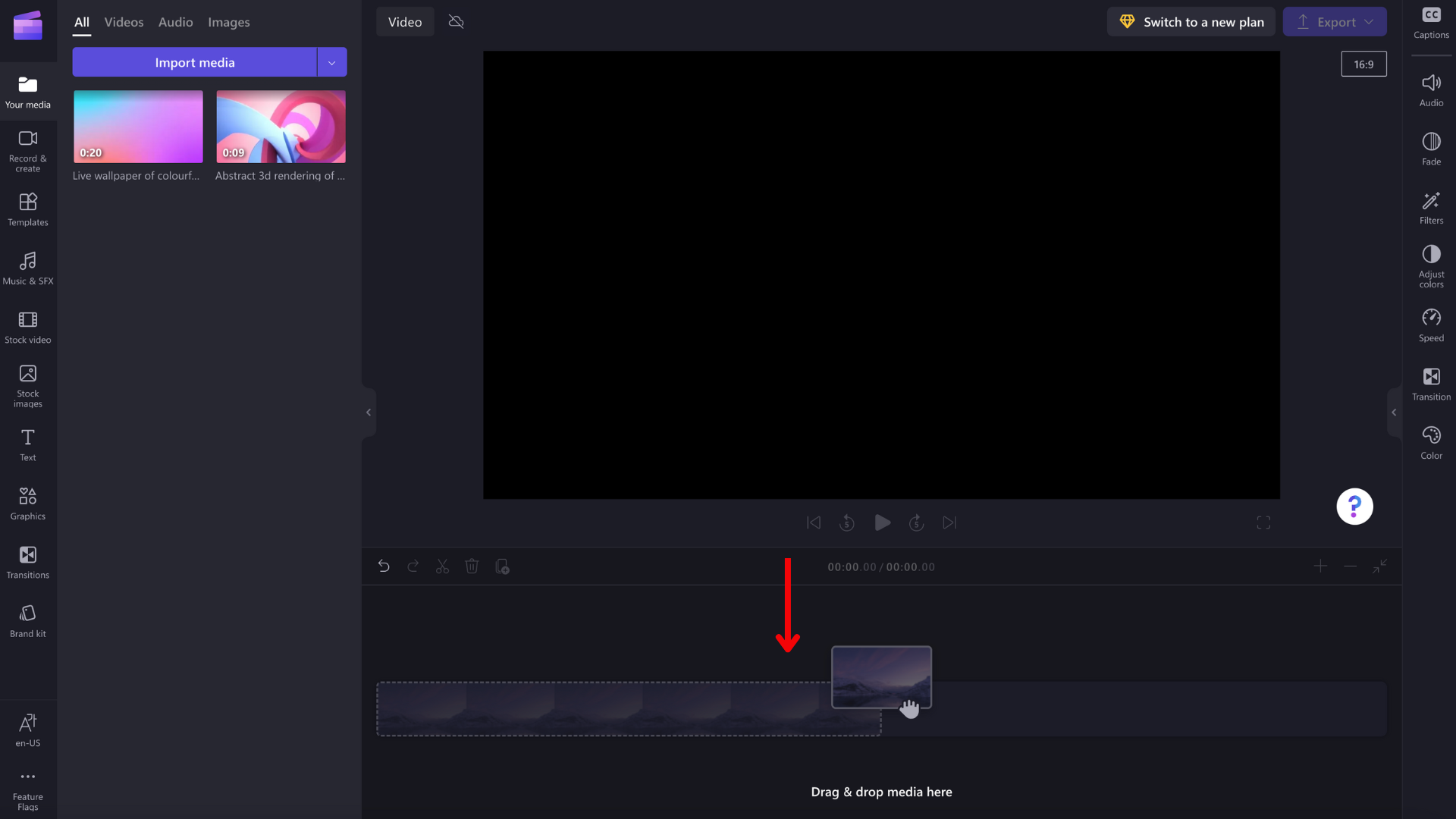
لإضافة أصول الوسائط إلى المخطط الزمني، اسحب الوسائط وأفلتها في المخطط الزمني أو انقر فوق الزر الأخضر + .
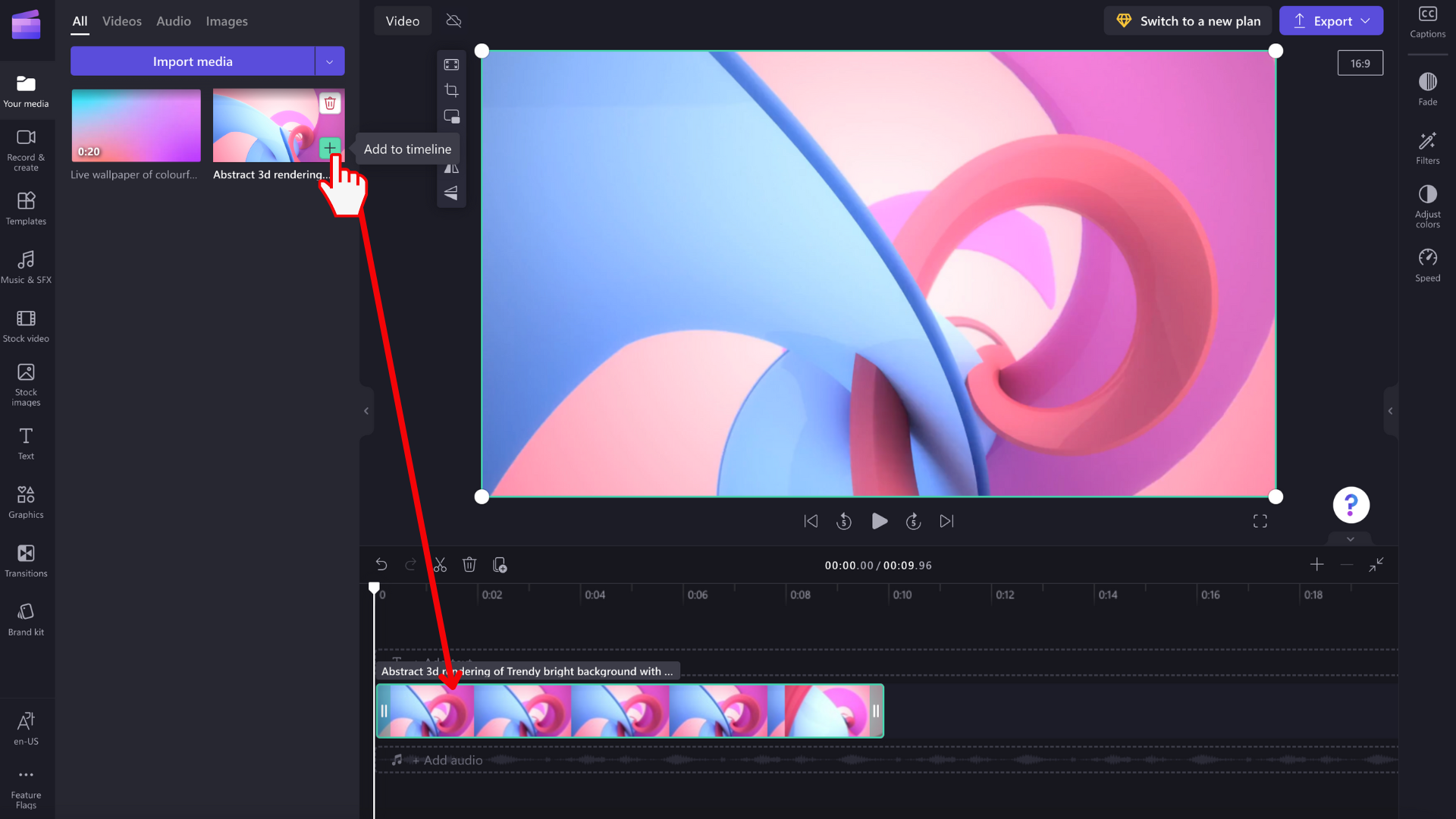
التكبير والتصغير
إذا أضفت عدة مقاطع إلى المخطط الزمني، فقد تختفي من الحافة اليسرى للشاشة. في هذه الحالة، قد تحتاج إلى التصغير لرؤية جميع المقاطع الخاصة بك في وقت واحد وإضافة المزيد من المقاطع. بدلا من ذلك، قد تحتاج إلى التكبير لتحرير مقطع معين بسهولة أكبر.
للقيام بذلك، استخدم أزرار التكبير/التصغير في الزاوية العلوية اليمنى من المخطط الزمني:
استخدم زر الجمع (+) للتكبير، والزر (-) للتصغير. أو استخدم زر ملاءمة الشاشة (-><-) لاحتواء كل ما هو موجود في المخطط الزمني للمنطقة المرئية.
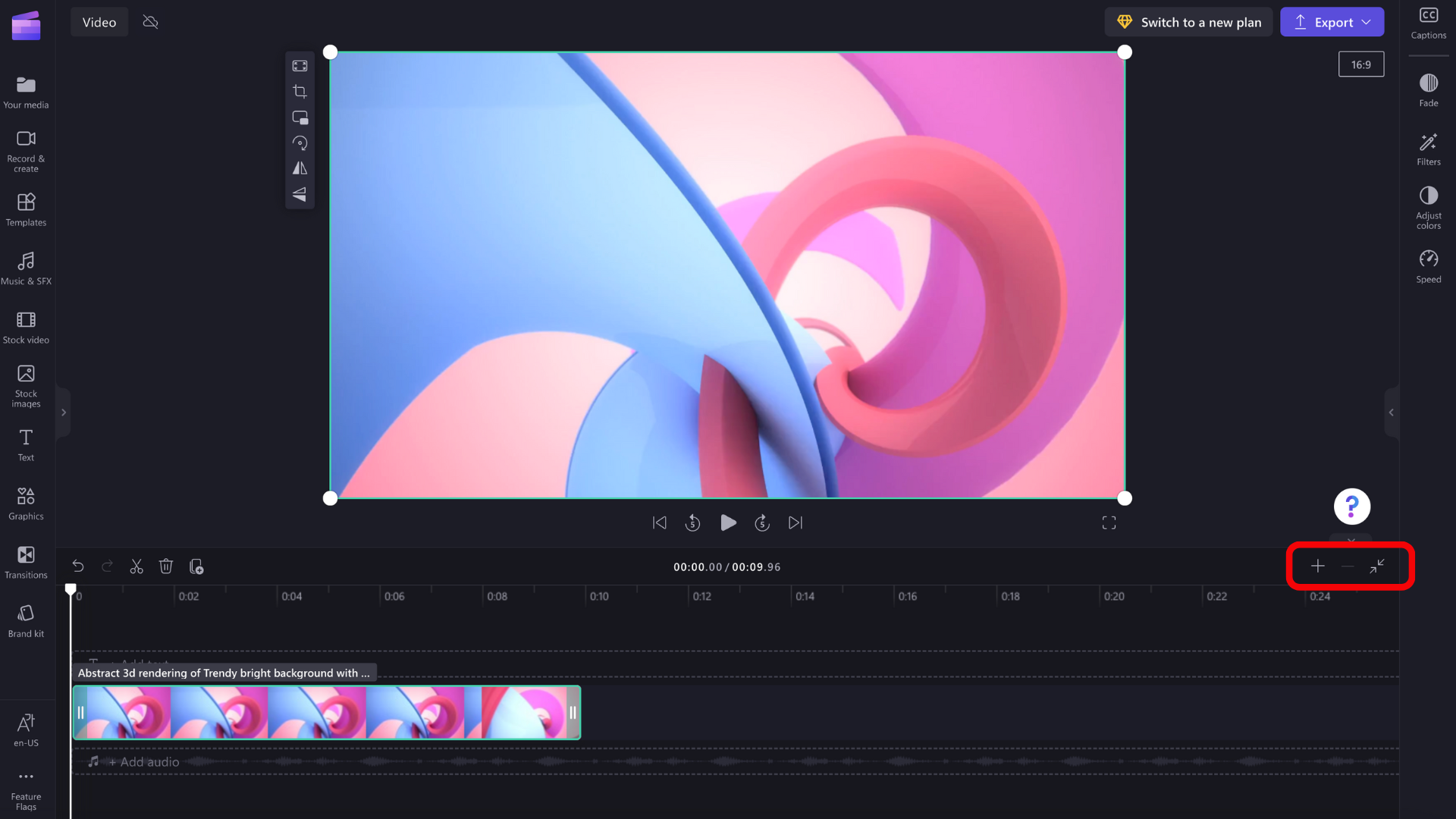
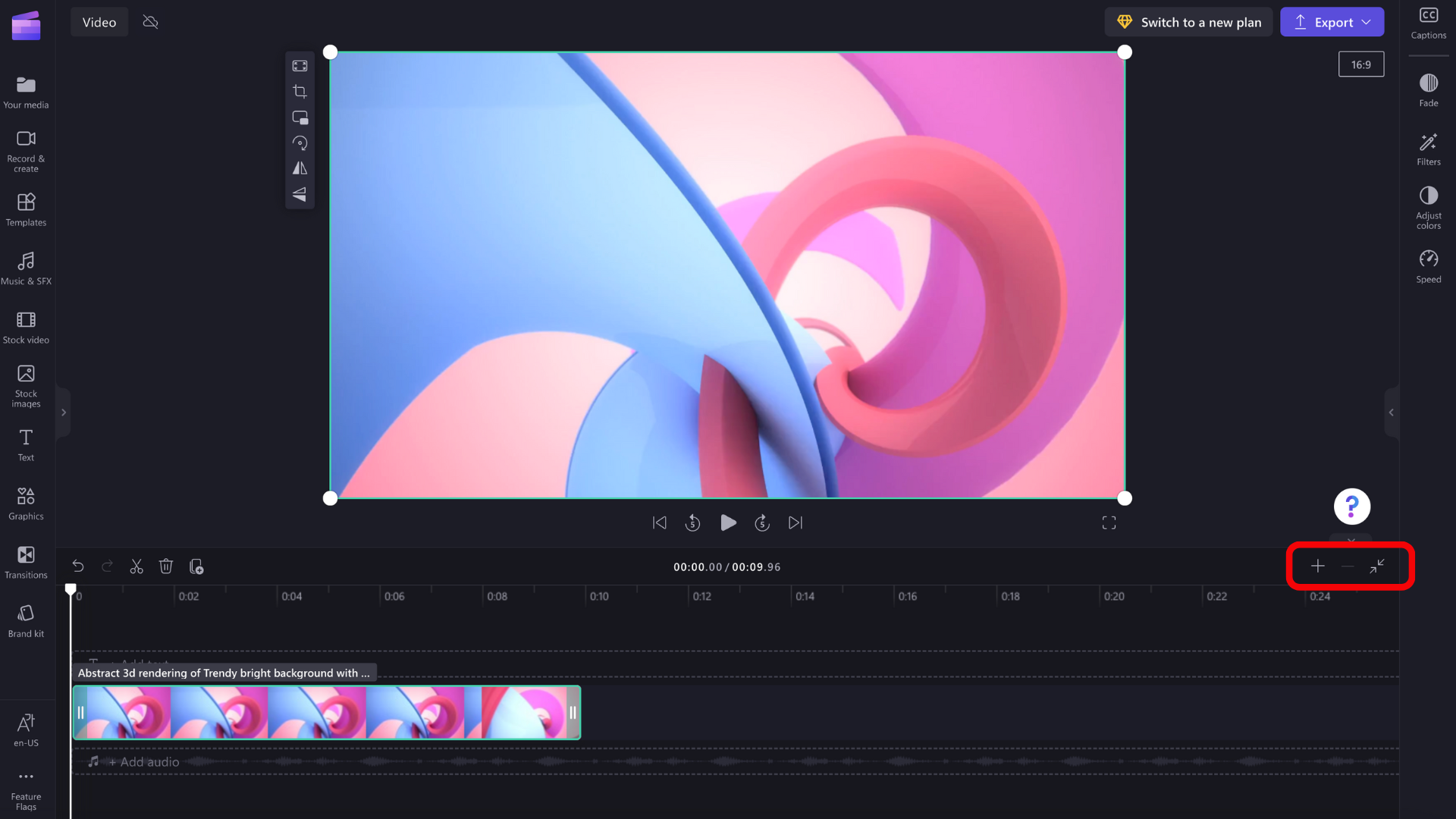
يمكنك أيضا استخدام أداة التمرير في أسفل الشاشة للتمرير إلى اليسار أو اليمين لعرض أجزاء مختلفة من المخطط الزمني.
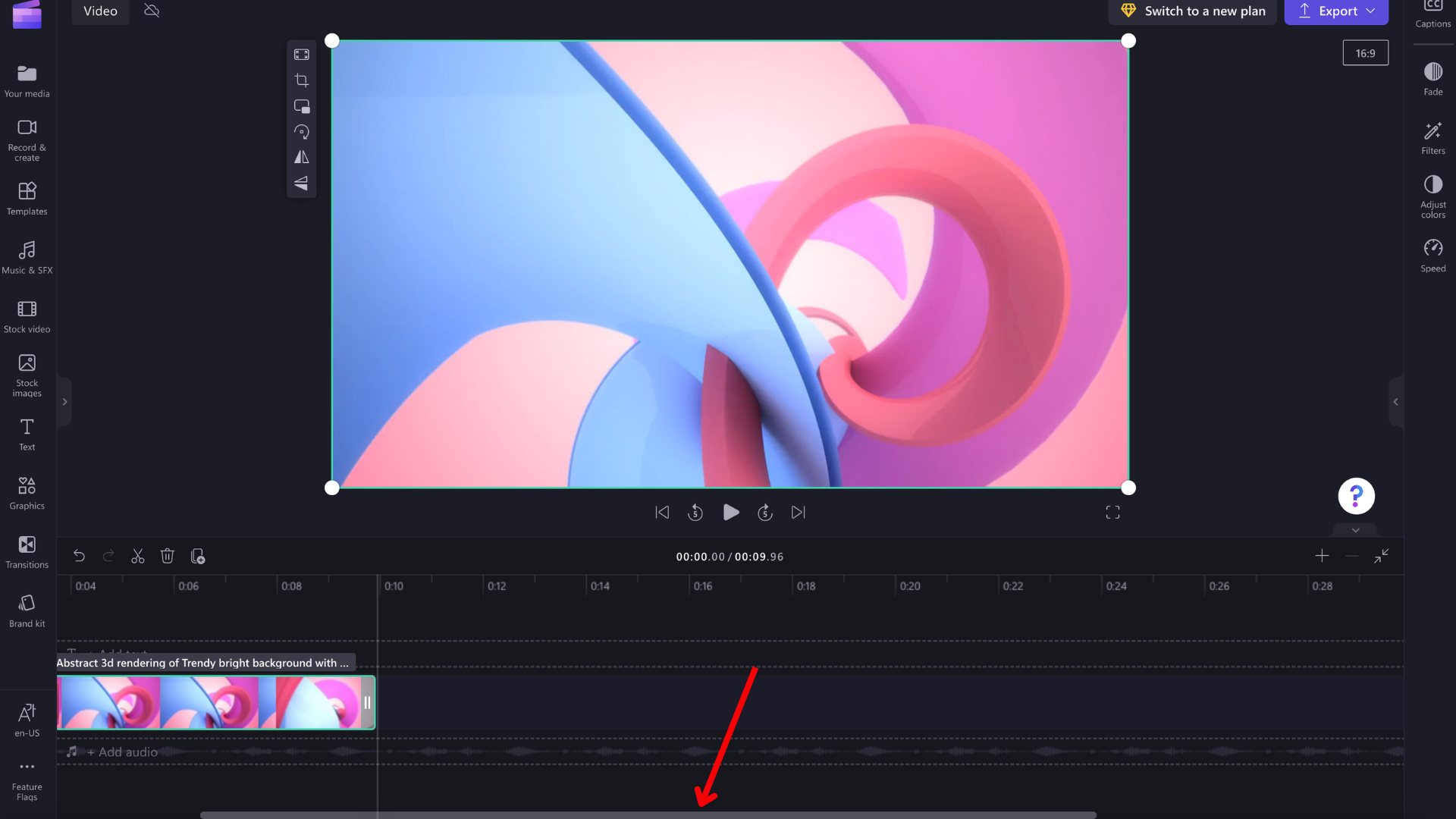
تشغيل ما هو موجود في المخطط الزمني
لعرض مقاطع الفيديو أو الصور أو الموسيقى التي تجمعها معا في المخطط الزمني، انقل جهاز الغسيل (الخط الأبيض مع الدائرة في الأعلى) إلى بداية المخطط الزمني، أو إلى أي مكان تريد بدء تشغيل الفيديو منه.
ثم انقر فوق الزر تشغيل الذي يظهر في قاعدة نافذة المعاينة عند المرور فوقه أو الضغط على شريط المسافة على لوحة المفاتيح. سيبدأ تشغيل الفيديو.
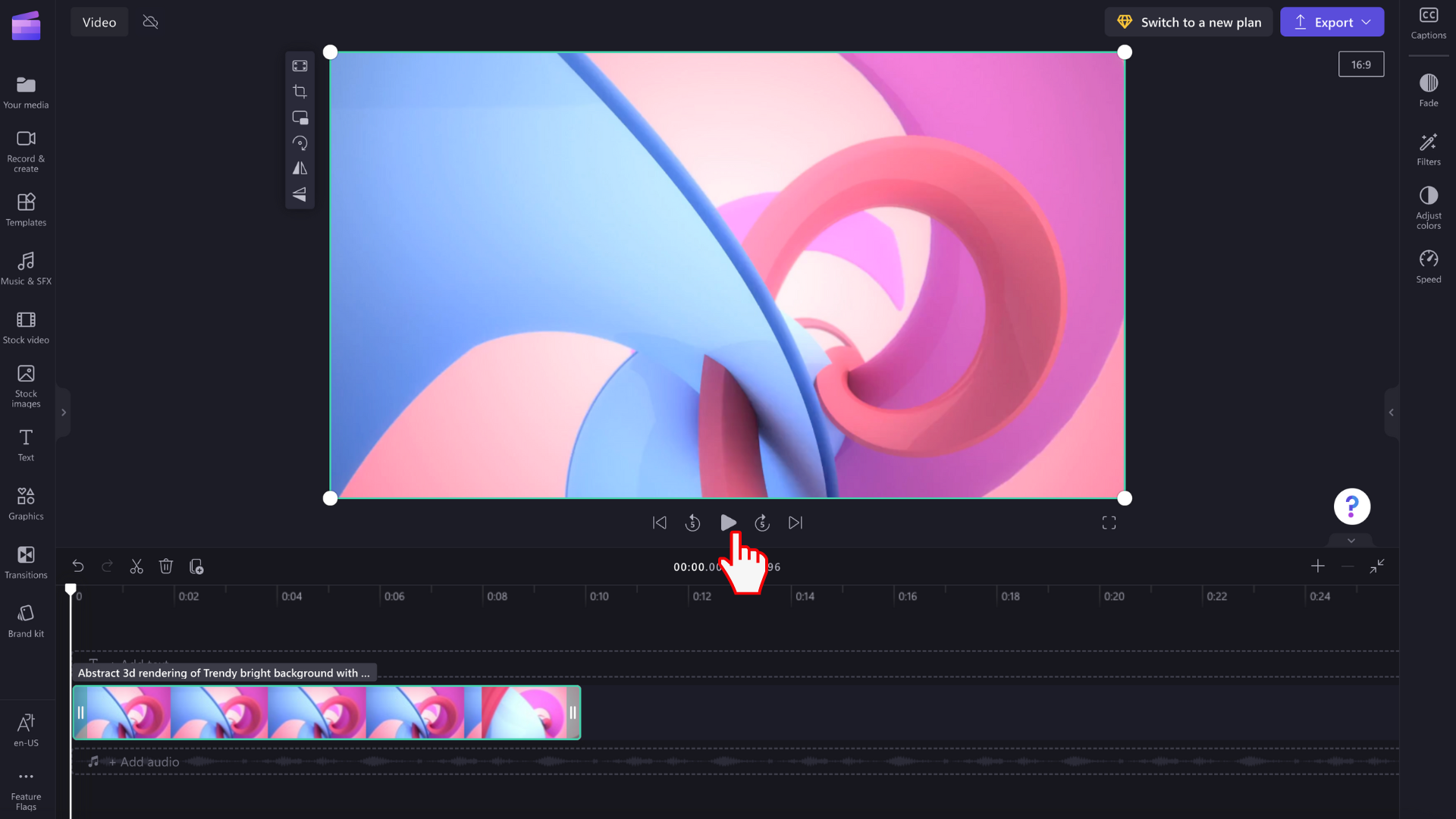
العمل مع المسارات
يمكن أن يحتوي المخطط الزمني على مسارات متعددة. على سبيل المثال، ستظهر مقاطع الفيديو في مسار منفصل عن المقاطع الصوتية في المخطط الزمني. ستظهر العناوين أيضا في مسارها الخاص. هذا حتى تتمكن من طبقة أشياء مثل الموسيقى والعناوين على مقاطع الفيديو الخاصة بك.
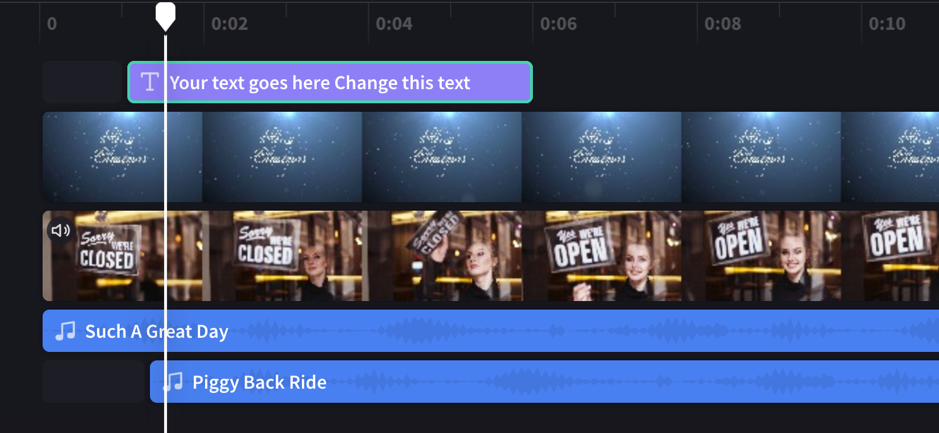
يمكنك الحصول على مقاطع فيديو أو عناوين أو مسارات صوتية متعددة إذا أردت ذلك. ما عليك سوى سحب مقطع لأعلى أو لأسفل لإسقاطه في مسار جديد أو لإضافته إلى مسار موجود.
إذا كان لديك العديد من المسارات المرئية (المسارات التي تحتوي على مقاطع فيديو وصور فيها)، فسيكون المسار العلوي دائما "أعلى مسار مرئي، وسيتم تغطية المسارات السفلية (أي غير مرئية عندما يكون هناك مقطع فوقها). سيظل صوتهم مسموعا ما لم يتم كتم صوتهم.
ومع ذلك، إذا لم يملأ المقطع الموجود في المسار العلوي الإطار بأكمله (على سبيل المثال، إنه فيديو أو صورة لم يتم اقتصاصها للتعبئة) أو كان شفافا جزئيا (على سبيل المثال، إنه عنوان بخلفية شفافة أو شعار أو صورة png أو "خلفية" شبه شفافة أو مقطع فيديو يتلاشى)، فسترى الأجزاء غير المكشوفة من المقاطع في المسارات الموجودة أسفلها.
التحرير في المخطط الزمني
إذا كنت ترغب في معرفة كيفية اقتطاع المقاطع وتقسيمها وإضافتها إلى مقاطعك بمجرد أن تكون في المخطط الزمني، فراجع: كيفية تحرير الفيديو.
إذا لم تتم إضافة ملفاتك إلى المخطط الزمني
إذا كنت تواجه مشكلات في إضافة أصول الوسائط إلى مشروعك أو مخططك الزمني أو إعادة تشغيل الفيديو في المعاينة، فشاهد: ما يجب فعله إذا لم يتم تحميل أصولك.
جرّب الآن
توجه إلى Clipchamp لتجربته بنفسك.
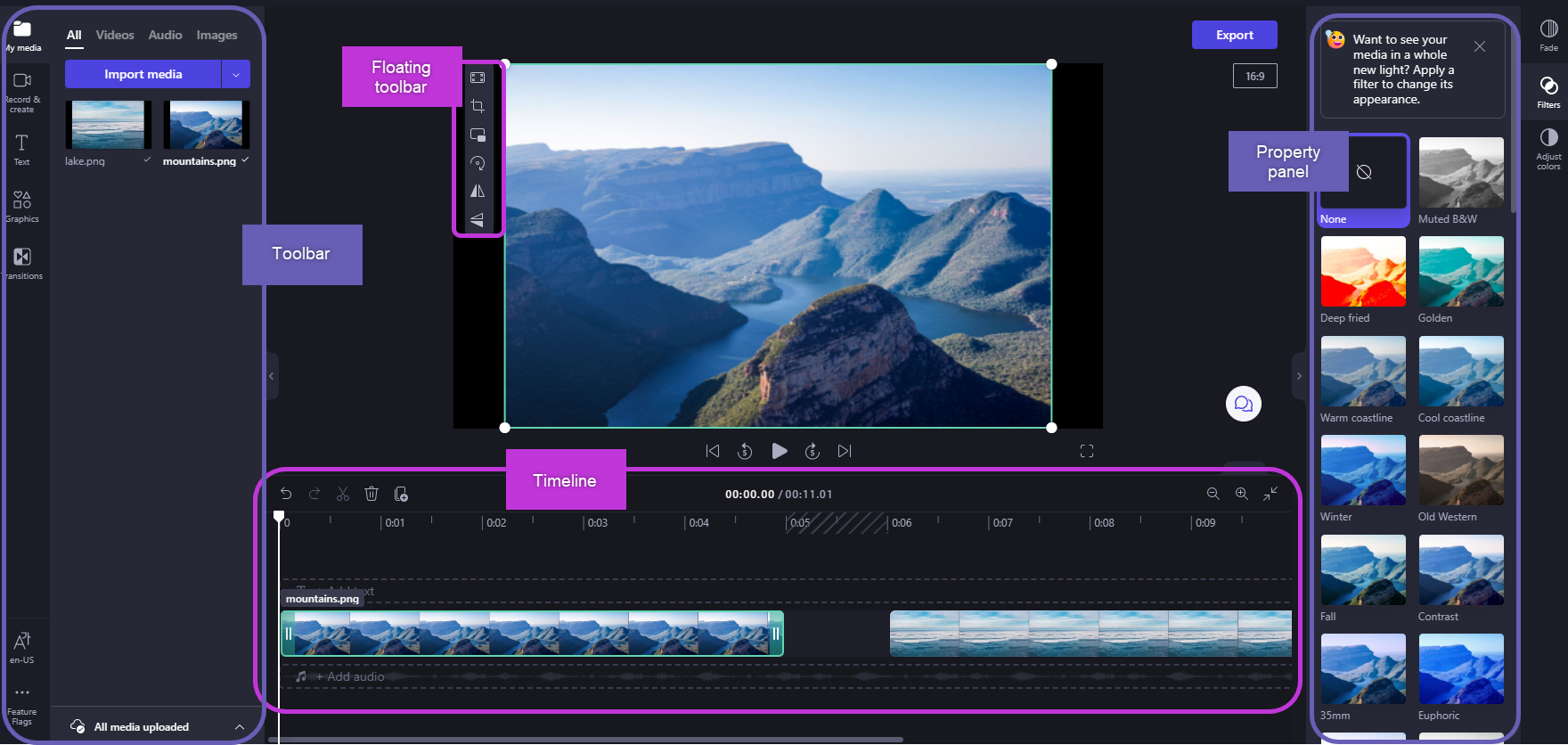
بعد إضافة الملفات إلىمكتبة الوسائط، ستحتاج إلى نقلها إلى المخطط الزمني لبدء تحرير الفيديو.
-
هذه هي المساحة التي تقوم فيها بتحرير مقاطع الفيديو أو الصورة أو الصوت لإنشاء الفيديو النهائي، وحيث يمكنك إضافة النصوص والتأثيرات.
-
ما تضيفه إلى المخطط الزمني هو ما سيتم تصديره عند تحديد تصدير الفيديو النهائي وحفظه.
إضافة وسائط إلى المخطط الزمني
يقع المخطط الزمني للفيديو في أسفل المحرر. إذا كان فارغا، فسيكون له وسائط سحب وإفلات هنا رمز ورسالة في الوسط.
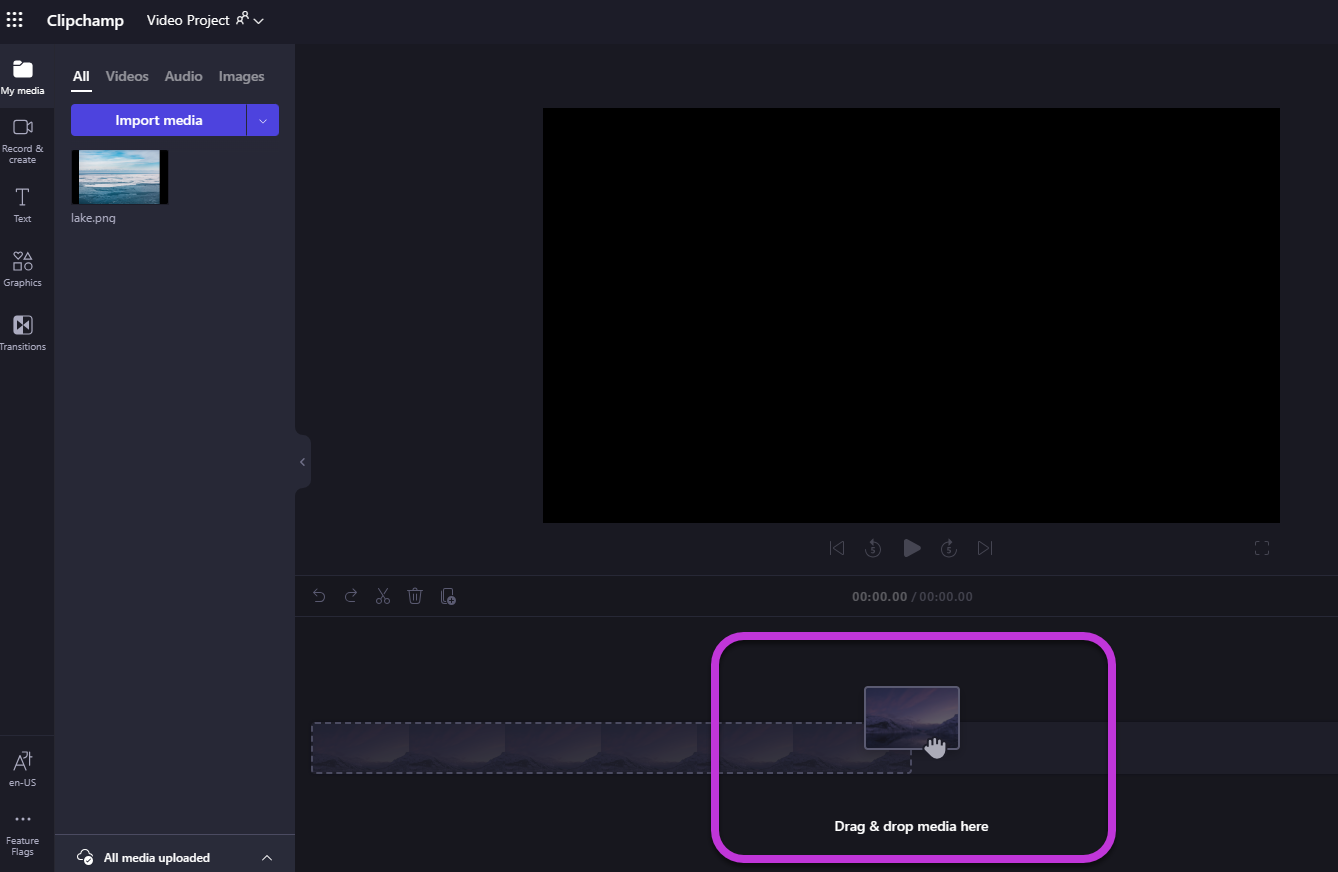
لإضافة أصول الوسائط إلى المخطط الزمني، اسحب الوسائط وأفلتها في المخطط الزمني أو حدد الزر الأخضر + .
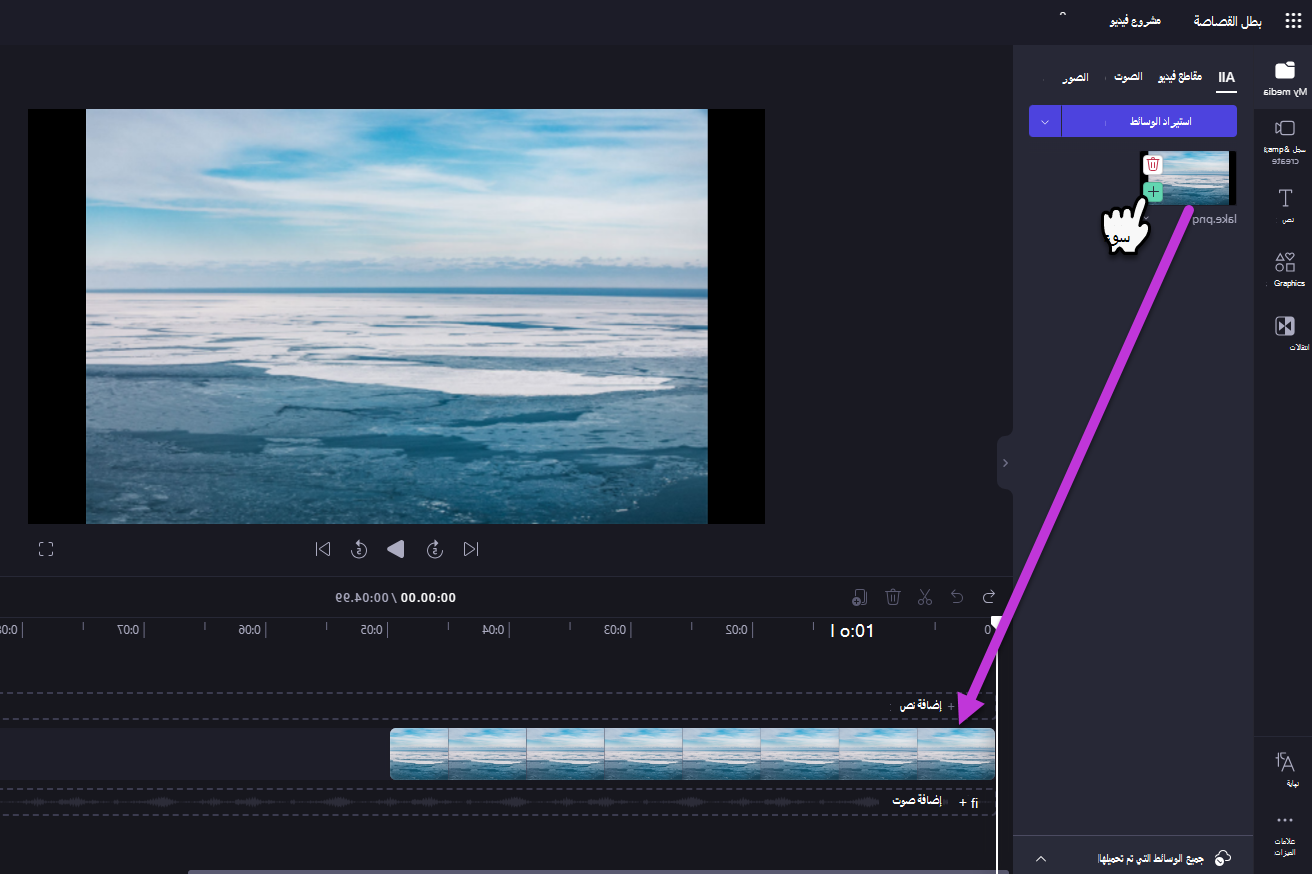
التكبير والتصغير
إذا أضفت عدة مقاطع إلى المخطط الزمني، فقد تختفي من الحافة اليسرى للشاشة. في هذه الحالة، قد تحتاج إلى التصغير لرؤية جميع المقاطع الخاصة بك في وقت واحد وإضافة المزيد من المقاطع. بدلا من ذلك، قد تحتاج إلى التكبير لتحرير مقطع معين بسهولة أكبر.
للقيام بذلك، استخدم أزرار التكبير/التصغير في الزاوية العلوية اليمنى من المخطط الزمني:
استخدم زر الجمع (+) للتكبير، والزر (-) للتصغير. أو استخدم زر ملاءمة الشاشة (-><-) لاحتواء كل شيء موجود في المخطط الزمني للمنطقة المرئية.
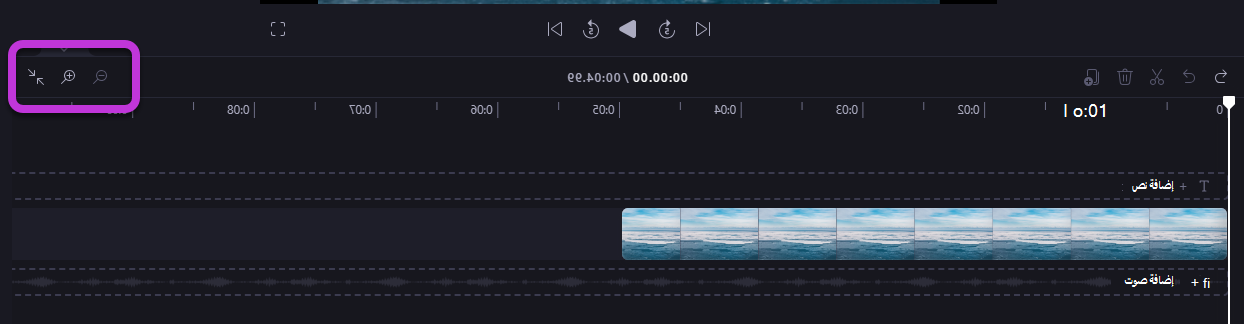
يمكنك أيضا استخدام شريط التمرير في أسفل الشاشة للتمرير إلى اليسار أو اليمين لعرض أجزاء مختلفة من المخطط الزمني.
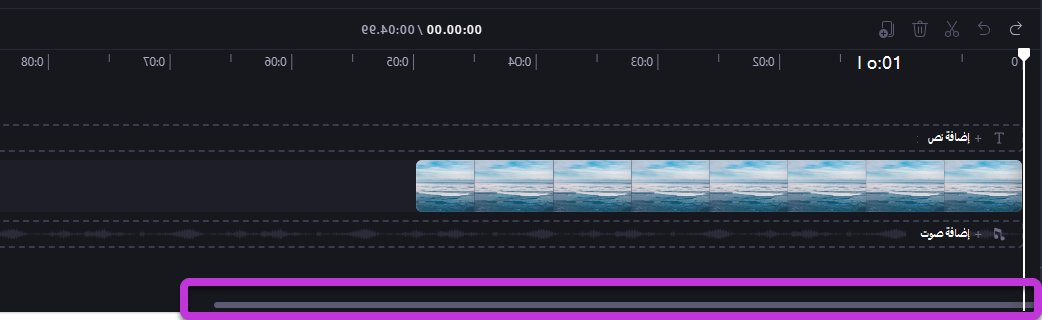
تشغيل ما هو موجود في المخطط الزمني
لعرض مقاطع الفيديو أو الصور أو الموسيقى التي تجمعها معا في المخطط الزمني، انقل جهاز الغسيل (الخط الأبيض مع الدائرة في الأعلى) إلى بداية المخطط الزمني، أو إلى أي مكان تريد بدء تشغيل الفيديو منه.
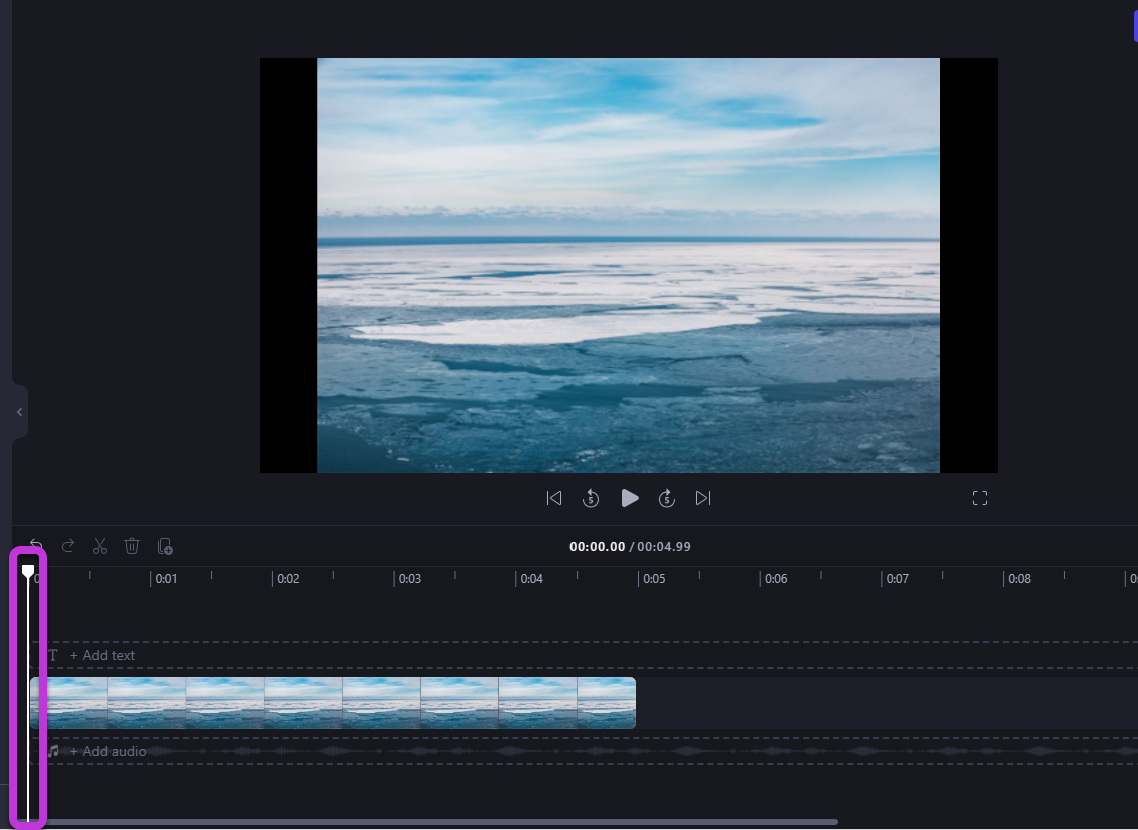
ثم حدد الزر تشغيل الذي يظهر في قاعدة نافذة المعاينة عند المرور فوقه أو الضغط على شريط المسافة على لوحة المفاتيح. سيبدأ تشغيل الفيديو.
العمل مع المسارات
يمكن أن يحتوي المخطط الزمني على مسارات متعددة. على سبيل المثال، ستظهر مقاطع الفيديو في مسار منفصل عن المقاطع الصوتية في المخطط الزمني. ستظهر العناوين أيضا في مسارها الخاص. هذا حتى تتمكن من طبقة أشياء مثل الموسيقى والعناوين على مقاطع الفيديو الخاصة بك.
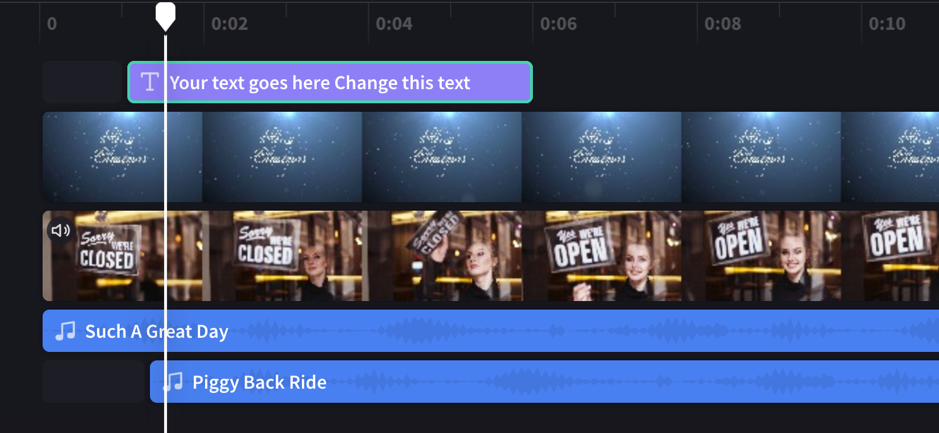
يمكنك الحصول على مقاطع فيديو أو عناوين أو مسارات صوتية متعددة إذا أردت ذلك. ما عليك سوى سحب مقطع لأعلى أو لأسفل لإسقاطه في مسار جديد أو لإضافته إلى مسار موجود.
إذا كان لديك العديد من المسارات المرئية (المسارات التي تحتوي على مقاطع فيديو وصور)، فسيكون المسار العلوي دائما هو أعلى مسار مرئي، وسيتم تغطية المسارات السفلية (غير مرئية عندما يكون هناك مقطع فوقها). سيظل صوتهم مسموعا ما لم يتم كتم صوتهم.
ومع ذلك، إذا لم يملأ المقطع الموجود في المسار العلوي الإطار بأكمله (على سبيل المثال، إذا كان مقطع فيديو أو صورة لم يتم اقتصاصها للتعبئة) أو كان شفافا جزئيا (على سبيل المثال، إذا كان عنوانا بخلفية شفافة أو شعار أو صورة png أو خلفية شبه شفافة أو مقطع فيديو يتلاشى)، فسترى الأجزاء غير المكشوفة من المقاطع في المسارات أدناه. سترى الأجزاء غير الآمنة من المقاطع في المسارات أدناه.
التحرير على المخطط الزمني
إذا كنت ترغب في معرفة كيفية اقتطاع المقاطع وتقسيمها وإضافتها إلى مقاطعك بعد أن تكون على المخطط الزمني، فراجع: كيفية تحرير الفيديو.
إذا لم تظهر ملفاتك على المخطط الزمني
إذا كنت تواجه مشكلات في إضافة أصول الوسائط إلى مشروعك أو مخططك الزمني أو إعادة تشغيل الفيديو في المعاينة، فشاهد: ما يجب فعله إذا لم يتم تحميل أصولك.










