يقدم التعلم عبر الإنترنت تحديات أمان فريدة للطلاب. لقد جمعنا Teams للتعليم أفضل الممارسات لكل من المسؤولين والمعلمين لإنشاء نهج الأمان وإدارة الاجتماعات والقنوات باستخدام عناصر التحكم الموصى بها. من خلال العمل معا، تساعد هذه الإعدادات في ضمان بيئة أكثر أمانا وإنتاجية لطلابك أثناء استخدام Teams.
ملاحظات:
-
تم تصميم هذا الدليل ليعمل كأساس لخطة الأمان الخاصة بمؤسستك التعليمية. سنقوم بتحديث هذه التوصيات بشكل منتظم.
-
الموارد الأخرى التي قد تبحث عنها:
يلعب مسؤولو تكنولوجيا المعلومات دوراً هاماً في إعداد النُهج الآمنة للطلاب والمعلمين في Teams للتعليم. لقد قمنا بتصنيف أفضل الممارسات الموجودة في هذا الدليل بالإضافة إلى توفير تفسيرات للنُهج والتكوينات مختلفة.
في هذه المقالة
-
راجع الدليل السريع للنهج الخاص بنا للحصول على مرجع سريع.
-
الاجتماعات: إجراء مكالمات آمنة وعقد اجتماعات وتفعيل دردشات الاجتماع
إعداد هويات آمنة للطلاب والمعلمين لديك
نوصي بشدة بإنشاء هويات الطلاب في المستأجر الخاص بك للتعلم عن بعد. إن أكثر بيئات اجتماعات التعلم عن بُعد سلامةً هي التي يتعين خلالها على الطلاب والمعلمين تسجيل الدخول إلى Teams قبل الانضمام إلى الاجتماعات. يساعد ذلك المعلمين على منع المستخدمين غير المصرح لهم من الوصول إلى الاجتماعات عبر الإنترنت.
للحصول على مزيد من المعلومات حول كيفية إعداد الهويات والتراخيص الخاصة بمؤسستك، تفضل بزيارة بدء استخدام Microsoft Teams للحصول على دليل التعلم عن بُعد.
الحد من الاستخدام الشخصي ل Teams في بيئة المدرسة
تدعم تجربة Microsoft Teams حسابات المؤسسة التعليمية والعمل والحسابات الشخصية. إذا كنت ترغب في تقييد قدرة الطلاب على تسجيل الدخول باستخدام حساباتهم الشخصية، يمكنك إعداد قيود باستخدام نهج الأجهزة.
تعرف على المزيد حول Microsoft Teams لحياتك الشخصية.
ما هي نُهج Teams وإعدادات المسؤول؟
هام:
-
يمكن لمسؤولي تكنولوجيا المعلومات تشغيل معالج نهج Teams للتعليم لتطبيق غالبية النهج الموصى بها في هذه المقالة بسهولة على المستأجر الخاص بك. يقوم المعالج بضبط الإعدادات الافتراضية العمومية لمجموعة أساسية من النهج مع الإعدادات التي نوصي بها لسلامة الطلاب وتطبيقها على الطلاب. يؤدي تشغيله أيضا إلى إنشاء وتعيين مجموعة من النهج المخصصة لمجموعة من المعلمين والموظفين.
-
إذا كنت قد استخدمت معالج النهج بالفعل لتطبيق النهج على الطلاب والمعلمين والموظفين، فاستخدم هذه المقالة كمرجع لمقاييس الأمان الإضافية، أو إذا كنت تفضل إنشاء النهج وإدارتها يدويا للمستأجر الخاص بك.
تسمح لك نُهج Teams وإعدادات المسؤول بالتحكم في كيفية تعامل Teams مع بيئتك وتحديد مستوى وصول المستخدمين الأفراد إلى ميزات معينة. للمحافظة على أمان الطلاب، يجب استخدام النُهج الإدارية للتحكم في الأشخاص الذين يمكنهم استخدام الدردشة الخاصة والاتصالات الخاصة، ومن يمكنه جدولة الاجتماعات وكذلك أنواع المحتويات التي يمكن مشاركتها. يجب ضبط النُهج للطلاب والمعلمين للحفاظ على أمان البيئة.
من المستحسن استخدام تعريف النهج العام (الافتراضي على مستوى المؤسسة) للطلاب. سيضمن ذلك حصول المستخدمين الجدد على مجموعة النُهج الأكثر تحفظاً كما سيقلل خطر حصول الطالب على مستويات وصول غير مناسبة.
يمكنك عرضنُهج Teams وحزمة النهج لدليل قطاع التعليمللحصول على مزيد من التفاصيل حول نُهج Teams وأفضل طريقة لاستخدامها داخل بيئتك.
الاجتماعات: إجراء مكالمات آمنة وعقد اجتماعات وتفعيل دردشات الاجتماع
يتوفر دوران في اجتماعات Teams: مقدم العرض وحاضر. يمكن لمقدمي العرض إدارة المشاركين في الاجتماع ومشاركة المحتوى، بينما يتم تقييد دور الحضور بشكل أكبر. في العديد من الحالات، يكون من الأفضل على مستوى الأمان أن ينضم الطلاب إلي الاجتماعات بصفتهم حاضرين. سيضمن ذلك عدم تمكينهم من إزالة المشاركين الآخرين أو كتم صوت الآخرين أو الحصول على عناصر تحكم اجتماع أخرى متقدمة.
يمكن للمعلمين استخدام الإعداد من يمكنه التقديم ضمن خيارات الاجتماع للتحكم في الأشخاص الذين ينضمون إلى اجتماعاتهم كحضور، ولكن يمكن للمسؤولين أيضا استخدام النهج التالي لتعيين القيمة الافتراضية لهذا الإعداد بحيث ينضم منظم الاجتماع فقط كمقدم العرض والطلاب كحضور.
تطبيقنهج الاجتماعهذا للمعلمين:
-
من يمكنه التقديم: المنظمون والمنظمون المشاركون فقط
مطالبة المشاركين بتسجيل الدخول إلى Teams قبل الانضمام إلى اجتماع هي الخطوة الأولى لمنع المستخدمين غير المصرح لهم بالوصول إلى اجتماع. عند تسجيل دخول أحد المشاركين في الاجتماع، يمكن للمعلم التعرف على المشارك بسهولة أكبر، مما يسهل عليه تحديد ما إذا كان مسموحاً له بحضور الاجتماع أم لا.
إذا قمت بتزويد الطلاب والمعلمين بتراخيص Teams ولا تخطط للسماح للمشاركين بالانضمام إلى الاجتماعات دون تسجيل الدخول إلى Teams، فتأكد من تعيين إعداد الاجتماعالتالي:
يمكن للمستخدمين المجهولين الانضمام إلى اجتماع: إيقاف التشغيل
قد تكون هناك حالات تريد فيها السماح للمستخدمين المجهولين بالانضمام إلى اجتماع داخل مدرستك أو منطقتك. على سبيل المثال، قد تستخدم اجتماعات Teams للمناقشات الأصلية أو المشاورات الخارجية أو حالات أخرى.
إذا اخترت تمكين الاجتماعات المجهولة، فتأكد من أن منظمي الاجتماع يستخدمون إعدادات ساحة انتظار الاجتماع المناسبة واتباع أفضل ممارسات ساحة انتظار الاجتماع. قم بتكوين الإعدادات التالية للتأكد من عدم قبول المشاركين المجهولين تلقائيا في الاجتماعات.
تطبيق إعدادات نهج الاجتماع هذه على منظمي الاجتماعات:
-
السماح للأشخاص المجهولين ومتصلي الطلب ببدء اجتماع: إيقاف التشغيل
-
يمكن الأشخاص الطلب في تجاوز ساحة الانتظار: إيقاف التشغيل
-
من يمكنه تجاوز ساحة الانتظار: المنظمون والمنظمون المشاركون فقط
استخدم إعدادات نهج الاجتماع هذه لإزالة قدرة الطالب على جدولة الاجتماعات وإنشاء أحداث مباشرة والمشاركة في المكالمات الخاصة مع هيئة التدريس والطلاب الآخرين.
تطبيق إعدادات نهج الاجتماع هذه على الطلاب:
-
السماح بالاجتماعات الآن في القنوات: إيقاف التشغيل
-
السماح بالوظيفة الإضافية في Outlook: إيقاف التشغيل
-
السماح بجدولة اجتماع القناة: إيقاف التشغيل
-
السماح بجدولة اجتماعات خاصة: إيقاف التشغيل
-
السماح بخيار "الاجتماع الآن" في الاجتماعات الخاصة: إيقاف التشغيل
تطبيق نهج الأحداث المباشرة للطلاب:
-
السماح بالجدولة: إيقاف التشغيل
يمكن للمعلمين استخدام خيارات تجاوزساحة انتظار الاجتماع للتحكم في من يمكنه إدخال الاجتماعات مباشرة دون الحاجة إلى قبوله من ساحة انتظار الاجتماع أولا. سيعمل تقييد الأشخاص الذين لديهم هذه الإمكانية على مساعدة المعلمين على منع المستخدمين غير المصرح لهم من الوصول إلى الاجتماعات.
يجب على المعلمين تعيين من يمكنه تجاوز ساحة الانتظارلي فقط للتأكد من أنهم فقط، بصفتهم منظمي الاجتماع، يمكنهم الانضمام إلى الاجتماع مباشرة. سيضمن ذلك أن الطلاب وأي مشاركين آخرين سيحتاجون إلى الانتظار في ساحة الانتظار حتى يتم قبولهم في الاجتماع. سيمنع هذا الإعداد أيضا الطلاب من الانضمام إلى الاجتماع دون مراقبة.
بالإضافة إلى تمكين ساحة الانتظار للاجتماع، يجب على المعلمين تنفيذ خطوات للمساعدة على منع الطلاب من الانضمام إلى الاجتماعات بدون مراقبة من خلالاتباع الإرشادات التالية لأفضل ممارسات ساحة انتظار الاجتماعات . تأكد من أن المعلمين في مدرستك أو منطقتك على دراية بالتدابير الإضافية التي يمكنهم اتخاذها لدعم سلامة الطلاب.
هام: هناك بعض الحالات التي لا يكون فيها المعلم الأصلي الذي قام بجدولة اجتماع موجودا لبدء الاجتماع، مثل يوم يقوم فيه بديل بالتدريس بدلا من ذلك. إذا قام أحد المعلمين بتعيين من يمكنه تجاوز ساحة الانتظارلي فقط للاجتماع ولم يتمكن من بدء الاجتماع لقبول الآخرين، نوصي بأن يلغي المعلم الأصلي اجتماعه للفصل الدراسي. بعد ذلك، يجب على المعلم المسؤول عن الفصل الدراسي لهذا اليوم إنشاء اجتماع جديد. وبهذه الطريقة، هم منظم الاجتماع وسيكون لديهم التحكم الكامل في الاجتماع.
استخدم نهج الاجتماع هذا لتعيين من يمكنه تجاوز ساحة الانتظار على أنا فقط بشكل افتراضي للمعلمين.
تطبيق نهج الاجتماع هذا على المعلمين:
-
قبول الأشخاص تلقائيا: المنظم فقط
تطبيق نهج الاجتماع لتعطيل جميع دردشات الاجتماعات للطلاب:
-
السماح بالدردشة في الاجتماعات: معطّل
تأكد من أن المعلمين في بيئتك على دراية بالتدابير الإضافية التي يمكنهم اتخاذها للتحكم في دردشة الطلاب داخل اجتماعات القناة.
استخدم نهج الاجتماع هذا إذا كنت ترغب في منع الطلاب من تحميل خلفيات فيديو مخصصة ولكنك لا تزال ترغب في السماح للطلاب بتمويه خلفية الفيديو الخاصة بهم أو اختيار صورة فريق افتراضية لاستخدامها كخلفية لهم.
استخدمPowerShell لتعيين نهج الاجتماع هذا للطلاب:
-
وضع عوامل تصفية الفيديو: الخلفيات المموهة والافتراضية
استخدام نهج الاتصال هذا لتعطيل كل المكالمات الخاصة والمكالمات الجماعية الطلاب.
تطبيق نهج الاتصالهذا للطلاب:
-
إجراء مكالمات خاصة: إيقاف التشغيل
في Microsoft Teams، توفرميزة الاتصال بي المستخدمين وسيلة للانضمام إلى الجزء الصوتي من الاجتماع عبر الهاتف. يحصل المستخدمون على الجزء الصوتي من الاجتماع عبر الهاتف الذكي أو الخط الأرضي ويحصلون على جزء المحتوى الخاص بالاجتماع، على سبيل المثال، عندما يقوم مشارك آخر في الاجتماع بمشاركة شاشته أو تشغيل فيديو، من خلال جهاز الكمبيوتر الخاصة به.
يتم التحكم في هذه الميزة على مستوى المنظم. لمنع الطلاب من استخدام هذه الميزة في اجتماعات الصف، قم بإيقاف تشغيل إعداد المؤتمرات الصوتية هذا للمعلمين الذين ينظمون اجتماعات الصف:
-
مكالمة صادر من الاجتماعات: إيقاف التشغيل
ملاحظة: هذه ميزات إصدار أولي أو معاينة.
يمكن أن يوفرتطبيق التواصل الصوتيمن خلال Teams للمعلمين إمكانات الاتصالات الفورية من خلال الضغط للتحدث. يمكن للمعلمين استخدام التطبيق للاتصال بسرعة عبر الحرم الجامعي دون إجراء مكالمات صوتية أو إرسال رسائل. يعمل تطبيق التواصل الصوتي أيضاً من أي مكان باستخدام WiFi أو الاتصال بالإنترنت عبر الهاتف الجوال. على الرغم من أن تطبيق التواصل الصوتي هو أداة فعالة للمعلمين، إلا أنه قد يكون عامل تشتت للطلاب. استخدام هذا النهج لتعطيل الوصول إلى تطبيق التواصل الصوتي للطلاب:
تطبيق نهجإذن تطبيق Teamsللطلاب:
-
تطبيقات Microsoft: حظر تطبيقات محددة والسماح للآخرين.
-
تحديد تطبيق التواصل الصوتيمن قائمة التطبيقات.
المحادثات: إعداد قنوات ودردشات آمنة
يرتبط كل فريق داخل Microsoft Teams بمجموعة Microsoft 365. لمنع الطلاب من إنشاء فرق، يجب إزالة قدرتهم على إنشاء مجموعة Microsoft 365 باتباع هذه الإرشادات.
استخدم نهج المراسلة هذا للسماح للمعلمين بحذف أي رسالة مرسلة ضمن اجتماعات القناة ومحادثة القناة الخاصة بهم.
تلميح: سيسمح ذلك للمعلمين بإزالة المحتوى غير المناسب الذي قد يتم نشره في قناة.
تطبيقنهج المراسلةهذا للمعلمين:
-
يمكن للملاك حذف الرسائل المرسلة: تشغيل
قم بتمكين الدردشة الخاضعة للإشراف وتعيين المعلمين لأدوار مشرف الدردشة حتى يتمكنوا من حذف الرسائل في الدردشات أو الاجتماعات الخاصة.
لا تزال الرسائل المحذوفة متاحة لمنع فقدان البيانات وأغراض التدقيق الأخرى بعد حذفها.
يمكن للمؤسسات التعليمية استخدام خدمات الجهات الخارجية مثل Gaggle أوSenso أو LightSpeed Systems لتمكين مراقبة المحتوى داخل Teams.
يمكن أن تستخدم المؤسسات التعليمية والجامعات أيضاً توافق الاتصالات، وهو حل في Microsoft 365 يساعد على تقليل مخاطر الاتصال من خلال مساعدتك على الكشف عن الرسائل غير المناسبة والتقاطها والتعامل معها في مؤسستك.
استخدم الدردشة الخاضعة للإشراف إذا كنت ترغب في أن يكون المعلمون حاضرين لجميع محادثات دردشة الطلاب.
استخدم هذا النهج إذا كنت تريد حظر الطلاب من إرسال محتوى Giphy.
تطبيقنهج المراسلةهذا للطلاب:
-
استخدام Giphys في المحادثات: إيقاف التشغيل
استخدم هذا النهج لتعيين تصنيف محتوى Giphy المناسب للطلاب. يعني تعيين هذا النهج بالقيمة التالية أنه يمكن للطلاب إدراج Giphys في الدردشات ولكن سيتم تقييدهم بشكل صارم من محتوى البالغين.
تطبيق نهج المراسلة هذا للطلاب:
-
تصنيف محتوى Giphy: التقيّد
استخدام هذا النهج للتحكم في ما إذا كان بإمكان الطلاب إزالة المستخدمين الآخرين من دردشات المجموعة.
تطبيق نهج المراسلة هذا للطلاب:
-
إزالة المستخدمين من دردشات المجموعة: إيقاف التشغيل
منح الطلاب القدرة على إزالة الرسائل الخاصة بهم وتحريرها يوفر لهم أدوات الإشراف الذاتي المفيدة، ولكن إذا كنت قلقا بشأن إساءة الطلاب لهذه الإمكانية، فقم بتمكين هذه الإعدادات لمنع الطلاب من إزالة الرسائل المرسلة أو تحريرها.
تطبيق إعدادات نهج المراسلة هذه على الطلاب:
-
حذف الرسائل المرسلة: إيقاف التشغيل
-
تحرير رسائل مرسلة: إيقاف التشغيل
استخدام هذا النهج لتعطيل الدردشة الخاصة للطلاب. إذا تم تعطيل هذا النهج، فلن يتمكن الطلاب من الدردشة بشكل خاص مع المعلمين والطلاب الآخرين. لا يزال بإمكان الطلاب استخدام قنوات الاتصال، حتى عندما يكون معطلاً.
تطبيق نهج المراسلة هذا للطلاب:
-
الدردشة: إيقاف التشغيل
استخدام هذا النهج لتعطيل إنشاء قناة خاصة للطلاب.
تطبيق نهج Teamsهذا للطلاب:
-
إنشاء قنوات خاصة: إيقاف التشغيل
الوصول الخارجي هو طريقة لمستخدمي Teams من مجال خارجي للبحث عن الاجتماعات معك في Teams واستدعاءها والدردشة وإعدادها. يمكنك أيضا استخدام الوصول الخارجي للتواصل مع المستخدمين الخارجيين الذين لا يزالون يستخدمون Skype for Business (عبر الإنترنت وفي أماكن العمل) وSkype (في المعاينة).
قد ترغب في تمكين الوصول الخارجي للمعلمين في مؤسستك حتى يتمكنوا من التعاون مع الزملاء خارج المستأجر الخاص بك. على الرغم من تمكين الوصول الخارجي للمستأجر الخاص بك، لا يزال بإمكانك تعطيل هذه الميزة للطلاب بحيث لا يمكن الاتصال بهم من قبل المشاركين خارج حدود المستأجر الخاص بك.
تطبيق هذا النهج على الطلاب:
-
EnableFederationAccess: False
ملاحظة: ستحتاج إلى استخدام PowerShell لتغيير قيمة إعداد النهج هذا.
يمكن أن يؤدي التبديل إلى "التعلم عن بُعد" إلى تقديم مجموعة جديدة من التحديات في الفصل الدراسي. قمنا بتجميع هذا المورد لمساعدتك على إنشاء بيئة تعليمية وتعزيزها والتي تقوم بترقية التجربة الأكثر أماناً للطلاب.
في هذه المقالة
تأكد من تحديث Teams إلى الإصدار الأخير
سيمنحك الإصدار الأخير من تطبيق Teams أنت وطلابك أعلى مستوى من الحماية. تأكد من تثبيت الإصدار الأخير من Teams لك ولطلابك. إذا كان الطلاب يستخدمون الأجهزة المحمولة لحضور الاجتماعات، فاطلب منهم التحقق بشكل منتظم من وجود تحديثات في متجر تطبيقات iOS أو متجر Google Play.
تعرّف على المزيد حول تحديث Teams.
قم بإنشاء اجتماع فصل دراسي آمن يخضع للتحكم
قبل الاجتماع
عندما جدولة اجتماع في Teams لمحاضرات وفصول دراسية عبر الإنترنت، نوصيك بإنشاء هذه الاجتماعات في القنوات. توفر لك القنوات عناصر تحكم أكثر فعالية في الاجتماعات، مثل تعطيل دردشة طالب مع طالب آخر وتوفير عملية إعداد اجتماع أكثر سهولة، ومنحك القدرة على تعقب المناقشات في الفصول الدراسية في سياقها.
تلميح: سيساعدك برنامجي الفيديو التعليميين على استخدام Microsoft Teams لجدولة الاجتماعات عبر الإنترنت وزيادة أمان الطلاب. يمكنك الاطلاع على المحاضرات عبر الإنترنت 101 - الحفاظ على أمان المحاضرات عبر الإنترنت كلما أمكن وكذلك المحاضرات والفصول الدراسية عبر الإنترنت مع الطلاب وجدولة الاجتماعات.
بصفتك منظم الاجتماع، يجب عليك إدارة خيارات الاجتماع لزيادة أمان الطلاب عبر الإنترنت. تعرّف على المزيد حول الطرق المختلفة التي يمكنك من خلالها الوصول إلى خيارات الاجتماعات قبل الاجتماعات وأثناءها.
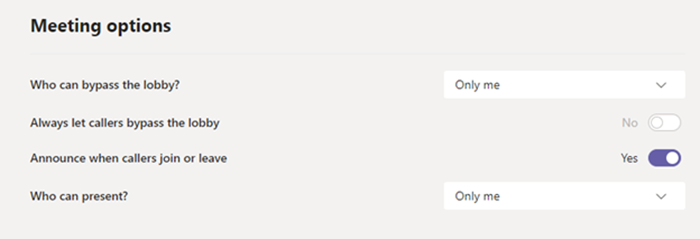
استخدام خيارات تجاوز الاجتماعات في ساحة الانتظار للتحكم في من يمكنه الانضمام إلى الاجتماعات مباشرة دون الحاجة إلى الحصول على موافقة للانضمام من ساحة انتظار الاجتماع أولاً. سيساعد تقييد الأشخاص الذين لديهم هذه الإمكانية على منع المستخدمين غير المصرح لهم من الوصول إلى الاجتماعات.
تعيينالأشخاص الذين يمكنهم تجاوز ساحة الانتظار على أنا فقط للتأكد من أنك أنت فقط من يمكنه الانضمام إلى الاجتماع مباشرة، بصفتك منظم اجتماع. سيضمن ذلك إلزام الطلاب والمشاركين الآخرين بالانتظار في ساحة الانتظار حتى تمنحهم موافقة للانضمام إلى الاجتماع. سيؤدي ذلك إلى منع الطلاب من الانضمام إلى الاجتماع بدون مراقبة.
تعيين السماح دائماً للمتصلين بتجاوز ساحة الانتظار على لا لضمان أن أي شخص ينضم إلى الاجتماع عبر الهاتف بدلاً من استخدام Teams سيتعين عليه الانتظار في ساحة انتظار الاجتماع حتى تنضم إلى الاجتماع وتمنحه الموافقة على الانضمام إلى الاجتماع.
يتوفردوران في اجتماعات Teams: مقدم العرض و حاضر. يتحكم مقدمو العرض في الاجتماعات ويقومون بإدارتها، بينما يتم تقييد دور الحاضر بشكل أكبر. في العديد من الحالات، يكون من الأكثر أماناً انضمام الطلاب إلى الاجتماعات بصفتهم حاضرين. سيضمن ذلك عدم تمكينهم من إزالة المشاركين الآخرين أو كتم صوت الآخرين أو الحصول على عناصر تحكم اجتماع أخرى متقدمة. يظل بإمكان الحاضرين والطلاب مشاركة فيديو والمشاركة في دردشة الاجتماع وعرض الملفات المشتركة في الاجتماع.
قم بتعيين الأشخاص الذين يمكنهم تقديم العرض على أنا فقطللتأكد من أن انضمام الطلاب والمشاركين الآخرين إلى الاجتماع كحضور.
إذا كان لديك معلم آخر ينبغي عليه الانضمام إلى الفصل الدراسي كمقدم عرض، فقم بتعيين من الذي يمكنه تقديم العرض على أشخاص محددين، ثم حدد مقدمي العرض الذين تريد إضافتهم من خلال الخيار تحديد مقدمي العرض لهذا الاجتماع.
قم بتعيين السماح للحضور بإلغاء كتمه إلى لا للتأكد من انضمام الحضور إلى الاجتماع الذي تم كتمه. سيؤدي ذلك أيضا إلى إزالة قدرة الحضور على إلغاء كتم هوياتهم. يمكنك كتم صوت الطلاب وإلغاء كتمه أثناء الاجتماع عن طريق تحديد المزيد من الخيارات 
التعرف على المزيد: إدارة أذونات صوت الحضور في اجتماعات Teams.
قم بتعيين السماح بدردشة الاجتماع إلى معطل لجعل دردشة الاجتماع للقراءة فقط. لا يمكن لأي شخص إرسال رسائل في الدردشة، بما في ذلك المنظم. يؤدي ذلك إلى منع إرسال الدردشات قبل الاجتماع وأثناءه وبعده.
قم بتعيين السماح بدردشة الاجتماع إلى داخل الاجتماع فقط للسماح للمشاركين بإرسال الرسائل فقط أثناء الاجتماع والسماح للمنظمين بإرسال الرسائل في أي وقت.
إذا كنت بحاجة إلى تغيير الإعداد أثناء الاجتماع، فحدد المزيد من الإجراءات > خيارات الاجتماع.
راجع قائمة المشاركين المنتظرين في ساحة الانتظار بعناية. يمكنك الآن منح الموافقة إلى الطلاب والضيوف المدعوين فقط للانضمام إلى الاجتماع إذا كنت تعتقد أنهم مصرح لهم بالانضمام إلى الاجتماع.
إذا كان لديك معلم آخر أو مساعد معلم في الفصل الدراسي، فبإمكانك جعله مقدم عرض وحثهم على الموافقة على انضمام الطلاب المتأخرين للاجتماع ومراقبتهم. إذا قمت بتفويض هذه المهمة، فتأكد من أن المساعد على علم بالأشخاص الذين يجب منحهم الموافقة على الانضمام إلى الاجتماع.
إذا تمت الموافقة على انضمام مشارك إلى الاجتماع بطريق الخطأ أو إذا كان هذا المشارك يثير بعض الجلبة، فبإمكانك إزالته من الاجتماع:
-
انقر أو اضغط على إظهار المشاركين في عناصر تحكم الاتصال الخاصة بك.
-
انقر بزر الماوس الأيمن أو اضغط باستمرار على المشارك غير المصرح له.
-
حدد إزالة المشارك.
تأكد من أنه قد تم تعيين خيارات ساحة انتظار الاجتماع بشكل صحيح بحيث يتم حظر المشارك من الانضمام مرة أخرى إلى الاجتماع بدون دخول ساحة الانتظار أولاً.
أثناء الاجتماع
دع الطلاب يعرفون أنك ستقوم بكتم صوتهم، ثم من قائمة المشاركين، انقر فوق كتم الكل.
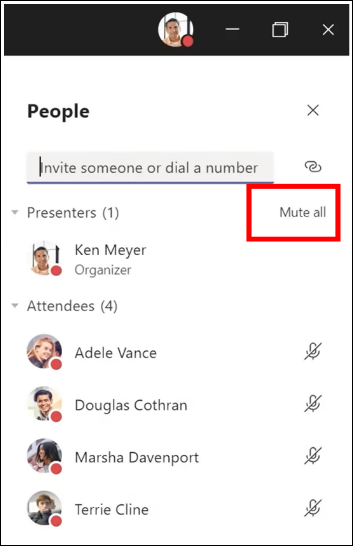
يمكنك أيضا منع الطلاب من إلغاء كتم صوتهم من خلال التأكد من أنهم حاضرون في الاجتماع. ثم حدد المزيد من الخيارات 
تعرف على المزيد: إدارة أذونات صوت الحضور في اجتماعات Teams.
إذا كنت في اجتماع خاص، فاستخدم الإرشادات أعلاه لإعداد عناصر تحكم الدردشة قبل الاجتماع باستخدام خيارات الاجتماع. أثناء الاجتماع، يمكنك التحكم في الأشخاص الذين يمكنهم الدردشة عن طريق تحديد المزيد من الإجراءات > خيارات الاجتماع.
إذا كنت تستخدم اجتماعات القناة للفصل الدراسي وتريد حظر الطلاب من إرسال دردشات الاجتماعات في أي وقت:
-
انتقل إلى محادثة القناة للاجتماع
-
اضغط على زر تنسيق لتوسيع مربع الإنشاء
-
تغيير يستطيع الجميع الرد إلى أنت والمشرفين يمكنكم الرد.
سيسمح هذا لملاك الفريق بنشر الرسائل في القناة والاجتماع، ولكن سيتم حظر الطلاب من إضافة رسائل جديدة.
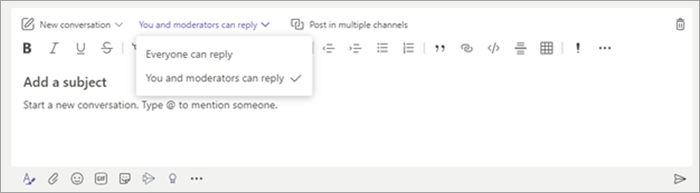
إذا رأيت رسائل غير ملائمة في اجتماع قناة، يمكنك النقر بزر الماوس الأيمن فوق الرسالة وحذفها إذا قام مسؤول تكنولوجيا المعلومات بمنحك الأذونات الصحيحة.
إذا كنت تستخدم اجتماع قناة ويعطل أحد الطلاب الاجتماع عبر استخدام دردشة الاجتماع، يمكنك تعطيل الطلاب لفترة من خلال إعدادات الفريق.
إذا كان من الضروري قيام الآخرين بتقديم محتوى أثناء الاجتماع، سواء كان المحتوى من طالب أو زميل، يمكنك ترقية أحد الحضور إلى مقدم العرض أثناء الاجتماع.
-
انقر أو اضغط على إظهار المشاركين في عناصر تحكم الاتصال الخاصة بك.
-
انقر بزر الماوس الأيمن أو اضغط باستمرار على اسم الشخص.
-
حدد جعله مقدم عرض.
ملاحظة: هذا يمنح الشخص حقوق مقدم العرض الكاملة التي تسمح له بمشاركة شاشته، وإزالة المشاركين والمزيد. تعرّف على المزيد حول أدوار الاجتماع.
-
عند انتهاء شخص من التقديم، انقر بزر الماوس الأيمن أو اضغط باستمرار على اسمه مجدداً وحدد جعله حاضراً.
إذا كنت تريد تغيير دور الحاضر أو أدوار مقدم العرض بسرعة للجميع خلال الاجتماع، يمكنك استخدام الإعداد من الذي يمكنه التقديم؟ في خيارات الاجتماع للقيام بذلك. يتم تطبيق التغييرات على هذا الإعداد بمجرد قيامك بذلك، حتى عندما يكون الاجتماع قيد التقدم.
بعد الاجتماع
في نهاية الاجتماع، تأكد من مغادرة الطلاب للاجتماع من خلال النقر فوق المزيد من الخيارات 
إذا قمت بمغادرة اجتماع عن طريق الخطأ قبل انتهاءه، يمكنك الانضمام مرة أخرى إلى الاجتماع وإنهاءه بطريقة صحيحة للتأكد من عدم وجود طلاب.
سيظل بإمكان الطلاب الاطلاع على محفوظات الدردشة بعد انتهاء الاجتماع. على سبيل المثال، يمكنهم رؤية رسائلك وارتباط تسجيل الاجتماع إذا تم تسجيله.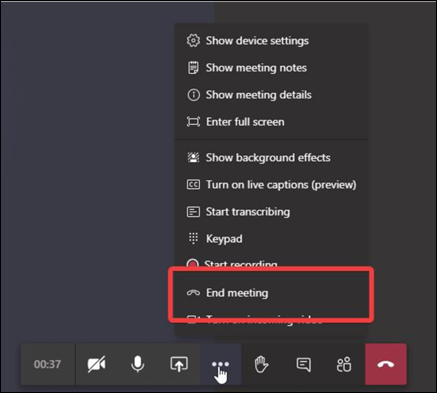
اطلب من مسؤول تكنولوجيا المعلومات تعيين نهج الاجتماعات العامة بحيث لا يمكن للطلاب إعادة الانضمام إلى الاجتماعات دون مراقبة.
إنشاء فرق وقنوات آمنة للفصول الدراسية
إذا كنت تريد حظر الردود على محادثة قناة أو إعلان محدد:
-
انتقل إلى محادثة القناة التي ترغب في التحكم بها.
-
اضغط على الزر تنسيق لتوسيع مربع الإنشاء.
-
تغيير يستطيع الجميع الرد إلى أنت والمشرفين يمكنكم الرد.
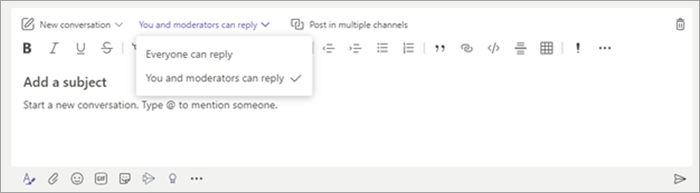
سيسمح هذا لملاك الفريق بنشر الرسائل في القناة، ولكن سيتم حظر الطلاب من إضافة رسائل جديدة.
يمكن للمعلمين تشغيل الإشراف لقناة فريق فصل دراسي للتحكم في من يمكنه بدء عمليات النشر الجديدة والرد على عمليات النشر الموجودة في هذه القناة.
في Teams، انتقل إلى القناة، ثم حددالمزيد من الخيارات 
لإيقاف قدرة الطلاب على نشر رسائل القناة قم بتغيير تعيين تفضيلات إشراف القناة إلى يمكن للملاك فقط نشر الرسائل. سيعمل ذلك على التحكم بكل من منشورات الاجتماعات والقنوات.
إذا أثار أحد الطلاب الجلبة خلال اجتماع عبر قناة فريق الفصل الدراسي، يمكنك كتم صوت الطالب لفترة من خلال إعدادات الفريق.
يمكنك التحكم في الأشخاص الذين لديهم إمكانية @إشارات الفريق وما إذا كان بإمكان الطلاب استخدام صور Giphy أو الملصقات أو الأشكال الإيمائية في القنوات.
-
حدد مزيد من الخيارات

-
حدد إعدادات.
-
لإدارة الأشخاص الذين يمكنهم @الإشارة إلى الفريق أو القناة، حدد @إشارات.
-
لإدارة صور Giphy والملصقات وما إذا كان بإمكان الطلاب تحميل أشكال إيمائية، حدد الأشياء المسلية.
تلميح: يمكنك أيضًا الطلب من مسؤول تكنولوجيا المعلومات إنشاء هذه الإعدادات مبكراً.
إذا قام المسؤول بتمكين الدردشة الخاضعة للإشراف وجعلك مشرف دردشة، فستتمكن من حذف الرسائل غير المناسبة في الدردشات أو الاجتماعات الخاصة. لحذف رسالة، مرر مؤشر الماوس فوق الرسالة وحدد المزيد من الخيارات 
لا تزال الرسائل المحذوفة متاحة لمنع فقدان البيانات وأغراض التدقيق الأخرى بعد حذفها.
هذا دليل مرجعي سريع لمسؤولي تكنولوجيا المعلومات حول النهج الموصى بها للمساعدة في ضمان بيئة Teams آمنة وآمنة للطلاب. يمكن العثور على أوصاف وتفسيرات أطول خلف كل من توصيات النهج هذه في علامة التبويب مسؤول تكنولوجيا المعلومات في هذه المقالة.
هام:
-
يمكن لمسؤولي تكنولوجيا المعلومات تشغيل معالج نهج Teams للتعليم لتطبيق غالبية النهج الموصى بها في هذه المقالة بسهولة على المستأجر الخاص بك. يقوم المعالج بضبط الإعدادات الافتراضية العمومية لمجموعة أساسية من النهج مع الإعدادات التي نوصي بها لسلامة الطلاب وتطبيقها على الطلاب. يؤدي تشغيله أيضا إلى إنشاء وتعيين مجموعة من النهج المخصصة لمجموعة من المعلمين والموظفين.
-
إذا كنت قد استخدمت معالج النهج بالفعل لتطبيق النهج على الطلاب والمعلمين والموظفين، فاستخدم هذه المقالة كمرجع لمقاييس الأمان الإضافية، أو إذا كنت تفضل إنشاء النهج وإدارتها يدويا للمستأجر الخاص بك.
دليل سريع لنهج الطلاب
|
مجال النهج |
المنطقة الفرعية |
السياسات |
القيمة العمومية لطلاب المرحلة الابتدائية والثانوية |
قيمة للمعلمين |
|---|---|---|---|---|
|
إنشاء قنوات خاصة |
إيقاف |
تشغيل |
||
|
إيقاف |
تشغيل |
|||
|
إيقاف |
تشغيل |
|||
|
إيقاف |
تشغيل |
|||
|
إيقاف |
تشغيل |
|||
|
إيقاف |
تشغيل |
|||
|
إيقاف |
تشغيل |
|||
|
كل شخص في المؤسسة، ولكن يمكن للمستخدم تجاوز |
المنظمون، ولكن يمكن للمستخدمين تجاوز |
|||
|
كل شخص في مؤسستك |
المنظم فقط |
|||
|
BlurandDefaultBackgrounds |
AllFilters |
|||
|
السماح بالجدولة |
إيقاف |
تشغيل |
||
|
يمكن للمالكين حذف الرسائل المرسلة |
إيقاف |
تشغيل |
||
|
حذف الرسائل المرسلة |
إيقاف |
تشغيل |
||
|
تحرير الرسائل المرسلة |
إيقاف |
تشغيل |
||
|
الدردشة |
إيقاف |
تشغيل |
||
|
استخدام Giphys في المحادثات |
إيقاف |
تشغيل |
||
|
إرسال رسائل عاجلة باستخدام إعلامات الأولوية |
إيقاف |
تشغيل |
||
|
إزالة المستخدمين من دردشة جماعية |
إيقاف |
تشغيل |
||
|
تطبيقات Teams |
تطبيقات Microsoft |
حظر تطبيقات محددة والسماح لجميع الآخرين > حظر Walkie Talkie |
السماح بجميع التطبيقات |
|
|
الصوت |
إجراء مكالمات خاصة |
إيقاف |
تشغيل |
|
|
طلب الخروج من الاجتماعات |
إيقاف |
إيقاف |
||
|
False |
لا توجد توصية |










