يمكنك تنظيم النوافذ وتحسين مساحة الشاشة وزيادة إنتاجيتها من خلال محاذاة واحدة فقط.
تعرف على ثلاث طرق مختلفة لتعدد المهام واستخدام أسطح مكتب متعددة في Windows 11.
إعادة تركيز سير العمل باستخدام "مساعدة المحاذاة"
تظهر ميزة مساعدة الانطباق عندما تقوم بمحاذاة النافذة، ولكن تبقى مساحة كبيرة متوفرة على الشاشة. تظهر أي نوافذ مفتوحة أخرى كصور مصغرة في تلك المساحة.
لاستخدام المساعدة في المحاذاة، انقر فوق الصورة المصغرة للنافذة التي تريد فتحها في المساحة الفارغة على الشاشة. في حال وجود نافذتين معروضتين جنبًا إلى جنب، يمكنك تغيير حجم النافذتين في الوقت نفسه، عبر تحديد الخط الفاصل وسحبه. غير حجم النافذة على جانب واحد إلى الحجم الذي تريده، ثم حرر زر الماوس. ستتناسب النافذة الأخرى مع النافذة الأولى بحيث لا يكون لديك أي مساحة شاشة فارغة. لمعرفة المزيد، راجع محاذاة النوافذ.
ملاحظة: لا يتوفر "مساعدة المحاذاة" إلا لنافذتي تطبيق في كل مرة Windows 11 SE. تعرّف على المزيد
عرض Pivot على الفور باستخدام انطباق المجموعات & سطح المكتب
عند العمل على مهمة معينة، قم بمحاذاة تطبيقين أو أكثر من التطبيقات المفتوحة أو النوافذ لإنشاء مجموعة محاذاة. عندما تريد العودة إلى مجموعة المحاذاة لاحقاً، مرر مؤشر الماوس فوق إحدى التطبيقات المفتوحة في شريط المهام للعثور عليها.
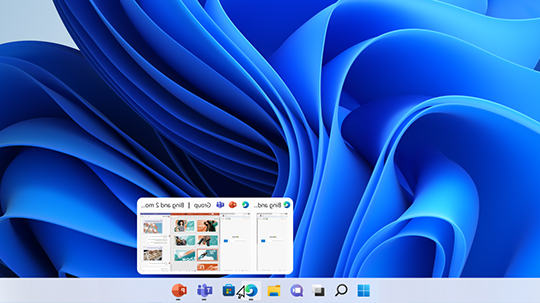
تعتبر أسطح المكتب المتعددة رائعة لتنظيم المشاريع المستمرة وغير المرتبطة، أو لتبديل أسطح المكتب بسرعة قبل موعد اجتماع. لإنشاء أسطح مكتب متعددة:
-
على شريط المهام، حدد أيقونة طريقة عرض المهمة، ثم حدد سطح مكتب جديد.
-
افتح التطبيقات التي تريد استخدامها على سطح المكتب هذا، ثم عندما تريد التبديل إلى سطح مكتب آخر، حدد طريقة عرض المهمة مرة أخرى.
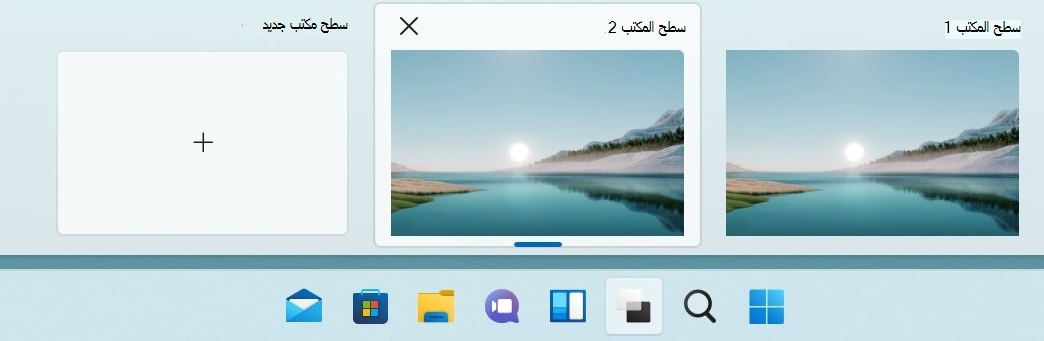
يمكنك أيضا اختيار خلفيات مختلفة لكل سطح مكتب. لتغيير خلفية:
-
على شريط المهام، حدد أيقونة طريقة عرض المهمة.
-
انقر بضغطة زر الماوس الأيمن فوق سطح المكتب الذي تريد تغييره.
-
حدد اختيار الخلفية.
-
حدد صورة.
ملاحظة: إذا اخترت لونا صلبا أو عرض شرائح، ستكون جميع أسطح المكتب الخاصة بك هي نفسها.
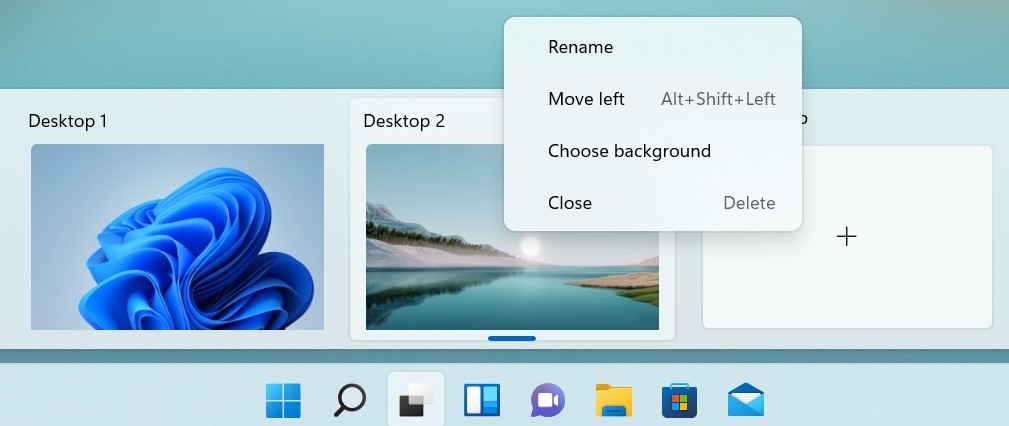
المتابعة مباشرة من حيث تركتها
إذا كنت تستخدم أجهزة عرض خارجية أو متعددة، Windows تذكر كيفية ترتيب تطبيقاتك. لذلك، عندما تقوم بتوصيل جهاز الكمبيوتر الخاص بك مرة أخرى، سيتم إعادة كل شيء تلقائيا إلى مكانه.
للعثور على إعدادات هذه الميزات، انتقل إلى شاشة البدء > الإعدادات > النظام > عرض > عرض متعددة.
تعرف على ثلاث طرق مختلفة للمهام المتعددة واستخدم العديد من أجهزة كمبيوتر سطح المكتب في Windows 10.
-
حدد أيقونة طريقة عرض المهمة على شريط المهام، أو اضغط على Alt-Tab على لوحة المفاتيح لرؤية التطبيقات أو التبديل بينها.
-
لاستخدام تطبيقين أو أكثر في مرة واحدة، أمسك الجزء العلوي من نافذة التطبيق واسحبه إلى الجانب. ثم اختر تطبيقا آخر وسوف يستقر تلقائيا في مكانه.
-
يمكنك إنشاء أسطح مكتب مختلفة للمنزل والعمل عن طريق تحديد سطح مكتب جديد، ثم فتح التطبيقات التي تريد استخدامها.










