تعد ميزة الانطباق طريقة رائعة لتحسين إنتاجيتك من خلال مشاركة العديد من نوافذ التطبيقات في شاشة واحدة. تتوفر تخطيطات مختلفة مع العديد من الأحجام للاختيار من بينها، بحيث يمكنك الحصول على أقصى استفادة من تطبيقاتك المفضلة عند العمل على مهام معينة.

فيما يلي بعض الطرق للاستفادة من Snap. حدد أيا من العناوين، وسيتم فتحه لعرض المزيد من المحتوى:
تحتوي ميزة الانطباق في Windows على بعض التخطيطات المحددة مسبقا التي يمكنك الاختيار من بينها لمحاذاة جميع النوافذ المفتوحة.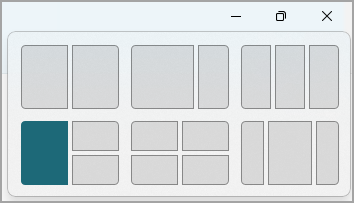
لفتح تخطيطات الانطباق:
-
باستخدام لوحة المفاتيح: في النافذة التي ترغب في محاذاةها، اضغط على مفتاح شعار Windows + Z لتشغيل مربع التخطيط.
-
باستخدام الماوس: في النافذة التي ترغب في محاذاةها، مرر مؤشر الماوس فوق الزر تصغير أو تكبير لتشغيل مربع التخطيط.
ملاحظة: استنادا إلى حجم جهاز العرض، قد ترى تخطيطات مختلفة محددة مسبقا لحجم العرض.
ستظهر أداة Snap Assist تلقائيا بمجرد محاذاة نافذتك الأولى. ستعرض Snap Assist جميع النوافذ المفتوحة الأخرى كصور مصغرة حتى تتمكن من اختيار النوافذ التي ترغب في إضافتها إلى التخطيط المحدد.
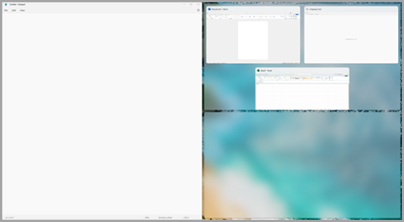
يسمح لك Snap Assist بتغيير حجم مربعات التخطيط عن طريق تحديد خطوط التقسيم وسحبها. تغيير حجم نافذة على جانب واحد، وستتم تغيير حجم النافذة المجاورة لتتلاءم مع ذلك حتى لا يكون لديك أي مساحة شاشة مهدرة.
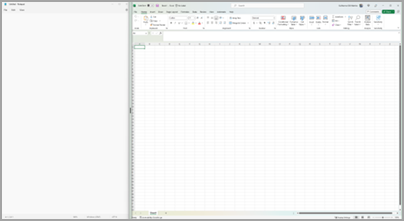
ملاحظة: يتوفر Snap Assist فقط لنافذة تطبيقين في كل مرة على Windows 11 SE. تعرّف على المزيد
بمجرد تحديد تخطيط ومحاذاة كل مسافة مع نوافذ محددة، تصبح هذه تلقائيا مجموعة انطباق. يمكن أن تكون هذه الميزة مفيدة عند العمل على مهمة معينة باستخدام العديد من التطبيقات. إذا تمت مقاطعتك وفتح تطبيق جديد، يمكنك العودة بسهولة إلى مجموعة Snap عن طريق تمرير الماوس فوق أحد التطبيقات المفتوحة للمجموعة للعثور على مجموعة Snap مرة أخرى.
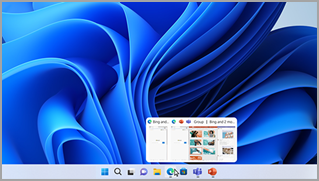
هناك عدة طرق لاستخدام الماوس للمحاذاة في Windows:
مرر مؤشر الماوس فوق زر تصغير التطبيق أو تكبيره
-
مرر مؤشر الماوس فوق الزر تصغير أو تكبير في التطبيق الذي تريد محاذاةه. سيتم عرض مربع تخطيط الانطباق تلقائيا.
-
حدد التخطيط الانطباق الذي تريد استخدامه من مربع التخطيط.
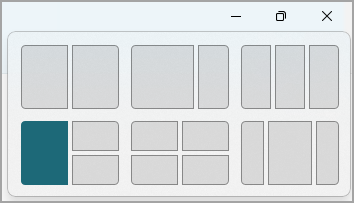
-
استخدم Snap Assist لملء التخطيط بالتطبيعات الأخرى التي تريد محاذاةها معا.
سحب تطبيق وإفلاته إلى أي جانب من الشاشة
-
حدد واسحب النافذة أو التطبيق الذي تريد محاذاةه إلى جانب الشاشة أو حافة الشاشة. سيتم عرض مربع تخطيط الانطباق تلقائيا.
-
قم بإسقاط التطبيق في التخطيط الذي تريد استخدامه.
-
استخدم مساعدة الانطباق لملء التخطيط بالنوافذ أو التطبيقات الأخرى التي تريد محاذاةها معا.
يمكنك أيضا سحب تطبيق إلى الجانب الأوسط الأيمن أو الأوسط من الشاشة لإنشاء محاذاة جنبا إلى جنب على الفور.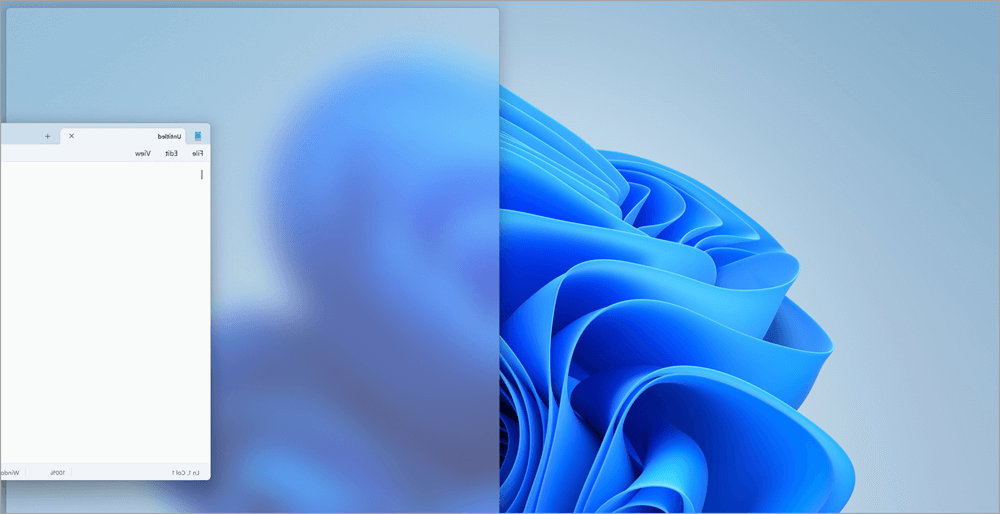
سحب تطبيق وإفلاته إلى أعلى منتصف الشاشة
-
حدد النافذة أو التطبيق الذي ترغب في محاذاةه إلى أعلى منتصف الشاشة واسحبه. سيتم عرض مربع تخطيط الانطباق تلقائيا.
-
قم بإسقاط التطبيق في التخطيط الذي تريد استخدامه.
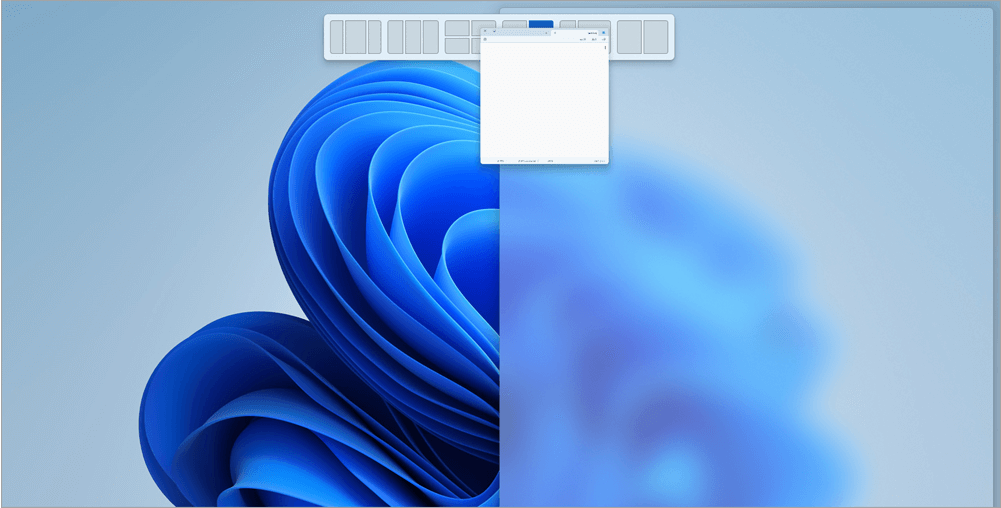
-
استخدم Snap Assist لملء التخطيط بالتطبيعات الأخرى التي ترغب في محاذاةها معا.
هناك طريقتان لاستخدام لوحة المفاتيح للمحاذاة في Windows:
استخدام لوحة المفاتيح لفتح مربع التخطيط "انطباق"
-
اضغط على مفتاح شعار Windows + Z لعرض مربع التخطيط.
-
أدخل رقم التخطيط الذي تريد استخدامه، ثم أدخل الرقم الذي تريد وضع نافذتك فيه في هذا التخطيط.
يمكنك أيضا استخدام الماوس لتحديد التخطيط المفضل.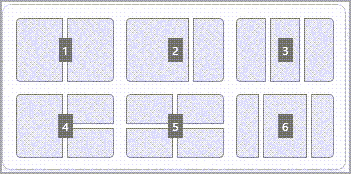
-
استخدم Snap Assist لملء التخطيط بنوافذ أو تطبيقات أخرى تريد محاذاةها معا على نفس الشاشة.
استخدام أسهم لوحة المفاتيح لفتح التخطيط "انطباق"
-
اضغط باستمرار على مفتاح شعار Windows + السهم لمحاذاة التطبيق الذي تستخدمه. يمكنك الاستمرار في تغيير مواضع الانطباق باستخدام أسهم لوحة المفاتيح.
-
استخدام السهم الأيسر لوضع التطبيق على الجانب الأيسر من الشاشة
-
استخدام السهم الأيمن لوضع التطبيق على الجانب الأيسر من الشاشة
-
استخدم السهم لأعلى لوضع التطبيق على الجانب العلوي من الشاشة.
-
-
عند العثور على موقع الانطباق الذي تريده، حرر مفتاح شعار Windows لوضع الانطباق.
-
استخدم Snap Assist لملء التخطيط بنوافذ أو تطبيقات أخرى تريد محاذاةها معا على نفس الشاشة.
موضوعات ذات صلة
إنجاز المزيد من المهام من خلال تعدد المهام في Windows
يسهل الانطباق تنظيم النوافذ المفتوحة بدقة على سطح المكتب حتى تتمكن من الوصول بسرعة إلى الأشياء المهمة لك، عندما تحتاج إليها. يمكنك استخدام Snap لترتيب جميع النوافذ المفتوحة باستخدام الماوس أو لوحة المفاتيح أو ميزة Snap Assist.

فيما يلي بعض الطرق للاستفادة من Snap. حدد أيا من العناوين، وسيتم فتحه لعرض المزيد من المحتوى:
استخدم الماوس للمحاذاة في Windows:
-
حدد واسحب النافذة أو التطبيق الذي تريد محاذاةه إلى جانب الشاشة أو حافة الشاشة. سيتم عرض مربع تخطيط الانطباق تلقائيا.
-
قم بإسقاط التطبيق في التخطيط الذي تريد استخدامه.
-
استخدم مساعدة الانطباق لملء التخطيط بالنوافذ أو التطبيقات الأخرى التي تريد محاذاةها معا.
يمكنك أيضا سحب تطبيق إلى الجانب الأوسط الأيمن أو الأوسط من الشاشة لإنشاء محاذاة جنبا إلى جنب على الفور.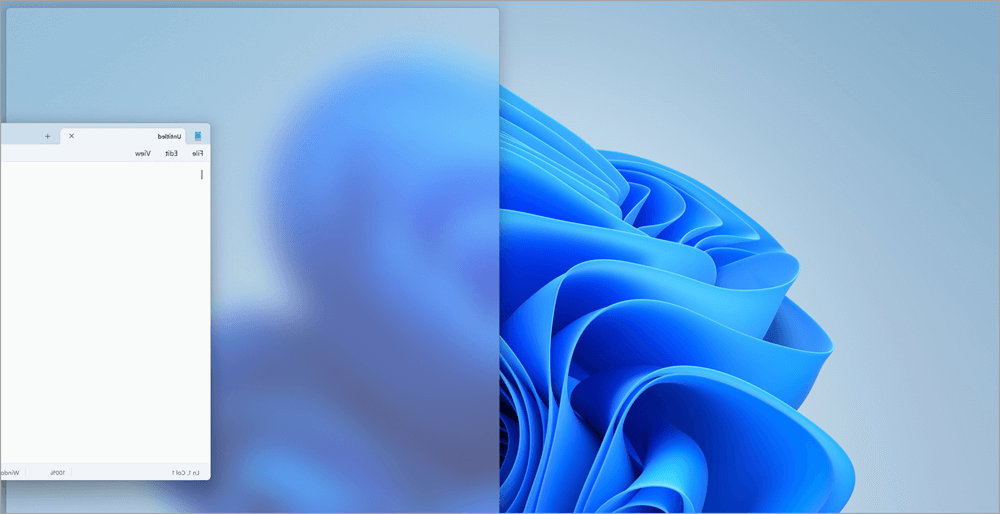
استخدم لوحة المفاتيح للمحاذاة في Windows:
-
اضغط باستمرار على مفتاح شعار Windows + السهم لمحاذاة التطبيق الذي تستخدمه. يمكنك تغيير مواضع الانطباق باستخدام أسهم لوحة المفاتيح.
-
استخدام السهم الأيسر لوضع التطبيق على الجانب الأيسر من الشاشة
-
استخدام السهم الأيمن لوضع التطبيق على الجانب الأيسر من الشاشة
-
استخدم السهم لأعلى لوضع التطبيق في الجزء العلوي من الشاشة.
-
-
عند العثور على موقع الانطباق الذي تريده، حرر مفتاح شعار Windows لوضع الانطباق.
-
استخدم Snap Assist لملء التخطيط بنوافذ أو تطبيقات أخرى تريد محاذاةها معا على نفس الشاشة.
ستظهر أداة Snap Assist تلقائيا بمجرد محاذاة نافذتك الأولى. ستعرض Snap Assist جميع النوافذ المفتوحة الأخرى كصور مصغرة حتى تتمكن من اختيار النوافذ التي ترغب في إضافتها إلى التخطيط المحدد.
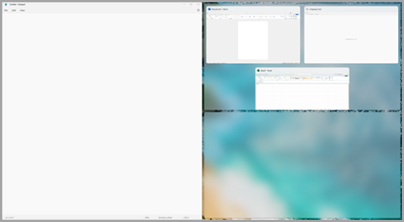
يسمح لك Snap Assist بتغيير حجم مربعات التخطيط عن طريق تحديد خطوط التقسيم وسحبها. تغيير حجم نافذة على جانب واحد، وستتم تغيير حجم النافذة المجاورة لتتلاءم مع ذلك حتى لا يكون لديك أي مساحة شاشة مهدرة.
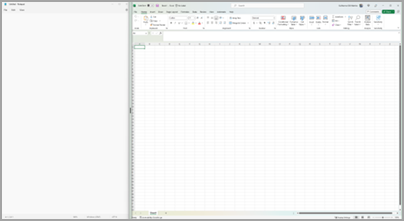
تلميح: إذا كنت مالك شركة صغيرة تبحث عن مزيد من المعلومات حول كيفية إعداد Microsoft 365، فقم بزيارة مساعدة الشركات الصغيرة & التعلم.
موضوعات ذات صلة
إنجاز المزيد من المهام من خلال تعدد المهام في Windows










