خصوصيتك تهمنا. ولهذا السبب نمنحك القدرة على التحكم في إعدادات خصوصيتك فيما يتعلق بميزة التعرف على الكلام عبر الإنترنت وميزات تخصيص الكتابة بالحبر والكتابة في Windows. لمعرفة المزيد حول هذه الميزات، اقرأ الأقسام التالية.
الكلام
توفر Microsoft ميزة التعرف على الكلام المستندة إلى الأجهزة وتقنيات التعرف على الكلام المستندة إلى السحابة (عبر الإنترنت).
يتيح تشغيل إعداد التعرف على الكلام عبر الإنترنت للتطبيقات استخدام التعرف على الكلام المستند إلى السحابة من Microsoft. بالإضافة إلى ذلك، في Windows 10، يتيح إعداد التعرف على الكلام عبر الإنترنت إمكانية استخدام الإملاء داخل Windows.
يسمح لك تشغيل الكلام أثناء إعداد جهاز HoloLens أو تثبيت Windows Mixed Reality باستخدام صوتك للأوامر والإملاء وتفاعلات التطبيق. سيتم تشغيل كل من إعدادات التعرف على الكلام المستندة إلى الجهاز والتعرف على الكلام عبر الإنترنت. مع تشغيل كلا الإعدادين، وأثناء تشغيل سماعة الرأس، سيستمع الجهاز دائما إلى إدخالك الصوتي وسيرسل بياناتك الصوتية إلى تقنيات التعرف على الكلام المستندة إلى السحابة من Microsoft. يمكنك إيقاف تشغيل هذه الإعدادات في أي وقت بالانتقال إلى بدء > إعدادات > الخصوصية > الكلام عن HoloLens أو بدء >إعدادات >"الحقيقة المختلطة" >الصوت والكلام إذا كنت تستخدم "الحقيقة المختلطة" على جهاز Windows. تعرّف على المزيد حول ميزة الكلام في Windows Mixed Reality
عند استخدام تقنيات التعرف على الكلام المستندة إلى السحابة من Microsoft — سواء تم تمكينها بواسطة إعداد التعرف على الكلام عبر الإنترنت أو أثناء التفاعل مع HoloLens أو الكتابة الصوتية، — تجمع Microsoft تسجيلاتك الصوتية وتستخدمها لتوفير الخدمة من خلال إنشاء نسخ نصي للكلمات المنطوقة في البيانات الصوتية. لن تقوم Microsoft بتخزين تسجيلاتك الصوتية أو أخذ عينة لها أو الاستماع إليها دون إذنك. لمزيد من المعلومات، راجع كيف تحمي Microsoft خصوصيتي مع تحسين تقنية التعرف على الكلام ؟
يمكنك استخدام ميزة التعرف على الكلام المستندة إلى الجهاز بدون إرسال بياناتك الصوتية إلى Microsoft. ومع ذلك، فإن تقنيات التعرف على الكلام المستندة إلى السحابة من Microsoft توفر إمكانية التعرف على الكلام بطريقة أكثر دقة مقارنة بخدمة التعرف على الكلام المستندة إلى الجهاز. عند إيقاف تشغيل خدمة التعرف على الكلام عبر الإنترنت، ستستمر خدمات الكلام التي لا تعتمد على السحابة أو التي تستخدم خدمة التعرف على الكلام المستندة إلى الجهاز- مثل تطبيق الراوي أو تطبيق التعرف على الكلام لـ Windows- ولكن Microsoft لن تجمع أي بيانات صوتية.
لمعرفة المزيد حول بيانات الكلام التي يتم جمعها عند استخدام Cortana، راجع Cortana والخصوصية.
كلما نقوم بجمع البيانات، حتى عندما يكون الهدف من ذلك تحسين عمل جهازك، نريد أن نتأكد من أن لديك كل المعلومات الضرورية لاتخاذ الخيارات المناسبة حول كيفية استخدام تلك البيانات وتوقيت استخدامها. فيما يلي الخطوات التي يمكنك اتباعها لإدارة إعدادات التعرف على الكلام.
للتحكم في التعرف على الكلام عبر الإنترنت
-
قم بتنفيذ أحد الإجراءين التاليين:
-
في windows 10 انتقل إلى بدء > إعدادات > الخصوصية > الكلام.
-
في Windows 11، انتقل إلى بدء > إعدادات> الخصوصية والأمان> الكلام.
-
-
قم بتغيير التعرف على الكلام عبر الإنترنت، أو الإعداد إلى تشغيل أو إيقاف تشغيل.
للتحكم في ما إذا كانت المقاطع الصوتية تساهم في تحسين التعرف على الكلام عبر الإنترنت في Windows 10
-
انتقل إلى بدء> الإعدادات > الخصوصية> الكلام.
-
ضمن المساعدة على جعل ميزة التعرف على الكلام عبر الإنترنت أفضل، حدد أحد الخيارات التالية:
-
بدء مشاركة المقاطع الصوتية الخاصة بي
-
إيقاف مشاركة المقاطع الصوتية الخاصة بي
-
ملاحظة: هذا الإعداد غير متوفر على جميع إصدارات Windows 10. في حالة عدم توفر الإعداد، لن تتم مشاركة المقاطع الصوتية الخاص بك لتحسين ميزة التعرف على الكلام. لمعرفة المزيد حول المساهمة بالمقاطع الصوتية، راجع كيف تحمي Microsoft خصوصيتي مع تحسين تقنية التعرف على الكلام؟
للتحكم في التعرف على الكلام على جهاز HoloLens
-
انتقل إلى البدء > الإعدادات > الخصوصية > الكلام.
-
ضمن التعرف على الكلام، بدّل الإعداد إلى تشغيل أو إيقاف التشغيل.
للتحكم في التعرف على الكلام للحقيقة المختلطة
-
انتقل إلى البدء > الإعدادات > الحقيقة المختلطة > الصوت والكلام.
-
ضمن الكلام، قم بتغيير إعداداستخدام التعرف على الكلام.
الكتابة بالصوت
في Windows 11، تم تحديث الإملاء وإعادة تسميته بالكتابة الصوتية. تستخدم الكتابة الصوتية، مثل الإملاء، تقنيات التعرف على الكلام عبر الإنترنت لتشغيل خدمة النسخ الخاصة بها عبر تحويل الكلام إلى نص. لم تعد بحاجة إلى تشغيل إعداد التعرف على الكلام عبر الإنترنت لاستخدام الكتابة بالصوت. يمكنك أيضا اختيار المساهمة بمقاطع صوتية للمساعدة في تحسين الكتابة بالصوت. إذا اخترت عدم المساهمة بمقاطع صوتية، فلا يزال بإمكانك استخدام الكتابة بالصوت. يمكنك تغيير إعداداتك في أي وقت في إعدادات الكتابة الصوتية. لن تقوم Microsoft بتخزين تسجيلاتك الصوتية أو أخذ عينة لها أو الاستماع إليها دون إذنك. لمزيد من المعلومات، راجع معرفة المزيد حول Microsoft وبياناتك الصوتية.
لبدء استخدام الكتابة الصوتية
-
اضغط على مفتاح شعار Windows + H أو حدد زر الميكروفون على لوحة المفاتيح التي تعمل باللمس.
-
حدد زر الميكروفون .
للتحكم في ما إذا كانت المقاطع الصوتية المستخدمة للكتابة الصوتية تساهم في تحسين التعرف على الكلام عبر الإنترنت في Windows 11
إذا كنت تستخدم لوحة مفاتيح كجهاز
-
افتح الكتابة الصوتية بالضغط على مفتاح شعار Windows + H.
-
حدد إعداداتوقم بأحد الإجراءات التالية:
-
لبدء المساهمة بمقاطع صوتية، حدد تعرف على كيفية بدء المساهمة في المقاطع الصوتية
-
لإيقاف المساهمة في المقاطع الصوتية، حدد تعرف على كيفية إيقاف المساهمة في المقاطع الصوتية
-
إذا كنت تستخدم لوحة المفاتيح التي تعمل باللمس
-
افتح الكتابة الصوتية عن طريق تحديد زر الميكروفون على لوحة المفاتيح التي تعمل باللمس.
-
حدد إعداداتوقم بأحد الإجراءات التالية:
-
لبدء المساهمة في المقاطع الصوتية، أشر إلى ساعدنا في تحسين الكتابة الصوتية، ثم حدد تعرف على كيفية بدء المساهمة في المقاطع الصوتية
-
للتوقف عن المساهمة في المقاطع الصوتية، أشر إلى تقوم بالمساهمة بمقاطع صوتية، ثم حدد تعرف على كيفية إيقاف المساهمة في المقاطع الصوتية
-
ملاحظة: إذا كنت تستخدم حساب العمل أو المؤسسة التعليمية، فإن القدرة على مشاركة البيانات الصوتية غير متوفرة، ولكن لا يزال بإمكانك استخدام الكتابة الصوتية.
تنشيط الصوت
يوفر نظام Windows التطبيقات المدعومة مع القدرة على الاستجابة واتخاذ إجراء بناءً على الكلمات الأساسية الصوتية المعينة لذلك التطبيق - على سبيل المثال، السماح لـ Cortana بالاستماع والاستجابة عندما تقول "Cortana".
إذا قمت بمنح الإذن لتطبيق للاستماع إلى الكلمات الأساسية الصوتية، فسيعمل نظام Windows على الاستماع بنشاط إلى الميكروفون بحثًا عن هذه الكلمات الأساسية. فور التعرف على كلمة أساسية، سيتمكن التطبيق من الوصول إلى تسجيلك الصوتي، ويمكنه معالجة التسجيل، واتخاذ الإجراء، والاستجابة، كما هو الحال مع الإجابة المنطوقة. قد يرسل التطبيق التسجيل الصوتي إلى خدماته الخاصة به في السحابة لمعالجة الأوامر. يجب أن يطلب منك كل تطبيق الإذن قبل الوصول إلى الميكروفون. قد يرسل تطبيق مساعد تسجيلات الصوت إلى خدماته ويجمع التسجيلات لأغراض أخرى، مثل تحسين خدماته. للحصول على مزيد من التفاصيل، راجع بيان الخصوصية للتطبيق المساعد. لا تقوم Microsoft بتجميع تسجيلات الصوت نيابةً عن أي تطبيقات جهات أخرى سمحت لها بتنشيط الصوت.
عندما يكون المساعد الصوتي للتطبيق جاهزًا لتنشيطه باستخدام كلمة رئيسية منطوقة، ستظهر أيقونة الميكروفون على شريط المهام. في Windows 11، يبدو كما يلي:
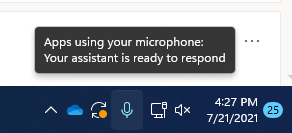
بمجرد تنشيط المساعد الصوتي للتطبيق والاستماع بنشاط لتقديم استجابة، ستتغير المعلومات الموجودة على شريط المهام لتبدو وكأنها لقطة الشاشة التالية لنظام التشغيل Windows 11، والتي في هذه الحالة تظهر أنه تم تنشيط Cortana:
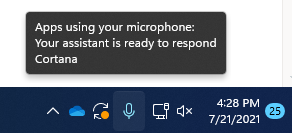
يمكن أيضا تشغيل التنشيط الصوتي عند تأمين الجهاز وإيقاف تشغيل الشاشة. بمجرد تنشيط التطبيق باستخدام كلمة رئيسية صوتية، سيتمكن من متابعة الاستماع إلى الميكروفون. حتى عندما يكون جهازك مؤمنًا وشاشتك غير مشغلة، يمكن تنشيط التطبيق لأي شخص يتحدث بالقرب من الجهاز والوصول إلى نفس مجموعة من الإمكانات والمعلومات كما هو الحال عندما يتم إلغاء تأمين الجهاز.
سيعمل المساعد الصوتي بشكل مختلف وفقًا لإعداد السكون الذي اخترته لجهازك أو نوع الجهاز الذي تستخدمه.
إذا كان لديك كمبيوتر محمول أو كمبيوتر لوحي
|
إعداد السكون |
توفر تنشيط الصوت |
سلوك المساعد الصوتي |
|
الانتقال إلى وضع السكون بعد فترة زمنية |
عندما تكون الشاشة قيد التشغيل (بشكل افتراضي) |
لا يستجيب المساعد الصوتي بعد انتقال الجهاز إلى وضع السكون |
|
عدم الانتقال إلى وضع السكون مطلقًا |
عندما يكون الجهاز متصلًا |
سيستجيب المساعد الصوتي دائمًا في حالة توصيل الجهاز |
إذا كان لديك الكل في واحد
|
إعداد السكون |
توفر تنشيط الصوت |
سلوك المساعد الصوتي |
|
الانتقال إلى وضع السكون بعد فترة زمنية |
عند تشغيل الشاشة |
لن يتمكن المساعد الصوتي من الاستجابة بعد انتقال الجهاز إلى وضع السكون |
|
عدم الانتقال إلى وضع السكون مطلقًا |
عندما يكون الجهاز متصلًا (بشكل افتراضي) |
سيستجيب المساعد الصوتي دائمًا في حالة توصيل الجهاز |
هناك بعض الاستثناءات للسلوك الموضح أعلاه:
-
إذا كان لديك كمبيوتر محمول أو كمبيوتر لوحي وكان جهازك يعمل في وضع موفر البطارية، فلن يتمكن المساعد الصوتي من الاستجابة.
-
إذا كان لديك كمبيوتر محمول أو كمبيوتر لوحي يحتوي على مساعد ظاهري مضمن يدعم الكشف عن الكلمات الأساسية للأجهزة، على سبيل المثال Alexa أو Cortana، سيستجيب المساعد الصوتي دائمًا، وسيؤدي ذلك إلى تنشيط جهازك عندما يكون في وضع تشغيل طاقة البطارية وحالة السكون.
ملاحظات:
-
لعرض إعدادات السكون وتغييرها، قم بأحد الإجراءات التالية:
-
في Windows 10، انتقل إلى بدء > إعدادات > النظام > الطاقة والسكون.
-
في Windows 11، انتقل إلى بدء تشغيل إعدادات > > النظام > بطارية الطاقة &.
-
-
لعرض إعدادات تنشيط الصوت وتغييرها، قم بأحد الإجراءات التالية:
-
في Windows 10، انتقل إلى بدء تشغيل إعدادات > > الخصوصية > تنشيط الصوت.
-
في Windows 11، انتقل إلى بدء تشغيل إعدادات > > الخصوصية & الأمان > تنشيط الصوت.
-
-
للاطلاع علي الأذونات التي تم منحها للتطبيق والتي ستتوفر عند تأمين الجهاز، قم بإحدى الإجراءات التالية:
-
في Windows 10، انتقل إلى البدء > الإعدادات > الخصوصية وتحقق من الإعدادات المختلفة ضمن صفحات أذونات التطبيق.
-
في Windows 11، انتقل إلى Start > Settings > Privacy & security وتحقق من الإعدادات المختلفة ضمن صفحات أذونات التطبيق.
-
لتغيير ما إذا كان يمكن تنشيط التطبيقات المدرجة على صفحة الإعدادات هذه باستخدام كلمة أساسية صوتية
-
انتقل إلى بدء> الإعدادات> الخصوصية> تنشيط الصوت.
-
قم بتبديل إعداد السماح للتطبيقات باستخدام تنشيط الصوت إلى تشغيل أو إيقاف التشغيل.
لتغيير ما إذا كان يمكن للتطبيقات المدرجة في صفحة الإعدادات هذه استخدام التنشيط الصوتي عند تأمين الجهاز
-
انتقل إلى بدء> الإعدادات> الخصوصية> تنشيط الصوت.
-
قم بتبديل إعداد السماح للتطبيقات باستخدام تنشيط الصوت عند تأمين هذا الجهاز إلى تشغيل أو إيقاف التشغيل.
لتغيير ما إذا كان يمكن تنشيط تطبيق فردي باستخدام كلمة أساسية صوتية
-
انتقل إلى بدء> الإعدادات> الخصوصية> تنشيط الصوت.
-
قم بتشغيل كل تطبيق أو إيقاف تشغيله حيث يظهر ضمن اختر أي التطبيقات يمكنها استخدام التنشيط الصوتي. إذا تم تغييرالسماح للتطبيقات باستخدام التنشيط الصوتيإلى وضعإيقاف تشغيل لحساب المستخدم الخاص بك، فستحتاج إلى تشغيله قبل أن تتمكن من تشغيل هذا الإعداد أو إيقاف تشغيله.
-
ضمن اختيار التطبيقات التي يمكنها استخدام تنشيط الصوت، حدد التطبيق وقم بتبديل الإعداد الذي يسمح للتطبيق بالاستجابة للكلمات الأساسية إلى إيقاف التشغيل.
لتغيير ما إذا كان يمكن لتطبيق فردي استخدام تنشيط الصوت عند تأمين الجهاز
-
انتقل إلى بدء> الإعدادات> الخصوصية> تنشيط الصوت.
-
قم بتشغيل كل تطبيق أو إيقاف تشغيله حيث يظهر ضمن اختر التطبيقات التي يمكنها استخدامتنشيط الصوت. إذا كانالسماح للتطبيقات باستخدام التنشيط الصوتي عند تأمين هذا الجهازفي وضعإيقاف تشغيل لحساب المستخدم الخاص بك، فستحتاج إلى تشغيله قبل أن تتمكن من تشغيل هذا الإعداد أو إيقاف تشغيله.
لتغيير ما إذا كان يمكن تنشيط التطبيقات المدرجة على صفحة الإعدادات هذه باستخدام كلمة أساسية صوتية
-
انتقل إلى بدء > إعدادات> الخصوصية والأمان> تنشيط الصوت.
-
قم بتبديل إعداد السماح للتطبيقات بالوصول إلى خدمات التنشيط الصوتيتشغيل أو إيقاف تشغيل.
لتغيير ما إذا كان يمكن للتطبيقات المدرجة في صفحة الإعدادات هذه استخدام التنشيط الصوتي عند تأمين الجهاز
-
انتقل إلى بدء > إعدادات> الخصوصية والأمان> تنشيط الصوت.
-
قم بتوسيع إعدادالسماح للتطبيقات بالوصول إلى خدمات التنشيط الصوتي.
-
قم بتبديل إعدادالسماح للتطبيقات باستخدام تنشيط الصوت عند تأمين الجهاز إلى تشغيل أو إيقاف تشغيل. إذا كانالسماح للتطبيقات بالوصول إلى خدمات التنشيط الصوتيفي وضعإيقاف تشغيل، فستحتاج إلى تشغيلهقبل أن تتمكن من تشغيل هذا الإعداد أو إيقاف تشغيله.
لتغيير ما إذا كان يمكن تنشيط تطبيق فردي باستخدام كلمة أساسية صوتية
-
انتقل إلى بدء > إعدادات> الخصوصية والأمان> تنشيط الصوت.
-
قم بتشغيل كل تطبيق أو إيقاف تشغيله حيث يظهر ضمن التطبيقات التي طلبت الوصول إلى التنشيط الصوتي. إذا تم تغييرالسماح للتطبيقات بالوصول إلى خدمات التنشيط الصوتيإلى وضعإيقاف تشغيل لحساب المستخدم الخاص بك، فستحتاج إلى تشغيله قبل أن تتمكن من تشغيل هذا الإعداد أو إيقاف تشغيله.
-
ضمن التطبيقات التي طلبت الوصول إلى تنشيط الصوت، حدد التطبيق وقم بتبديل الإعداد الذي يسمح للتطبيق بالرد على الكلمات الأساسية تشغيل أوإيقاف التشغيل.
لتغيير ما إذا كان يمكن لتطبيق فردي استخدام تنشيط الصوت عند تأمين الجهاز
-
انتقل إلى بدء > إعدادات> الخصوصية والأمان> تنشيط الصوت.
-
قم بتوسيع تطبيق حيث يظهر ضمن التطبيقات التي طلبت الوصول إلى التنشيط الصوتي.
-
حدد أو قم بإلغاء تحديد خانة اختيارالاستخدام حتى عندما يكون جهازي مؤمنا للتطبيق. يجب تشغيل إعداد التطبيق قبل أن تتمكن من تحديد خانة الاختيار أو إلغاء تحديدها.
تخصيص الكتابة بالحبر والكتابة
كجزء من الكتابة بالحبر والكتابة على جهازك، يجمع Windows كلمات فريدة - مثل الأسماء التي تكتبها - في قائمة كلمات مخصصة محفوظة في حسابك، مما يساعدك على الكتابة والكتابة بالحبر بشكل أكثر دقة. تتوفر لك قائمة الكلمات هذه في منتجات Microsoft الأخرى عند تسجيل الدخول.
لإيقاف تشغيل تخصيص الكتابة بالحبر والكتابة ومسح قائمة الكلمات المخصصة
-
في Windows 10، انتقل إلى بدء > الإعدادات> الخصوصية> تخصيص الكتابة والكتابة بالحبر وضمن التعرف عليك، قم بتبديل الإعداد إلى إيقاف تشغيل.
-
في Windows 11، انتقل إلى بدء > الإعدادات > أمان & الخصوصية > الكتابة بالحبر & كتابة التخصيص وقم بتبديل إعداد قائمة الكلمات بالحبر والكتابة المخصصة إلى إيقاف التشغيل.










