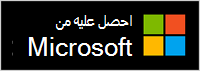هام: تعرّف على كيفية حماية نفسك من رسائل الدعم الفني الخادعة. تعد رسائل الدعم الفني الخادعة مشكلة على مستوى الصناعة حيث يستخدم المحتالون أساليب تخويف لخداعك وتقديم خدمات دعم فني غير ضرورية. اسمح للمساعد بالاتصال بجهازك فقط إذا بدأت التفاعل عن طريق الاتصال بدعم Microsoft مباشرة. إذا تأثرت أنت أو شخص تعرفه برسائل الدعم الفني الخادعة، فاستخدم نموذج رسائل الدعم الفني الخادعة للإبلاغ عنها.

هل تحتاج إلى بعض المساعدة في تثبيت المساعدة السريعة؟
للحصول على أفضل تجربة، قم بتنزيل الإصدار الجديد من تطبيق المساعدة السريعة وتثبيته من Microsoft Store.
إذا كنت تواجه مشكلات في تثبيت المساعدة السريعة، فإليك بعض الخطوات لمحاولة تثبيته والعمل بشكل صحيح.
فيما يلي كيفية تثبيت الإصدار الجديد:
-
حدد البدء > جميع التطبيقات > Microsoft Store.
-
في Microsoft Store، ابحث عن المساعدة السريعة وحدده.
-
حدد Get.
-
عند المطالبة، امنح الإذن لتثبيت المساعدة السريعة. بعد تثبيته، سيتغير الزر من Get إلى Open.
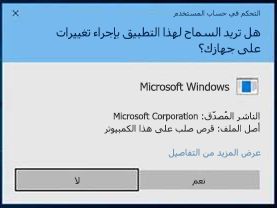
هام: إذا كنت تستخدم كمبيوتر شخصي تتم إدارته بواسطة العمل أو المؤسسة التعليمية، فقد لا تتمكن من تنزيل المساعدة السريعة وتثبيتها من Microsoft Store بسبب نهج من مؤسستك. لمزيد من المعلومات، اتصل بمسؤول أو مسؤول دعم تكنولوجيا المعلومات.
أيقونة المساعدة السريعة لها مظهر جديد.

لفتح التطبيق، قم بأحد الإجراءات التالية:
-
حدد البدء ، وأدخل المساعدة السريعة، ثم حدده من قائمة النتائج.
-
اضغط على Ctrl + مفتاح شعار Windows + Q.
-
في Windows 11، حدد Start > All apps > المساعدة السريعة.
-
حدد الزر فتح المساعدة السريعة أدناه.
فتح المساعدة السريعة
لتثبيت المساعدة السريعة على شريط المهام بحيث يمكنك العودة إليه بسرعة، بعد فتح المساعدة السريعة، انقر بزر الماوس الأيمن (أو اضغط باستمرار) فوق الأيقونة الموجودة على شريط المهام > تثبيت على شريط المهام.
إذا كانت أيقونة التطبيق القديم لا تزال تظهر على جهازك، فتأكد من تحديد أيقونة التطبيق الجديد. بعد فتح تطبيق المتجر، يجب إزالة اختصارات التطبيق القديم تلقائيا. إذا لم تتم إزالة أيقونة التطبيق القديم، يمكنك حذفها يدويا.

هل لا تزال تواجه مشكلات في تثبيت المساعدة السريعة؟ تحقق من الأسئلة المتداولة التالية.
يتوفر المساعدة السريعة لنظام التشغيل macOS للتفاعلات مع دعم Microsoft. إذا لم تعمل منتجات Microsoft على جهاز macOS كما هو متوقع، فاتصل بدعم Microsoft للحصول على المساعدة. سيرشدك وكيل دعم Microsoft خلال عملية تنزيله وتثبيته على جهازك.
ملاحظة: لا يتوفر المساعدة السريعة لنظام التشغيل macOS خارج تفاعلات دعم Microsoft.
لقد نقلنا المساعدة السريعة لتحسين أداء التطبيق وأمانه. على سبيل المثال، يجب أن يكون إنشاء رمز مكون من 6 أرقام أسرع ويجب أن يعمل التطبيق بشكل أفضل.
تم تثبيت تطبيق المساعدة السريعة Store مسبقا على الإصدار 22H2 من Windows 11. سيتم تحديثه بعد ذلك من خلال Microsoft Store.
على الإصدارات المدعومة من Windows 10 و11، يمكنك تثبيت آخر تحديثات Windows لتشغيل الإصدار الأصلي من المساعدة السريعة على جهاز الكمبيوتر الخاص بك. لمعرفة المزيد حول تثبيت تحديثات Windows، راجع الحصول على آخر تحديث Windows.
حاول إعادة تعيين ذاكرة التخزين المؤقت لمتجر Microsoft. إليك كيفية إجراء ذلك:
-
إعادة تعيين ذاكرة التخزين المؤقت في Microsoft Store: اضغط على مفتاح شعار Windows + R لفتح مربع الحوار تشغيل، واكتب wsreset.exe، ثم حدد موافق.
ملاحظة: ستفتح نافذة موجه أوامر فارغة، وستغلق النافذة بعد حوالي عشر ثوان، وسيفتح Microsoft Store تلقائيًا.
-
تأكد من أن Windows يحتوي على آخر تحديث.
التحقق من وجود تحديثات Windows
ملاحظة: إذا كان إصدار Windows 10 أقل من 15063، فستحتاج إلى تحديث Windows أو الانتقال إلى www.microsoft.com/store. للتحقق من إصدار Windows، ابحث هنا عن إصدار نظام التشغيل.
-
تحقق من إعدادات الوقت والموقع.
قد لا تتمكن من تثبيت إصدار تطبيق Store من المساعدة السريعة على هذه الإصدارات السابقة من Windows 10 (LTSC 2019 (1809) أو 20H2 أو 21H1 أو 21H2) أو Windows 11 الإصدار 21H1. يمكن أن يحدث هذا لأسباب مختلفة. على سبيل المثال، قد لا يسمح مسؤول تكنولوجيا المعلومات بالوصول إلى Microsoft Store، أو قد لا يكون لديه حق الوصول إلى Microsoft Store للأعمال.
إذا حدث ذلك، يمكنك تثبيت آخر تحديثات Windows للحصول على الإصدار الأصلي من المساعدة السريعة قيد التشغيل على جهاز الكمبيوتر الخاص بك. لمعرفة المزيد حول تثبيت تحديثات Windows، راجع الحصول على آخر تحديث Windows.
مطلوب Microsoft Edge WebView2 لاستخدام المساعدة السريعة. إذا كنت تستخدم Windows 11 أو مستعرض Microsoft Edge، فيجب تثبيت WebView2 بالفعل.
إذا لم يكن WebView2 مثبتا بالفعل، فسيتم تثبيته تلقائيا في المرة الأولى التي تفتح فيها المساعدة السريعة. إذا تلقيت رسالة خطأ تفيد بأنه تعذر تثبيت WebView2، فراجع استكشاف مشكلات تثبيت المساعدة السريعة وإصلاحها لمحاولة إصلاح الأشياء.
هام: قد تواجه وقتا أطول للانتظار أثناء تثبيت WebView2. يرجى الانتظار حتى ينتهي التثبيت.
يتوفر تطبيق المساعدة السريعة Store للتنزيل من متجر الأعمال ومتجر التعليم. يمكنك معرفة المزيد من خلال زيارة توزيع التطبيقات لموظفيك من Microsoft Store للأعمال والتعليم.
لمعرفة إصدار المساعدة السريعة الذي قمت بتثبيته، حدد البدء ، وأدخل المساعدة السريعة، ثم حدد إعدادات التطبيق (أو انقر بزر الماوس الأيمن فوق أيقونة المساعدة السريعة الجديدة، ثم حدد إعدادات التطبيق من القائمة المختصرة).
إذا كانت أيقونة التطبيق القديم لا تزال تظهر على جهازك، فتأكد من تحديد أيقونة التطبيق الجديد. بعد فتح تطبيق المتجر في المرة الأولى، يجب إزالة اختصارات التطبيق القديم تلقائيا إذا كنت تقوم بتشغيل الإصدار 2.0.6.0 أو أعلى.