واجهة المستخدم
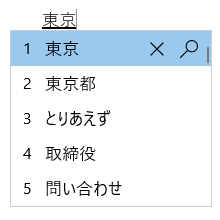
توفر نافذة مرشح التنبؤ مرشحين من النوع رأس.
العمليات العامة
|
في هذه الحالة |
اضغط على هذا المفتاح |
للقيام بذلك |
|---|---|---|
|
قبل أن يدخل التركيز نافذة المرشح |
Tab |
أدخل نافذة مرشح التنبؤ. |
|
Shift + Tab |
أدخل نافذة مرشح التنبؤ. |
|
|
سهم لأسفل |
أدخل نافذة مرشح التنبؤ. |
|
|
سهم لأعلى |
أدخل نافذة مرشح التنبؤ. |
|
|
بالتركيز داخل نافذة المرشح |
Tab |
نقل التحديد لأسفل. |
|
Shift + Tab |
نقل التحديد لأعلى. |
|
|
سهم لأسفل |
نقل التحديد لأسفل. |
|
|
سهم لأعلى |
نقل التحديد لأعلى. |
|
|
الرقم |
حدد المرشح المطابق. |
|
|
Enter |
حدد المرشح الذي تم التركيز عليه. |
الميزات الأخرى
-
يمكن تخصيص المرشحين المقترحين ضمن إعدادات IME> عام >توقعي.
-
استخدام محفوظات الإدخال
-
استخدام قاموس النظام
-
استخدم خدمات الاقتراحات (من خلال تشغيل هذا، سيتم تشفير ما تكتبه وسترسله إلى Microsoft للحصول على اقتراحات نصية من Bing.)
-
-
يمكنك النقر فوق الأيقونة المتقاطعة أو الضغط على Ctrl + Delete لإزالة المرشح المحدد.
ملاحظة: لا يمكن إزالة بعض المرشحين (على سبيل المثال، التواريخ).
-
يمكنك النقر فوق أيقونة المكبر أو الضغط على Ctrl + B للبحث عن المرشح المحدد على الإنترنت.
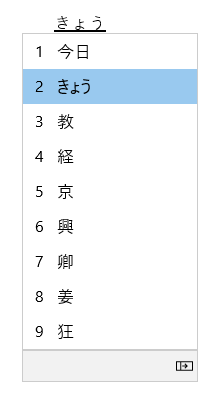
تعرض نافذة مرشح التحويل المرشحين الذين تطابق قراءته ما تكتبه.
العمليات العامة
|
في هذه الحالة |
اضغط على هذا المفتاح |
للقيام بذلك |
|---|---|---|
|
قبل أن يدخل التركيز نافذة المرشح |
مسافة |
الضغطةالأولى: تحول ما تكتبه. الضغط الثاني: افتح نافذة مرشح التحويل. |
|
Shift + مسافة |
الضغطةالأولى: تحول ما تكتبه. الضغط الثاني: افتح نافذة مرشح التحويل. |
|
|
بالتركيز داخل نافذة المرشح |
مسافة |
نقل التحديد لأسفل. |
|
Shift + مسافة |
نقل التحديد لأعلى (قالب Microsoft IME) / لأسفل (قالب ATOK). |
|
|
سهم لأسفل |
نقل التحديد لأسفل (قالب Microsoft IME) / حدد المرشح الذي تم التركيز عليه. (قالب ATOK) |
|
|
سهم لأعلى |
نقل التحديد لأعلى. |
|
|
Tab |
توسيع عرض الجدول. |
|
|
الرقم |
حدد المرشح المطابق. |
|
|
Enter |
حدد المرشح الذي تم التركيز عليه. |
الميزات الأخرى
-
يمكن أن تحسن IME دقة الإدخال استنادًا إلى ما تكتبه. يمكن إيقاف تشغيل / تشغيل هذا باستخدام تحسين دقة الإدخال استنادا إلى ما اكتبه على إعداد الكمبيوتر الشخصي هذا في إعدادات IME > Learning والقاموس.
-
يمكنك إضافة كلمة جديدة يدويًا إلى قاموس IME من أدناه.
-
افتح أداة قاموس المستخدم في إعدادات IME > Learning والقاموس.
-
أضف Word في قائمة السياق (قائمة النقر ب الماوس الأيمن) أيقونة وضع IME في منطقة الإعلام.
-
-
يمكنك تشغيل / إيقاف تشغيل قواميس النظام في قواميس النظام في إعدادات IME > Learning والقاموس.
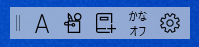
تدعم IME واجهة مستخدم تسمى شريط أدوات IME الذي يوفر طريقة بديلة لاستدعاء دالات IME معينة بسرعة. شريط أدوات IME هو واجهة المستخدم التي تم تجديدها من شريط اللغة.
لفتح شريط أدوات IME، انقر ب زر الماوس الأيمن فوق أيقونة وضع IME في منطقة الإعلام، ثم حدد إظهار/إخفاء شريط أدوات IME.
اختصارات لوحة المفاتيح
يوفر IME مفاتيح أو مجموعات من المفاتيح لاستخدام دالات IME.
|
اضغط على هذا المفتاح |
للقيام بذلك |
|---|---|
|
Hankaku/Zenkaku |
تشغيل/إيقاف تشغيل إدخال اللغة اليابانية. |
|
Eisu (Caps lock) |
تبديل بين Hiragana ووضع الأبجدية الرقمية. |
|
Hiragana |
إدخال وضع Hiragana. |
|
Alt + Hiragana |
التبديل بين إدخال Kana وإدخال Romaji. المتطلبات الأساسية: قم بتبديل إدخال كانا/روماجي باستخدام Alt + كاتاكانا هيرانا روماجي في إعدادات IME > عام. |
|
Shift + Hiragana |
إدخال وضع Katakana. |
|
تحويل |
إعادة التحويل |
|
Ctrl + تحويل |
فتح قائمة سياق IME (قائمة النقر ب زر الماوس الأيمن). |
|
غير محول |
تبديل بين Hiragana وKatakana ذات العرض الكامل وKatakana ذات العرض النصفي. |
|
Shift + غير محول |
تبديل بين وضعي "الأبجدية الرقمية ذات العرض النصفي" و"الأبجدية الرقمية ذات العرض الكامل". |
|
ImeOn (あ) *1 |
إدخال وضع Hiragana. |
|
Alt + ImeOn (あ مفتاح) *1 |
التبديل بين إدخال Kana وإدخال Romaji. المتطلبات الأساسية: قم بتبديل إدخال كانا/روماجي باستخدام Alt + كاتاكانا هيرانا روماجي في إعدادات IME > عام. |
|
Ctrl + ImeOn (あ مفتاح) *1 |
إعادة التحويل |
|
Shift + ImeOn (あ مفتاح) *1 |
إدخال وضع Katakana ذات العرض الكامل. |
|
ImeOff (مفتاح) *1 |
إدخال وضع الأبجدية الرقمية ذات العرض النصفي. |
|
Ctrl + ImeOff (مفتاح) *1 |
تبديل بين Hiragana وKatakana ذات العرض الكامل وKatakana ذات العرض النصفي. |
|
Shift + ImeOff (مفتاح) *1 |
تبديل بين أحرف الأبجدية الرقمية ذات الأحرف الصغيرة والأحرف كبيرة الحجم بالكامل والأحرف الأولى من الأبجدية الرقمية ذات العرض الكامل ذات الأحرف الكبيرة. |
*1: يتوفر مفتاح ImeOn (あ) ومفتاح ImeOff (A) على لوحات مفاتيح أجهزة يابانية معينة. يعمل المفتاح ImeOn ومفتاح ImeOff على أنظمة التشغيل التالية.
-
Windows 10 الإصدار 1903 (أو إصدار نظام تشغيل 18362.1049 أو إصدار أحدث).
-
1909 (نظام التشغيل 18363.1049 أو أي نظام تشغيل أحدث)
-
2004 (نظام التشغيل 19041.388 أو أي نظام تشغيل أحدث)
-
إصدارات Windows 10 أحدث من إصدارات 2004
-
Windows 11
للمطورين، الرجاء الرجوع إلى لوحة المفاتيح اليابانية - تنفيذ ImeOn / ImeOff | Microsoft Docs للحصول على مزيد من التفاصيل.
|
اضغط على هذا المفتاح |
للقيام بذلك |
|---|---|
|
Hankaku/Zenkaku |
تشغيل/إيقاف تشغيل إدخال اللغة اليابانية. |
|
Eisu (Caps lock) |
تبديل بين Hiragana ووضع الأبجدية الرقمية. |
|
Hiragana |
تبديل بين Hiragana ووضع الأبجدية الرقمية. |
|
Alt + Hiragana |
التبديل بين إدخال Kana وإدخال Romaji. المتطلبات الأساسية: قم بتبديل إدخال كانا/روماجي باستخدام Alt + كاتاكانا هيرانا روماجي في إعدادات IME > عام. |
|
Shift + Hiragana |
إدخال وضع Katakana. |
|
تحويل |
تشغيل/إيقاف تشغيل إدخال اللغة اليابانية. |
|
Shift+ تحويل |
إعادة التحويل |
|
غير محول |
تبديل بين وضعي Hiragana والأبجدية الرقمية ذات العرض النصفي. |
|
Ctrl+ غير محول |
تبديل بين Hiragana وKatakana ذات العرض الكامل وKatakana ذات العرض النصفي. |
|
Shift + غير محول |
تبديل بين وضعي Hiragana، والأبجدية الرقمية ذات العرض الكامل، والأبجدية الرقمية ذات العرض النصفي. |
|
ImeOn (あ) *1 |
إدخال وضع Hiragana. |
|
Alt + ImeOn (あ مفتاح) *1 |
التبديل بين إدخال Kana وإدخال Romaji. المتطلبات الأساسية: قم بتبديل إدخال كانا/روماجي باستخدام Alt + كاتاكانا هيرانا روماجي في إعدادات IME > عام. |
|
Ctrl + ImeOn (あ مفتاح) *1 |
إعادة التحويل |
|
Shift + ImeOn (あ مفتاح) *1 |
إدخال وضع Katakana ذات العرض الكامل. |
|
ImeOff (مفتاح) *1 |
إدخال وضع الأبجدية الرقمية ذات العرض النصفي. |
|
Ctrl + ImeOff (مفتاح) *1 |
تبديل بين Hiragana وKatakana ذات العرض الكامل وKatakana ذات العرض النصفي. |
|
Shift + ImeOff (مفتاح) *1 |
تبديل بين أحرف الأبجدية الرقمية ذات الأحرف الصغيرة والأحرف كبيرة الحجم بالكامل والأحرف الأولى من الأبجدية الرقمية ذات العرض الكامل ذات الأحرف الكبيرة. |
*1: يتوفر مفتاح ImeOn (あ) ومفتاح ImeOff (A) على لوحات مفاتيح الأجهزة اليابانية المحددة. يعمل المفتاح ImeOn ومفتاح ImeOff على أنظمة التشغيل التالية.
-
Windows 10 الإصدار 1903 (أو إصدار نظام تشغيل 18362.1049 أو إصدار أحدث).
-
1909 (نظام التشغيل 18363.1049 أو أي نظام تشغيل أحدث)
-
2004 (نظام التشغيل 19041.388 أو أي نظام تشغيل أحدث)
-
إصدارات Windows 10 أحدث من إصدارات 2004
-
Windows 11
للمطورين، الرجاء الرجوع إلى لوحة المفاتيح اليابانية - تنفيذ ImeOn / ImeOff | Microsoft Docs للحصول على مزيد من التفاصيل.
|
اضغط على هذا المفتاح |
للقيام بذلك |
|---|---|
|
Ctrl + Delete |
قم بإزالة المرشح المحدد من نافذة مرشح التوقع. |
|
Ctrl + B |
ابحث عن المرشح المحدد في نافذة مرشح التنبؤ. |
|
Tab |
توسيع /طي طريقة عرض الجدول في نافذة مرشح التحويل. |
|
مفتاح شعار Windows + نقطة (.) |
فتح منتقي رموز المشاعر. |
|
Ctrl + Shift + F10 |
تشغيل/إيقاف تشغيل وضع IME الخاص. |
|
F6 |
تحويل سلسلة الإدخال إلى Hiragana. |
|
F7 |
تحويل سلسلة الإدخال إلى Katakana ذات العرض الكامل. |
|
F8 |
تحويل سلسلة الإدخال إلى Katakana ذات العرض النصفي. |
|
F9 |
تحويل سلسلة الإدخال إلى الأبجدية الرقمية ذات العرض الكامل. |
|
F10 |
تحويل سلسلة الإدخال إلى الأبجدية الرقمية ذات العرض النصفي. |
|
اضغط على هذا المفتاح |
للقيام بذلك |
|---|---|
|
Alt + Backquote (') |
تشغيل/إيقاف تشغيل إدخال اللغة اليابانية. |
|
Ctrl + Caps lock |
مكافئ لمفتاح هيراجا على لوحة مفاتيح يابانية (مفتاح 106/109). |
|
Shift + Caps Lock + 0 |
أي ما يعادل Shift + مفتاح هيرغانا على لوحة مفاتيح يابانية (مفتاح 106/109). |
|
Shift + Caps lock |
مكافئ لمفتاح Eisu على لوحة مفاتيح يابانية (مفتاح 106/109). |
|
اضغط على هذا المفتاح |
للقيام بذلك |
|---|---|
|
Ctrl + Delete |
قم بإزالة المرشح المحدد من نافذة مرشح التوقع. |
|
Ctrl + B |
ابحث عن المرشح المحدد في نافذة مرشح التنبؤ. |
|
Tab |
توسيع /طي طريقة عرض الجدول في نافذة مرشح التحويل. |
|
مفتاح شعار Windows + نقطة (.) |
فتح منتقي رموز المشاعر. |
|
Ctrl + Shift + F10 |
تشغيل/إيقاف تشغيل وضع IME الخاص. |
|
F6 |
تحويل سلسلة الإدخال إلى Hiragana. |
|
F7 |
تحويل سلسلة الإدخال إلى Katakana ذات العرض الكامل. |
|
F8 |
تحويل سلسلة الإدخال إلى Katakana ذات العرض النصفي. |
|
F9 |
تحويل سلسلة الإدخال إلى الأبجدية الرقمية ذات العرض الكامل. |
|
F10 |
تحويل سلسلة الإدخال إلى الأبجدية الرقمية ذات العرض النصفي. |
إعدادات IME
البحث عن إعدادات IME في Windows 11
-
حدد بدء ، ثم حدد الإعدادات > الوقت & اللغة > اللغة & المنطقة.
-
في الصف الياباني ، حدد > اللغة.
-
في Microsoft IME. ، حدد > لوحة المفاتيح.
ملاحظة: يمكنك أيضا البحث في "إعدادات IME اليابانية" في البحث على شريط المهام.
البحث عن إعدادات IME في Windows 10
-
حدد بدء ، ثم حدد الإعدادات > الوقت & اللغة > اللغة.
-
قم بالتمرير لأسفل وحدد خيارات >اليابانية.
-
قم بالتمرير لأسفل وحدد Microsoft IME، ثم حدد خيارات.
ملاحظة: يمكنك أيضا البحث في "إعدادات IME اليابانية" في البحث على شريط المهام، أو الضغط على الإعدادات في قائمة السياق (قائمة النقر بيمين) أيقونة وضع IME في منطقة الإعلام.
تخصيص OWA
باستخدام IME، يمكنك تغيير دالة مفتاح معينة في إعدادات IME > تخصيص المفاتيح واللمس.
-
القالب الرئيسي: القالب الرئيسي هو مجموعة من تكوينات المفاتيح. بالنسبة Windows 11 Windows 10 تحديث أكتوبر 2020، تقدم IME القوالب التالية. راجعاختصارات لوحة المفاتيحلمزيد من المعلومات.
-
Microsoft IME
-
ATOK
-
-
تعيين المفتاح: إذا كنت تريد تخصيص دالة مفتاح معينة داخل القالب المحدد، يمكنك تخصيص عدة مفاتيح في تعيين المفتاح.
كيف يمكنني تقديم الملاحظات؟
إذا واجهت أي مشاكل أو كان لديك اقتراحات تتعلق ب Microsoft IME، فالرجاء تقديم ملاحظاتك عبر "مركز الملاحظات". يمكنك فتح مركز تقديم الملاحظات من إرسال ملاحظات في قائمة السياق (قائمة النقر ب زر الماوس الأيمن) في أيقونة وضع IME في منطقة الإعلام أو انقر هنا. يتم تقديم ملاحظاتك مباشرة إلى المهندسين الذين يعملون على تحسين IME. للحصول على مزيد من المعلومات حول الخطوات الخاصة بتوفير الملاحظات، الرجاء الرجوع إلى إرسال ملاحظات باستخدام تطبيق مركز الملاحظات.
التوافق
تم تجديد Microsoft Japanese IME Windows 10 تحديث أكتوبر 2020 (الإصدار 2004) وهو متوفر أيضا مع Windows 11. تدعم IME إعداد توافق في إعدادات IME > عام. إذا واجهت مشاكل في IME الجديد، يمكنك تمكين الإصدار السابق من IME عن طريق تشغيل استخدام الإصدار السابق من Microsoft IME. سنستمر في تحسين IME الجديد، لذا يرجى التفكير في تقديم ملاحظات لمساعدتنا في تقديم تجربة إدخال رائعة لك.











