قد يتسبب تصميم منزلك في حدوث مشاكل في شبكة Wi-Fi، وهو من الأمور التي يتم التغاضي عنها في معظم الحالات. فيما يلي بعض الخطوات التي يمكنك تنفيذها لمساعدتك على تحسين أداء شبكة Wi-Fi.
ملاحظات:
-
قبل بدء عملية إدخال تغييرات على شبكة Wi-Fi، يجب تشغيل اختبار سرعة الشبكة للحصول على أساس لأداء شبكتك. (يمكنك الحصول على تطبيق اختبار سرعة الشبكة من Microsoft Store.) شغّل عدة اختبارات في أماكن مختلفة في منزلك وسجّل النتائج. بعد إدخال تغييرات على الشبكة أو الإعداد، شغّل اختبارات السرعة مرة أخرى لمعرفة ما إذا كان أداء شبكة Wi-Fi قد تحسّن.
-
لإدخال تغييرات على الموجه أو نقطة وصول أخرى، ستحتاج إلى تسجيل الدخول إليها. إنك تفعل ذلك عادةً عبر مستعرض ويب. لمزيد من المعلومات، يمكنك مراجعة الوثائق الخاصة بنقطة الوصول أو زيارة موقع الشركة المصنّعة للجهاز على الويب.
اختيار نطاق تردد الشبكة المناسب لأجهزتك
بالنسبة إلى شبكات Wi-Fi المستهلكين، هناك ثلاثة نطاقات تردد: 2.4 غيغ هرتز و5 غيغ هرتز و6 غيغ هرتز. تحتوي القائمة التالية على إيجابيات وسلبيات كل واحد منهما.
2.4 غيغاهرتز
-
المحترفين: نطاق أطول، وأفضل في التغلب على العوائق (على سبيل المثال، الجدران)، والتوافق الأكثر عالمية (تدعم أجهزة لاسلكية أكثر 2.4 غيغ هرتز مقارنة ب 5 و6 جيجاهرتز).
-
سلبيات: سرعة النقل أبطأ وعدد أقل من القنوات التي لا تتداخل، وأكثر ازدحما من شبكات 5 غيغ هرتز لأن الأجهزة المنزلية (على سبيل المثال، شبكات ميكروويف والهواتف اللاسلكية) وأجهزة Bluetooth تستخدم النطاق الترددي للشبكة بسرعة 2.4 غيغ هرتز.
5 غيغاهرتز
-
المحترفين: معدل النقل الأسرع والقنوات الأقل ازدراجا والمزيد من القنوات التي لا تتداخل.
-
سلبيات: لا يمر النطاق أقصر مقارنة بالشبكات التي بسرعة 2.4 غيغ هرتز عبر الجدران وعوائق أخرى بالإضافة إلى شبكات 2.4 غيغ هرتز، ولا تستخدمها أجهزة IOT على نطاق واسع.
6 غيغ هرتز
-
المحترفين: Wi-Fi 6E نطاق التكرار لتوفير معدل نقل سريع جدا، وازدحام منخفض لاتصالات أكثر موثوقية، وسرعة نقل أقل. الاتصال القوي بسرعة 6 جيجاهرتز هو الأفضل للألعاب والمكالمات المتدفقة ومكالمات الفيديو.
-
سلبيات: نطاق أقصر مقارنة بالفرق الأخرى ولا يمر عبر الجدران أيضا. لا تستخدم الأجهزة الأخرى بسرعة 6 غيغ هرتز على نطاق واسع. ستحتاج إلى موجه Wi-Fi جديد يدعم Wi-Fi 6E، Windows الكمبيوتر الشخصي وبرامج تشغيل محول الشبكة التي تدعم Wi-Fi 6E.
في بعض الحالات، تعمل شبكة بسرعة 2.4 غيغ هرتز بشكل جيد مع المهام الأساسية، مثل تصفح الويب أو استخدام البريد الإلكتروني. ومع ذلك، يتوفر معدل النقل الأسرع بشكل عام على شبكة 5 جيجاهرتز التي تكون أكثر ملاءمة للمهام مثل دفق الأفلام أو الألعاب على Xbox One. يمكن أن تقدم لك شبكة 6 غيغ هرتز أفضل أداء للشبكة عندما تكون قريبا من الموجه، ولكن العديد من الأجهزة القديمة لا تدعمه، ستحتاج إلى جهاز توجيه وأجهزة كمبيوتر شخصي أحدث يدعمان Wi-Fi 6E.
اختيار أسماء مختلفة للشبكات (SSID)
إذا كان جهاز التوجيه لديك يبث بسرعة 2.4 غيغ هرتز و5 جيغ هرتز و6 جيغ هرتز، يجب استخدام أسماء شبكات مختلفة (استدعاء أيضا SSIDs). بهذه الطريقة ستعرف الشبكة التي تتصل بها. يمكنك إدخال هذا التغيير باستخدام برنامج نقطة الوصول. تظهر بعض الشبكات اسما واحدا فقط ولكنها تحتوي على نطاقات مختلفة. Windows الاتصال تلقائيا بأفضل نطاق متوفر على الشبكة.
تجنّب القنوات المزدحمة
تستخدم معظم نقاط وصول المستهلك، مثل الموجهات اللاسلكية، قناة معدّة مسبقًا، يتم ضبطها في المصنع ولا يطرأ عليها أي تغيير. من شأن هذا الأمر أن يؤدي إلى الحصول على قنوات مزدحمة، الأمر الذي قد يتسبب في إبطاء أداء شبكة Wi-Fi. ويُعد هذا الأمر حقيقيًا على وجه التحديد عندما تحيط بك شبكات Wi-Fi كثيرة.
قبل أن تعمل على تغيير القناة، من الضروري أن تتأكد من أداء الشبكة في أماكن مختلفة في المنزل لاختيار أفضل قناة. إحدى الطرق للقيام بذلك هي الحصول على تطبيق محلل شبكة Wi-Fi من Microsoft Store، وفتح التطبيق، ثم العثور على الميزة التي تتيح لك إنشاء رسم بياني للشبكة. إذا لم يتضمن التطبيق الذي اخترته هذه الميزة، فيمكنك تجربة تطبيق آخر. للبحث عن تطبيق محلل الشبكة، افتح تطبيق Microsoft Store على الكمبيوتر الذي يعمل بنظام Windows 10، ثم ابحث عن "محلل Wi-Fi" أو شيء مماثل.
بالنسبة إلى شبكة ذات نطاق تردد 2.4 غيغاهرتز، سيبدو الرسم البياني للشبكة مماثلاً لما يلي.
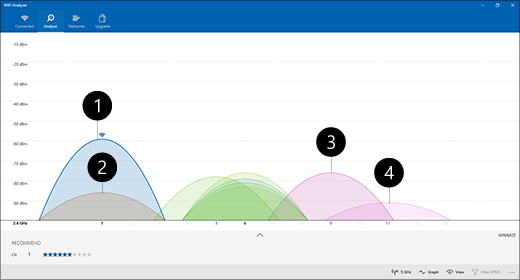
-
نقطة وصولي
-
الإشارة المنخفضة الأقوى
-
نقطة الوصول على قناة متداخلة
-
الإشارة المنخفضة الأضعف
عند اختيار قناة لشبكة ذات نطاق تردد 2.4 غيغاهرتز:
-
رصد القناة 1 أو 6 أو 11. لا تتداخل هذه القنوات وستوفر لك أفضل موثوقية.
-
عند الاختيار ما بين القنوات 1 أو 6 أو 11، اختر الإشارة المنخفضة الأقوى من نقطة الوصول أو الموجه. على سبيل المثال، في الصورة أعلاه، قد تكون هذه القناة 1.
-
اختر القناة التي تتضمن أقل عدد من نقاط الوصول (إلا إذا كانت هذه القناة تتضمن الإشارة المنخفضة الأضعف).
-
إذا كانت القنوات الثلاث كلها مماثلة من حيث عدد نقاط الوصول والإشارة الأضعف، فاختر القناة التي تتضمن أقل عدد من نقاط الوصول الموجودة على قنوات متداخلة.
بالنسبة إلى شبكات 5 غيغاهرتز، لا يُعد التداخل مشكلة، وبالتالي اختر القناة التي تتضمن أقل نقاط وصول لقوة إشارتك.
ملاحظة: يتضمن عدد كبير من موجهات Wi-Fi أو نقاط وصول أخرى الخيار تلقائي حيث ستختار نقطة الوصول أفضل قناة وتستخدمها بشكل تلقائي. تعمل بعض نقاط الوصول بشكل مثالي وتختار أفضل قناة، ولكن قد يتعذر على البعض الآخر القيام بذلك، وبالتالي يتعيّن عليك اختيار أفضل قناة لمنزلك.
التحقق من قوة الإشارة
إذا لم تكن الإشارة قوية بما يكفي، فسيتعذر عليك الاتصال بشبكة Wi-Fi بشكل موثوق بصرف النظر عن القناة التي تختارها. مرة أخرى، يمكنك استخدام تطبيق محلل Wi-Fi لتحديد قوة الإشارة كلما اقتربت من 10 dBm، كلما كانت الإشارة أقوى. توفر لك الإشارة القوية فرصة الحصول على اتصال Wi-Fi يتميز بمستوى موثوقية أعلى. تكون قوة الإشارة الأقوى عادةً على بعد أقدام قليلة من نقطة الوصول، ولكن ليس بجانبها مباشرة.
إذا كانت إشارة Wi-Fi لديك ضعيفة، فجرّب بعض هذه الأشياء:
-
حرك نقطة الوصول، إذا كان ذلك بإمكانك، لتقليل عدد الجدران أو أي عوائق أخرى بين نقطة الوصول والكمبيوتر الشخصي. بقدر ما يقل عدد الجدران والعوائق الأخرى، تكون الإشارة أفضل.
-
انقل الكمبيوتر إلى موقع قريب من نقطة الوصول، إذا أمكنك ذلك. من الأفضل أن يكون الكمبيوتر قريبًا من نقطة الوصول، ولكن ليس إلى جانبها تمامًا.
-
انقل نقطة الوصول إلى موقع في وسط المنزل أو الغرفة إذا أمكنك ذلك، وموقع أعلى، إذا أمكن. فقد يؤدي وضع نقطة الوصول في الزاوية أو تحت المكتب إلى تخفيف قوة إشارة Wi-Fi.
-
تحقق من الأشياء التي باستطاعتها إحداث تشويش (على سبيل المثال، خزانة معدنية لحفظ الملفات).
-
تحقق من كيفية توجيه جهازك عند استخدام شبكة Wi-Fi. فقد يتسبب موضعك في فقدان الإشارة.
إذا لم يكن بإمكانك الانتقال إلى مكان قريب من نقطة الوصول أو نقل نقطة الوصول بحد ذاتها، فيمكنك تجربة جهاز توسيع الشبكة لتحسين إشارة Wi-Fi. إن أجهزة توسيع الشبكة هي عادة أجهزة صغيرة يمكن توصيلها بأي مأخذ كهربائي في أي مكان في المنزل.
التحقق من عرض القناة
باستطاعة إعداد عرض القناة لشبكة Wi-Fi ذات نطاق تردد 2.4 غيغاهرتز أن يتسبب في حدوث مشاكل، على الرغم من أن هذا الأمر أقل شيوعًا. تتوفر شبكات النطاق بسرعة 2.4 غيغ هرتز بعرضين للقناة: 20 ميغاهرتز و40 ميغاهرتز (تم تقديمها لاحقا بمواصفات IEEE 802.11N). وعلى الرغم من أن نطاق تردد قناة 40 ميغاهرتز يوفر معدل نقل أعلى، إلا أن بعض محولات شبكة Wi-Fi وبرامج التشغيل القديمة لا يعمل بشكل جيد معه. إذا لم تحصل على اتصال Wi-Fi موثوق به ولكن قوة الإشارة قوية وكانت قناة Wi-Fi واضحة، فتحقق من إعداد عرض القناة لنقطة الوصول الخاصة بك من خلال تسجيل الدخول إليها. عادة، سيتم تعيينه إلى تلقائي أو 20/40 ميغاهرتز أو شيء مماثل عند الحصول عليه. إذا تم تعيين نقطة الوصول أو الموجه إلى أحد هذه الإعدادات، فحاول تعيينه إلى 20 ميغاهرتز بدلاً من ذلك.
تجنّب استخدام أنواع الأمان القديمة أو غير المعتمدة
مع التغييرات التي طرأت على التقنيات، أصبحت أنواع الأمان القديمة أقل أمانًا ولم تعد مدعومة. وعلى الرغم من استمرار وجود بعض أنواع الأمان القديمة هذه لتمكين عمل الأجهزة القديمة، إلا أنه من الأفضل تجنّبها واستخدام أنواع أمان جديدة.
المعيار الحالي هو WPA3. لمزيد من المعلومات، راجع أسرع وأكثر أماناWi-Fi في Windows .
تجنّب استخدام WEP أو SSID مخفي، وهو غير آمن. حاول تجنّب استخدام WPA+WPA2 لنوع أمان الشبكة، إذا أمكن. عند ضبط الموجه أو نقطة الوصول إلى هذا النوع، سيحاول الكمبيوتر أو جهاز لاسلكي آخر استخدام WPA2، ثم يعود إلى WPA إذا تعذر عليه الاتصال باستخدام WPA2. ومع ذلك، هناك بعض محولات شبكة Wi-Fi القديمة التي يتعذر عليها العودة من WPA2 إلى WPA بشكل موثوق، وبالتالي سيتعذر عليك الاتصال في بعض الأحيان.
يمكن أن يسبب تخطيط منزلك مشاكل Wi-Fi، وأحد الأشياء التي يتم تجاهلها بشكل أكبر. فيما يلي بعض الخطوات التي يمكنك تنفيذها لمساعدتك على تحسين أداء شبكة Wi-Fi.
ملاحظات:
-
قبل بدء عملية إدخال تغييرات على شبكة Wi-Fi، يجب تشغيل اختبار سرعة الشبكة للحصول على أساس لأداء شبكتك. (يمكنك الحصول على تطبيق اختبار سرعة الشبكة من Microsoft Store). شغّل عدة اختبارات في أماكن مختلفة في منزلك وسجّل النتائج. بعد إدخال تغييرات على الشبكة أو الإعداد، شغّل اختبارات السرعة مرة أخرى لمعرفة ما إذا كان أداء شبكة Wi-Fi قد تحسّن.
-
لإدخال تغييرات على الموجه أو نقطة وصول أخرى، ستحتاج إلى تسجيل الدخول إليها. إنك تفعل ذلك عادةً عبر مستعرض ويب. لمزيد من المعلومات، يمكنك مراجعة الوثائق الخاصة بنقطة الوصول أو زيارة موقع الشركة المصنّعة للجهاز على الويب.
اختيار نطاق تردد الشبكة المناسب لأجهزتك
بالنسبة إلى شبكات Wi-Fi المخصصة للمستهلكين، هناك نطاقا تردد — 2.4 غيغاهرتز و5 غيغاهرتز. تحتوي القائمة التالية على إيجابيات وسلبيات كل واحد منهما.
2.4 غيغاهرتز
-
المحترفين: نطاق أطول، أفضل في التغلب على العوائق (على سبيل المثال، الجدران)، دعم أفضل (تدعم أجهزة لاسلكية أكثر 2.4 غيغ هرتز مقارنة ب 5 غيغ هرتز).
-
سلبيات: سرعة النقل أبطأ وعدد أقل من القنوات التي لا تتداخل، وأكثر ازدحما من شبكات 5 غيغ هرتز لأن الأجهزة المنزلية (على سبيل المثال، شبكات ميكروويف والهواتف اللاسلكية) وأجهزة Bluetooth تستخدم النطاق الترددي للشبكة بسرعة 2.4 غيغ هرتز.
5 غيغاهرتز
-
المحترفين: معدل النقل الأسرع والقنوات الأقل ازدراجا والمزيد من القنوات التي لا تتداخل.
-
سلبيات: لا يمر النطاق أقصر مقارنة بالشبكات التي بسرعة 2.4 غيغ هرتز عبر الجدران وعوائق أخرى بالإضافة إلى شبكات بسرعة 2.4 غيغ هرتز، وليس على نطاق واسع من قبل الأجهزة الأخرى.
في بعض الحالات، قد تعمل شبكة 2.4 غيغاهرتز بشكل جيد لتنفيذ المهام الأساسية، مثل تصفح الويب أو استخدام البريد الإلكتروني على كمبيوتر لوحي أو كمبيوتر شخصي أو الهاتف. ومع ذلك، إذا كنت تقوم بأشياء تستخدم المزيد من البيانات على جهاز يدعم شبكة 5 جيجاهرتز (على سبيل المثال، دفق الأفلام على جهاز يعمل باستخدام Xbox One)، فإن استخدام معدل تكرار 5 غيغ هرتز يمكن أن يعمل بشكل Wi-Fi تحسين الأداء.
اختيار أسماء مختلفة للشبكات (SSID)
إذا كان الموجه يبث على نطاقي تردد شبكة 2.4 غيغاهرتز و5 غيغاهرتز، فيجب استخدام أسماء شبكات مختلفة (تسمى أيضًا SSID). بهذه الطريقة ستعرف الشبكة التي تتصل بها. يمكنك إدخال هذا التغيير باستخدام برنامج نقطة الوصول.
تجنّب القنوات المزدحمة
تستخدم معظم نقاط وصول المستهلكين، مثل الموجهات اللاسلكية، قناة تم تعيينها مسبقا في المصنع ولا يتم تغييرها. من شأن هذا الأمر أن يؤدي إلى الحصول على قنوات مزدحمة، الأمر الذي قد يتسبب في إبطاء أداء شبكة Wi-Fi. ويُعد هذا الأمر حقيقيًا على وجه التحديد عندما تحيط بك شبكات Wi-Fi كثيرة.
قبل أن تعمل على تغيير القناة، من الضروري أن تتأكد من أداء الشبكة في أماكن مختلفة في المنزل لاختيار أفضل قناة. إحدى الطرق التي يمكنك الاستعانة بها هي الحصول على تطبيق محلل شبكة Wi-Fi من Microsoft Store وفتح التطبيق ثم العثور على الميزة التي تسمح لك بإنشاء الرسم البياني للشبكة. إذا لم يتضمن التطبيق الذي اخترته هذه الميزة، فيمكنك تجربة تطبيق آخر. للبحث عن تطبيق محلل الشبكة، افتح تطبيق Microsoft Store على الكمبيوتر الذي يعمل بنظام Windows 10، ثم ابحث عن "محلل Wi-Fi" أو شيء مماثل.
بالنسبة إلى شبكة ذات نطاق تردد 2.4 غيغاهرتز، سيبدو الرسم البياني للشبكة مماثلاً لما يلي.
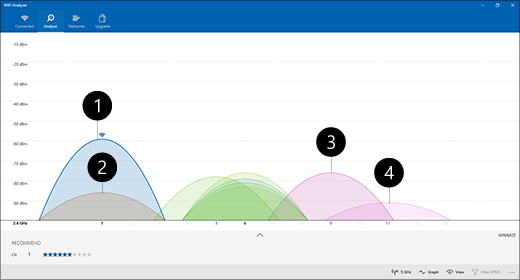
-
نقطة وصولي
-
الإشارة المنخفضة الأقوى
-
نقطة الوصول على قناة متداخلة
-
الإشارة المنخفضة الأضعف
عند اختيار قناة لشبكة ذات نطاق تردد 2.4 غيغاهرتز:
-
رصد القناة 1 أو 6 أو 11. لا تتداخل هذه القنوات وستوفر لك أفضل موثوقية.
-
عند الاختيار ما بين القنوات 1 أو 6 أو 11، اختر الإشارة المنخفضة الأقوى من نقطة الوصول أو الموجه. على سبيل المثال، في الصورة أعلاه، قد تكون هذه القناة 1.
-
اختر القناة التي تتضمن أقل عدد من نقاط الوصول (إلا إذا كانت هذه القناة تتضمن الإشارة المنخفضة الأضعف).
-
إذا كانت القنوات الثلاث كلها مماثلة من حيث عدد نقاط الوصول والإشارة الأضعف، فاختر القناة التي تتضمن أقل عدد من نقاط الوصول الموجودة على قنوات متداخلة.
بالنسبة إلى شبكات 5 غيغاهرتز، لا يُعد التداخل مشكلة، وبالتالي اختر القناة التي تتضمن أقل نقاط وصول لقوة إشارتك.
ملاحظة: يتضمن عدد كبير من موجهات Wi-Fi أو نقاط وصول أخرى الخيار تلقائي حيث ستختار نقطة الوصول أفضل قناة وتستخدمها بشكل تلقائي. تعمل بعض نقاط الوصول بشكل مثالي وتختار أفضل قناة، ولكن قد يتعذر على البعض الآخر القيام بذلك، وبالتالي يتعيّن عليك اختيار أفضل قناة لمنزلك.
التحقق من قوة الإشارة
إذا لم تكن الإشارة قوية بما يكفي، فلن تتمكن من الاتصال بشكل موثوق بشبكة Wi-Fi بغض النظر عن القناة التي تختارها. مرة أخرى، يمكنك استخدام تطبيق محلل Wi-Fi لتحديد قوة الإشارة، كلما اقتربت من 10 dBm، كانت الإشارة أقوى. توفر لك الإشارة القوية فرصة الحصول على اتصال Wi-Fi يتميز بمستوى موثوقية أعلى. تكون قوة الإشارة الأقوى عادةً على بعد أقدام قليلة من نقطة الوصول، ولكن ليس بجانبها مباشرة.
إذا كانت إشارة Wi-Fi لديك ضعيفة، فجرّب بعض هذه الأشياء:
-
انقل نقطة الوصول، إذا أمكنك ذلك، لتقليل عدد الجدران أو العوائق الأخرى الموجودة بين نقطة الوصول والكمبيوتر. بقدر ما يقل عدد الجدران والعوائق الأخرى، تكون الإشارة أفضل.
-
انقل الكمبيوتر إلى موقع قريب من نقطة الوصول، إذا أمكنك ذلك. من الأفضل أن يكون الكمبيوتر قريبًا من نقطة الوصول، ولكن ليس إلى جانبها تمامًا.
-
انقل نقطة الوصول إلى موقع في وسط المنزل أو الغرفة إذا أمكنك ذلك، وموقع أعلى، إذا أمكن. فقد يؤدي وضع نقطة الوصول في الزاوية أو تحت المكتب إلى تخفيف قوة إشارة Wi-Fi.
-
تحقق من الأشياء التي باستطاعتها إحداث تشويش (على سبيل المثال، خزانة معدنية لحفظ الملفات).
-
تحقق من كيفية توجيه جهازك عند استخدام شبكة Wi-Fi. فقد يتسبب موضعك في فقدان الإشارة.
إذا لم يكن الانتقال إلى نقطة الوصول أو نقل نقطة الوصول نفسها خيارا، يمكنك تجربة موسع الشبكة لتحسين Wi-Fi الوصول. إن أجهزة توسيع الشبكة هي عادة أجهزة صغيرة يمكن توصيلها بأي مأخذ كهربائي في أي مكان في المنزل.
التحقق من عرض القناة
باستطاعة إعداد عرض القناة لشبكة Wi-Fi ذات نطاق تردد 2.4 غيغاهرتز أن يتسبب في حدوث مشاكل، على الرغم من أن هذا الأمر أقل شيوعًا. تتوفر شبكات النطاق بسرعة 2.4 غيغ هرتز بعرضين للقناة: 20 ميغاهرتز و40 ميغاهرتز (تم تقديمها لاحقا بمواصفات IEEE 802.11N). وعلى الرغم من أن نطاق تردد قناة 40 ميغاهرتز يوفر معدل نقل أعلى، إلا أن بعض محولات شبكة Wi-Fi وبرامج التشغيل القديمة لا يعمل بشكل جيد معه. إذا لم تتمكن من الحصول على اتصال Wi-Fi موثوق ولكن لديك قو إشارة قوية وقناة Wi-Fi واضحة، فتحقق من إعداد عرض القناة لنقطة الوصول التي تستخدمها عن طريق تسجيل الدخول إليها. ستكون عادةً معينة إلى تلقائي أو 20/40 ميغاهرتز أو إعداد مماثل عندما تحصل عليها. إذا تم تعيين نقطة الوصول أو الموجه إلى أحد هذه الإعدادات، فحاول تعيينه إلى 20 ميغاهرتز بدلاً من ذلك.
تجنّب استخدام أنواع الأمان القديمة أو غير المعتمدة
مع التغييرات التي طرأت على التقنيات، أصبحت أنواع الأمان القديمة أقل أمانًا ولم تعد مدعومة. وعلى الرغم من استمرار وجود بعض أنواع الأمان القديمة هذه لتمكين عمل الأجهزة القديمة، إلا أنه من الأفضل تجنّبها واستخدام أنواع أمان جديدة.
المعيار الحالي هو WPA2-AES؛ دعمت أجهزة جديدة حاصلة على اعتماد Wi-Fi هذا المعيار لفترة وقت طويلة.
تجنّب استخدام WEP أو SSID مخفي، وهو غير آمن. حاول تجنّب استخدام WPA+WPA2 لنوع أمان الشبكة، إذا أمكن. عند ضبط الموجه أو نقطة الوصول إلى هذا النوع، سيحاول الكمبيوتر أو جهاز لاسلكي آخر استخدام WPA2، ثم يعود إلى WPA إذا تعذر عليه الاتصال باستخدام WPA2. ومع ذلك، هناك بعض محولات شبكة Wi-Fi القديمة التي يتعذر عليها العودة من WPA2 إلى WPA بشكل موثوق، وبالتالي سيتعذر عليك الاتصال في بعض الأحيان.
التالي: تحليل تقرير الشبكة اللاسلكية
العودة إلى النظرة العامة











