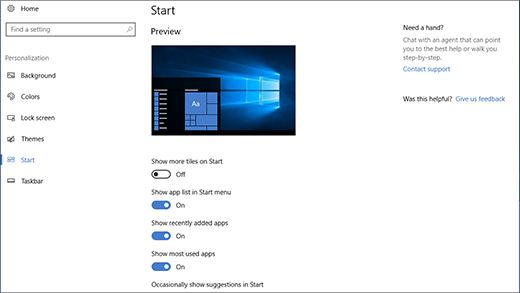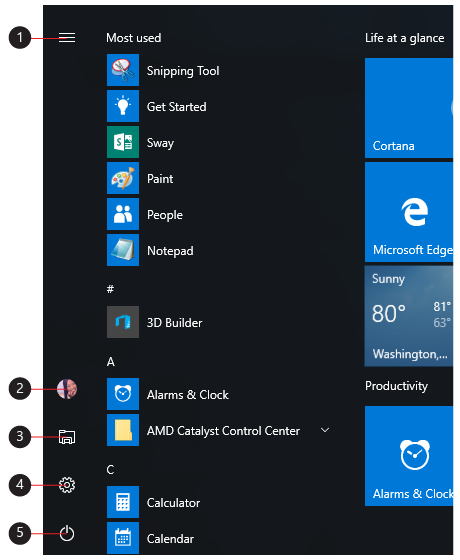التطبيقات والإعدادات والملفات - يمكن العثور عليها جميعًا في قائمة البدء. ما عليك سوى تحديد "البدء " على شريط المهام. بعد ذلك، اجعلها الخاصة بك عن طريق تثبيت التطبيقات والبرامج.
ملاحظة: قد يرى الطلاب الذين يستخدمون Windows 11 SE مجموعة مختلفة من التطبيقات في قائمة البدء الخاصة بهم. تتم إدارة التطبيقات بواسطة مسؤول تكنولوجيا المعلومات الخاصة بها. تعرّف على المزيد
بدء الاستخدام
لتثبيت تطبيقاتك المفضلة في قائمة البدء، حدد باستمرار (أو انقر بزر الماوس الأيمن) التطبيق الذي تريد تثبيته. ثم حدد "تثبيت بشاشة البدء ".
لتجميع تطبيقاتك في مجلدات، ما عليك سوى سحب تطبيق أعلى تطبيق آخر باستخدام الماوس أو اللمس أو تمييز التطبيق باستخدام لوحة المفاتيح واستخدام Ctrl + Shift + <السهم لليسار أو لليمين> اختصار لوحة المفاتيح.
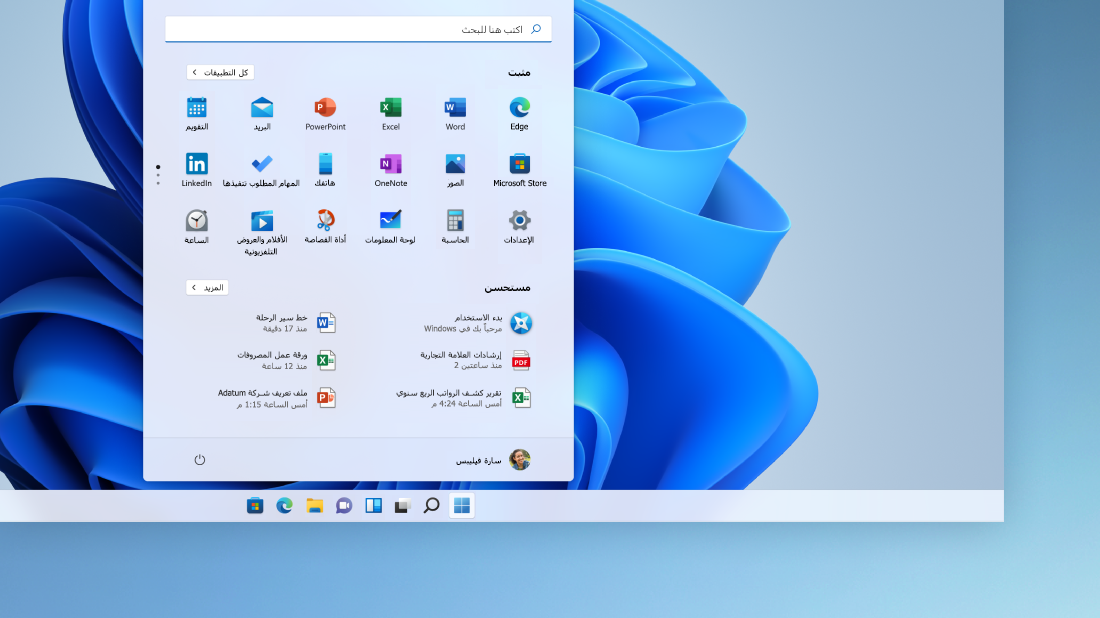
التطبيقات والبرامج — في متناول يديك مباشرة
افتح التطبيقات التي تستخدمها غالبا من القسم "مثبت" أو " مستحسن " في قائمة البدء. يمكنك الانتقال إلى جميع التطبيقات والتمرير لأسفل قائمة التطبيقات لمشاهدة جميع التطبيقات والبرامج أبجديا، من A إلى Xbox.
تحكم بالتشغيل
قم بتأمين الكمبيوتر الشخصي أو تسجيل الخروج منه، أو التبديل إلى حساب آخر، أو تغيير صورة حسابك عن طريق تحديد صورتك (أو أيقونة الحسابات، إذا لم تكن قد أضفت صورة شخصية) في أسفل يسار قائمة البدء.
عندما تصبح جاهزا للابتعاد لفترة من الوقت، استخدم زر الطاقة في أسفل يمين قائمة البدء لجعل جهاز الكمبيوتر الخاص بك في حالة السكون أو إعادة التشغيل أو إيقاف التشغيل تماما.
لإجراء تغييرات أخرى على شكل قائمة البدء، حدد "ابدأ "، ثم حدد "إعدادات " > "تخصيص" > "ابدأ". يمكنك بعد ذلك تغيير التطبيقات والمجلدات التي تظهر في قائمة البدء أو تعيين مساحة أكبر أو أقل للمقاطع المثبتة والموصى بها.
تلميح: يمكنك أيضا الوصول إلى إعدادات البدء بالضغط باستمرار وتحديد (أو النقر بزر الماوس الأيمن) في قائمة البدء نفسها وتحديد إعدادات البدء
التطبيقات والإعدادات والملفات - يمكن العثور عليها جميعًا في قائمة البدء. ما عليك سوى تحديد "البدء " على شريط المهام.
بدء الاستخدام
اجعل قائمة البدء الخاصة بك عن طريق تثبيت التطبيقات والبرامج، أو نقل اللوحات وإعادة تجميعها. وإذا كنت بحاجة إلى مزيد من المساحة، فقم بتغيير حجم قائمة البدء.
التطبيقات والبرامج — في متناول يديك مباشرة
افتح مستكشف الملفات، الإعدادات، والتطبيقات الأخرى التي تستخدمها غالبًا من الجانب الأيمن لقائمة البدء. قم بالتمرير لأسفل القائمة لمشاهدة جميع التطبيقات والبرامج أبجديًا، من A إلى Xbox.
|
|
تحكم بالتشغيل
قم بقفل جهاز الكمبيوتر لديك أو بتسجيل الخروج منه أو قم بالتبديل إلى حساب آخر، أو تغيير صورة حسابك عن طريق تحديد صورتك (أو أيقونة حسابات، إذا لم تكن قد قمت بإضافة صورة شخصية) على يسار قائمة البدء.
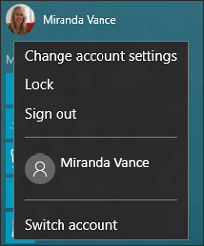
عندما تكون جاهزًا للابتعاد عن الجهاز لفترة، استخدم زر الطاقة في أسفل قائمة البدء لجعل الكمبيوتر الخاص بك في وضع السكون أو إعادة التشغيل أو إيقاف التشغيل تمامًا.
لإجراء تغييرات أخرى على شكل قائمة البدء، حدد "ابدأ "، ثم حدد "إعدادات " > "تخصيص" > "ابدأ " لتغيير التطبيقات والمجلدات التي تظهر في قائمة "البدء".