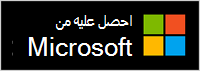معايرة عرض HDR باستخدام تطبيق معايرة Windows HDR
Applies To
Windows 11قم بمعايرة عرض HDR (النطاق الديناميكي العالي) للحصول على تجربة أفضل مع محتوى HDR على جهاز الكمبيوتر Windows 11. يساعدك تطبيق معايرة Windows HDR على تحسين دقة الألوان وتناسقها. كما يتيح لك تخصيص مدى حيوية الألوان التي ستظهر لكل من محتوى HDR وSDR (النطاق الديناميكي القياسي) عند تشغيل HDR.
يمكنك تنزيل تطبيق معايرة Windows HDR من Microsoft Store.
يحتوي تطبيق معايرة WINDOWS HDR على ثلاثة أنماط اختبار موصى بها من قبل مجموعة اهتمام ألعاب HDR (HGIG) للحصول على تجربة ألعاب أفضل ل HDR. تحدد هذه الاختبارات الثلاثة:
-
أغمق التفاصيل المرئية التي يمكنك رؤيتها.
-
أفتح التفاصيل المرئية.
-
الحد الأقصى للسطوع لجهاز العرض.
ملاحظة: إذا كان لديك عرض مضمن يمكنه تشغيل فيديو HDR المتدفق، ولكنه لا يدعم ألعاب وتطبيقات HDR، فاستخدم معايرة العرض لفيديو HDR الموجود في الإعدادات > النظام > عرض > HDR. للتحقق مما إذا كانت الشاشة تدعم ألعاب وتطبيقات HDR، ضمن إمكانات العرض على شاشة إعدادات HDR، راجع ما إذا كانت الشاشة المحددة تشير إلى أن استخدام أسلوب HDRمعتمد أو غير معتمد. لمزيد من المعلومات، راجع معايرة العرض المضمن لمحتوى HDR في Windows.
المتطلبات
فيما يلي متطلبات استخدام تطبيق معايرة Windows HDR:
-
نظام التشغيل Windows: Windows 11
-
العرض: عرض قادر على استخدام أسلوب HDR (عرض مضمن أو خارجي)
-
HDR: قيد التشغيل لتشغيل HDR، حدد زر البدء ، ثم حدد الإعدادات > النظام > عرض > استخدام أسلوب HDR.
-
وضع التطبيق: يجب تشغيل التطبيق في وضع ملء الشاشة
-
الرسومات: وحدة معالجة الرسومات الأحدث (مطلوبة لتشبع الألوان للعمل بشكل صحيح)
-
ايه ام دي
-
AMD RX 400 Series أو إصدار أحدث
-
معالجات AMD Ryzen مع رسومات Radeon
-
-
Intel
-
متكامل: Intel 11th Gen (Ice Lake) أو أحدث
-
منفصل: Intel DG1 أو أحدث
-
-
NVIDIA: NVIDIA GTX 10xx أو أحدث (Pascal+)
-
-
برنامج تشغيل العرض: WDDDM 2.7 أو أحدث للحصول على أحدث برامج التشغيل ل GPU، تحقق من وجود تحديثات Windows أو قم بزيارة موقع الويب الخاص بالشركة المصنعة ل GPU. للتحقق من وجود تحديثات Windows، حدد "بدء > الإعدادات > Windows Update"، ثم حدد "التحقق من وجود تحديثات".
استخدام تطبيق معايرة Windows HDR
-
بعد تثبيت التطبيق، حدد زر البدء ، ثم حدد جميع التطبيقات > معايرة Windows HDR.إذا كان لديك عدة شاشات عرض، فتأكد من أن تطبيق معايرة HDR على جهاز العرض الذي يمكن ل HDR.
-
أثناء معايرة العرض باستخدام أنماط الاختبار الثلاثة (انظر أعلاه)، اسحب شريط التمرير حتى لا يكون نمط الاختبار مرئيا على كل شاشة.
-
عند تخصيص مستوى تشبع لون محتوى SDR وHDR، اسحب شريط التمرير لضبط التشبع من أقل تشبعا (افتراضيا، على اليسار) إلى أكثر تشبعا (لليمين).قد يكون تغيير تشبع الألوان دقيقا ويعتمد على خصائص العرض.
ملاحظة: في بعض اللغات، سترى مرجعا إلى خط عمودي. يظهر هذا النص على الشاشة الرئيسية للتطبيق وعلى شاشة "تشبع الألوان". ومع ذلك، لن يظهر الخط العمودي في التطبيق. نحن نعمل على تحديث النص.
بعض الأشياء الإضافية...
فيما يلي بعض الملاحظات الإضافية وأشياء أخرى لمساعدتك في الحصول على أفضل النتائج من جهاز العرض الذي يمكن استخدام HDR وتطبيق معايرة Windows HDR.
-
تعمل شاشات العرض المعتمدة من HDR بشكل رائع دون أي معايرة إضافية. ومع ذلك، يجب أن تفكر في استخدام تطبيق معايرة Windows HDR على شاشة عرض HDR. لمعرفة المزيد حول مختلف برامج مصادقة عرض HDR وWindows، راجع متطلبات عرض فيديو HDR في Windows.
-
قد لا يعمل تطبيق معايرة Windows HDR كما هو متوقع إذا كان لشاشة HDR تأثيرات ما بعد المعالجة بشكل افتراضي. قد تتمكن من إيقاف تشغيل تأثيرات ما بعد المعالجة باستخدام قائمة العرض على الشاشة والأزرار الموجودة على جهاز العرض.
-
استخدم التطبيق في نفس ظروف الإضاءة التي تستخدمها عادة لشاشة HDR.
-
راقب مدى حيوية ظهور الألوان عند معايرة جهاز العرض. إذا قمت بزيادته كثيرا، فقد يبدو محتوى HDR المعروض غير طبيعي وأكثر تشبعا.
-
قد تبدو الصور "قبل" و"بعد" متشابهة وفقا للشاشة.
-
إذا كنت تريد حذف ملف تعريف ألوان تم إنشاؤه باستخدام تطبيق معايرة Windows HDR، يمكنك القيام بذلك باستخدام إدارة الألوان في لوحة التحكم. حدد زر البدء ، واكتب إدارة الألوان، ثم حدده في قائمة النتائج. في "إدارة الألوان"، حدد علامة التبويب "كافة ملفات التعريف "، وحدد ملف تعريف اللون الذي تريد حذفه، ثم حدد "إزالة".
-
قم بتشغيل هذا التطبيق كلما قمت بتغيير إعداد العرض (على سبيل المثال، إضافة عرض جديد أو استبدال عرض موجود).