Можете да добавите анимиран таймер на екрана или лента на напредъка, за да направите презентацията по-интересна. Например може да искате да включите тест с време в края на обучението с дисплей за обратно броене. Можете да използвате функциите за анимация в PowerPoint, за да създадете много различни видове таймери.
Ако търсите таймер, за да проследите колко дълго говорите, за да останете в рамките на определените от вас времеви ограничения, вижте Стартиране на презентацията и преглед на бележките ви в изглед на представящия.
Съвет: Можете също да намерите други типове таймери, като например таймери за хронометър, в Office магазина или да използвате безплатни шаблони за слайдове, за да отброите една минута, пет минути и десет минути за аудиторията си.
Създаване на таймер за обратно отброяване
Този таймер използва проста, но драматична последователност от анимации. Той показва отброяване през интервали от една секунда от 5 до 1.
-
Започнете, като създадете пет текстови полета с числа от 5 до 1. Ще анимираме тези неща, за да изчезват една по една, през една секунда.
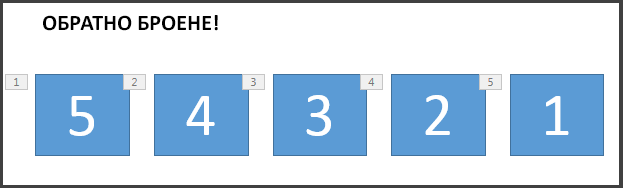
Съвет: Създайте полетата по ред от най-високо към най-ниско, за да е по-лесно да ги анимирате поред.
-
За да създадете текстови полета, в раздела Вмъкване , в групата Текст щракнете върху Текстово поле и начертайте текстовото поле в слайда. След това добавете номера. Можете да копирате и поставяте, за да дублирате, и след това да редактирате новите полета.
-
Щракнете вътре в текстовия правоъгълник с числото.
-
В раздела Анимации , в групата Разширена анимация щракнете върху Добавяне на анимация и отидете надолу до Изход. Тук можете да изберете анимацията, която искате, например Изчезване.
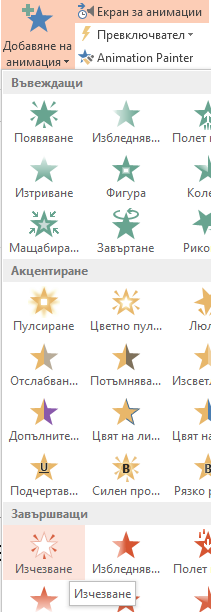
-
Изберете останалите правоъгълници 4, 3, 2, 1 поред и приложете една и съща анимация за излизане – изчезвайте, към всеки, един по един.
-
Щракнете върху Анимации > Екран за анимации , за да се покаже екранът за анимации. Номерирането на правоъгълниците може да е малко объркващо, защото PowerPoint търси други обекти в слайда. Погледнете числото отдясно, което показва текста в правоъгълника.
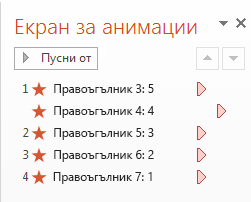
-
Искате само първият правоъгълник с числото 5 да започва с едно щракване и искате да остане на екрана за една секунда, преди да изчезне. Искате другите полета да изчакат една секунда, преди да изчезнат автоматично, едно по едно.
Изберете Правоъгълник 5 и в групата Анимации > Времена оставете настройките Старт: При щракване и времетраене: 0,01, но задайте Закъснение на 01,00, една секунда.
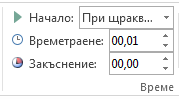
-
Сега в Екран за анимации изберете останалите правоъгълници един по един, от 4 до 1. Отново, в групата Времена задайте подробностите за времето на: Начало: След предишния, Времетраене: Автоматично и Закъснение: 01:00.

-
Когато сте готови, изпробвайте го, като отидете в режим на слайдшоу и играете От текущия слайд. Щракнете, за да започнете обратното отброяване!
Съвети:
-
Можете да визуализирате анимационните ефекти по всяко време. В раздела Анимации , в групата Визуализация щракнете върху Визуализация.
-
След обратното отброяване може да искате да добавите анимация, като например текстово поле, което гласи Готово! За да направите това, вмъкнете текстовото поле, изберете го, отидете на Анимации > Разширена анимация > Въвеждане > Показване. След това в групата Времена задайте Началона След предишния, задайте Продължителностна Автоматично и задайте Закъснение на 00,00. Обърнете внимание, че това текстово поле се появява и в екрана за анимации.
Забележка: Можете също толкова лесно да анимирате фигури, за да се появяват или изчезват, като използвате различни анимации за вход и изход в PowerPoint. Можете да използвате всеки интервал, но е добра идея да зададете едно и също забавяне за всеки обект в последователността.
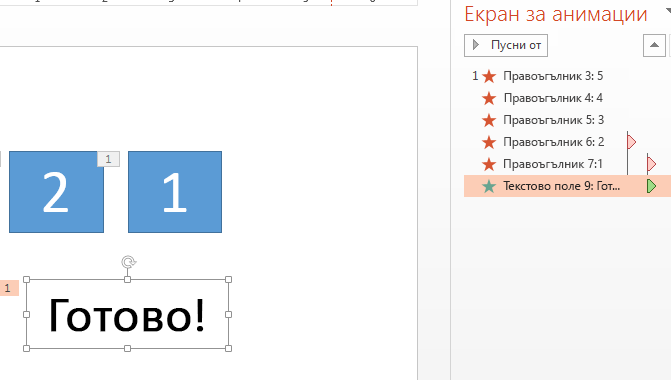
Как се създава таймер на лентата на напредъка
Друг ефективен начин да добавите таймер за обратно броене е да подражавате на облика на лента на напредъка.
-
В раздела Вмъкване , в групата Илюстрации щракнете върху Фигури и изберете правоъгълник.

-
В слайда щракнете там, където искате да е лентата на напредъка, и начертайте правоъгълник с края й към лявата граница на слайда.
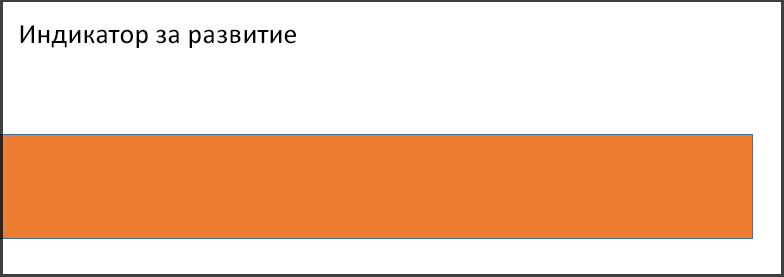
-
Можете да оцветите лентата по желания от вас начин. Щракнете с десния бутон върху лентата и изберете Опции за форматиране > фигура > Запълване > Плътно запълване.
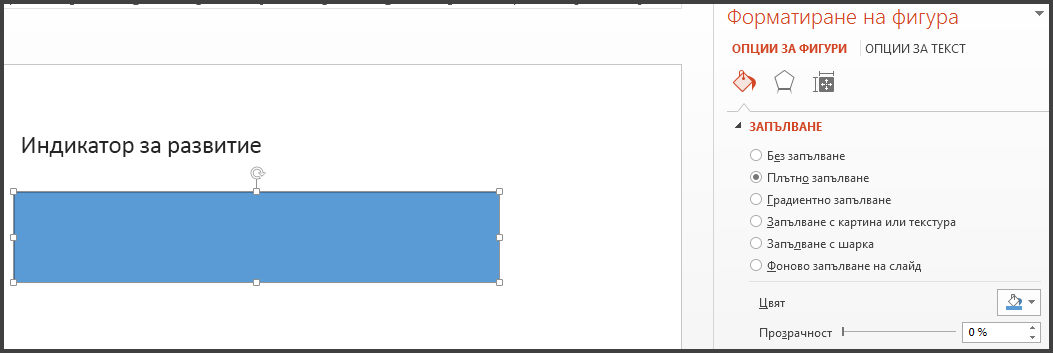
-
В раздела Анимации , в групата Анимация изберете Полет на вътре.
-
Щракнете върху Опции заефекти и изберете Отляво.
-
В групата Времена задайте Продължителност на броя секунди, през които искате да се изпълнява лентата на напредъка, например 30 секунди. За Старт изберете При щракване.
Ето как трябва да изглеждат вашите настройки:
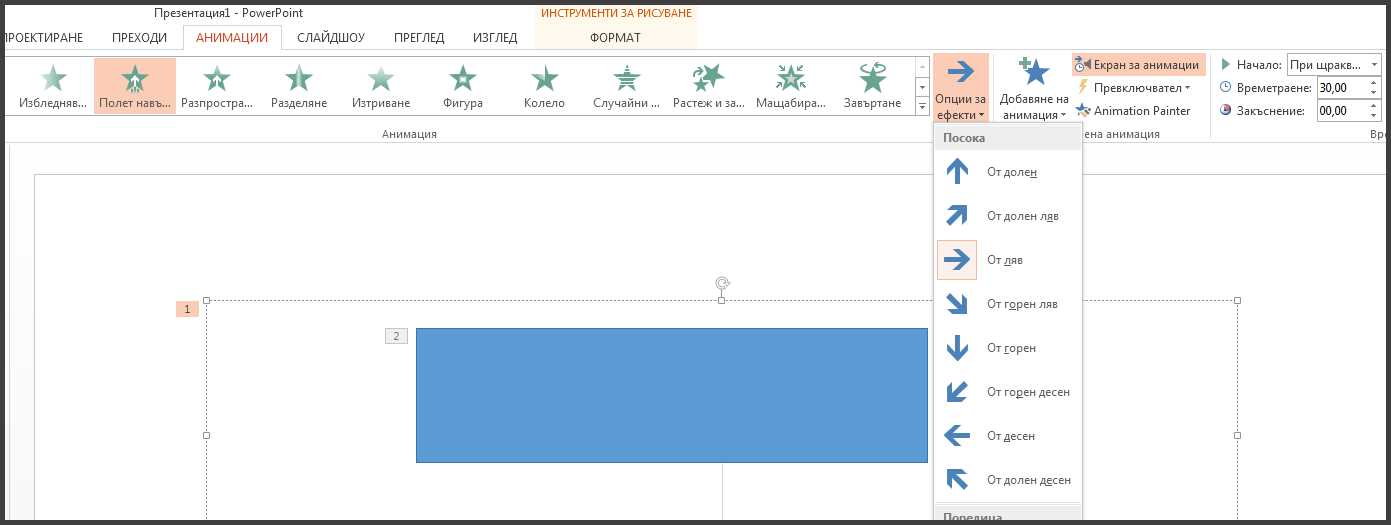
Когато сте готови, изпробвайте го, като отидете в режим на слайдшоу и играетеОт текущия слайд. Щракнете, за да започнете таймера. Лентата на напредъка трябва да нараства от лявата страна на екрана за 30 секунди и след това да спре.
Вж. също
Анимиране на текстове или обекти
Добавяне, промяна или премахване на преходи между слайдове
Задаване на времето и скоростта на преход
Анимиране на картини, графични колекции, текст и други обекти
Репетиция за времената за слайдшоу
Използване на образци на слайд за персонализиране на презентация










