Сортирането ви помага да организирате данните си в определен ред въз основа на данни от колони. Когато сортирате, пренареждате само начина на показване на данните, а не добавяте или премахвате съдържание, което се показва в изгледа.
Има два начина за сортиране на изглед:
-
Бързо сортиране от самия изглед,
-
и по-гъвкаво и устойчиво сортиране, създадено в изглед.
Бързо сортиране на данни от изглед
В произволен изглед изберете заглавката на колона от списък или библиотека и изберете сортиране.
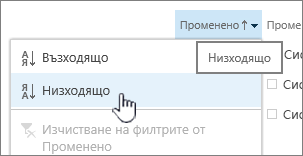
Можете да изберете произволна колона за сортиране, но само по една колона. Когато затворите списъка или библиотеката, колоната ще се върне към реда на изгледа по подразбиране, освен ако не запишете изгледа.
Създаване на сортиран изглед
Когато създавате или редактирате изглед, можете да зададете сортиране по една или две колони. Можете да сортирате по колони дори ако те не се виждат в изгледа. За да настроите сортиране, изпълнете следните стъпки:
-
В лентата с менюта близо до горния десен ъгъл изберете Превключване на опциите за изглед >Запиши изгледа като и въведете име:
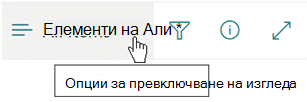
(Сортирането, което сте избрали, се записва с изгледа.)
-
На страницата за създаване или редактиране на изглед превъртете надолу до Сортиране. В секцията Сортиране изберете падащия списък Първо сортиране по колоната и изберете поле. Това поле е една от многото налични колони за вашия списък или библиотека и може да бъде такава, която е в изгледа или не.
-
Изберете Показване на елементите във възходящ ред или Показване на елементите в низходящ ред.
-
Превъртете до горния или долния край на страницата и изберете OK.
Промяна на сортиран изглед
-
Отворете списъка или библиотеката.
-
Изберете Превключване на опциите за изгледи след това Редактиране на текущия изглед.
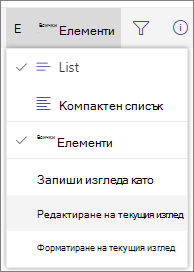
-
Превъртете надолу до секцията Сортиране.
-
След това можете да промените настройките, както е описано в стъпки от 2 до 4, в процедурата За създаване на сортиран изглед по-горе.
Когато колона не се сортира правилно
Ако дадена колона не се сортира точно, вероятната причина е, че колоната е зададена за различен вид данни, отколкото всъщност съдържа.
Например Числата итекстът са различни видове данни и всеки вид се сортира по различен начин. Ако колона текст съдържа цифри, а не думи, когато сортирате тази колона, номериране ще бъде сортирано неточно, ето така:
1, 11, 12, 2, 21, 22, 3, 4, 5, 6, 7, 8, 9 ...
Можете да коригирате тази ситуация, като промените базовата настройка за тип за колоната, както е описано по-долу:
Промяна на типа на колона, за да се сортира правилно
-
Изберете заглавието на колоната, която искате да промените, след което изберете Колона Настройки > Редактиране.
-
Под Типизберете стрелката за надолу, за да отворите менюто с опции.
-
Изберете опцията, която най-добре отговаря на вида на данните в колоната.
Внимание: Когато промените типа на информацията, която съдържа дадена колона, е възможно някои съществуващи данни да бъдат загубени от колоната ви. Но ако избирате опция, която отговаря на действителните данни в колоната, вероятно загубата на данни няма да възникне. Например в цитирания по-горе пример, където имате колона с един ред текст, която е запълнена с числа, и променяте типа на Числа, данните за колоните вероятно няма да изчезнат.
-
Изберете Запиши.
-
Тествайте сортирането на колоната, за да се уверите, че работи, както очаквате.
Как папките се сортират с други елементи
По подразбиране папките се показват над всички файлове или елементи (във възходящ вид) или под всички файлове или елементи (в низходящ вид), независимо от името на папката.
Ако искате сортирането да влияе и върху позицията на папките в изгледа, изберете Сортиране само по зададени критерии (папките може да не се показват преди елементите).
Колоната, по която искам да сортирам, не е налична в списъка
Ако една колона съдържа един от следните типове данни, тя не може да бъде сортирана:
-
Многоредов текст
-
Избор, където са разрешени няколко стойности
-
Хипервръзка
-
Изображение
Филтриране и групиране на вашия изглед на сортирани данни
Можете да комбинирате сортиране с филтриран и/или групиран изглед. Групирането ви позволява да свиете сортираните области под заглавките, а филтрирането може да се използва за стесняване на голям списък с елементи.
За да видите как да групирате данни в изглед, вижте Използване на групиране, за да промените SharePoint изглед.
За да научите как да филтрирате данни в изглед, вижте Използване на филтриране за модифициране на SharePoint изглед.
Има два начина за сортиране на изглед:
-
Бързо сортиране от самия изглед,
-
и по-гъвкаво и устойчиво сортиране, създадено в изглед.
Бързо сортиране на данни от изглед
В произволен изглед изберете заглавката на колона от списък или библиотека и изберете сортиране.
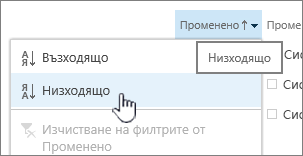
Можете да изберете произволна колона за сортиране, но само по една колона. Когато затворите списъка или библиотеката, колоната ще се върне към реда на изгледа по подразбиране, освен ако не запишете изгледа.
Създаване на сортиран изглед
Когато създавате или редактирате изглед, можете да зададете сортиране по една или две колони. Можете да сортирате по колони дори ако те не се виждат в изгледа. За да настроите сортиране, изпълнете следните стъпки:
-
Изберете раздела Библиотека и след това изберете Създаване на изглед.
-
На страницата за създаване или редактиране на изглед превъртете надолу до Сортиране. В секцията Сортиране изберете падащия списък Първо сортиране по колоната и изберете поле. Това поле е една от многото налични колони за вашия списък или библиотека и може да бъде такава, която е в изгледа или не.
-
Изберете Показване на елементите във възходящ ред или Показване на елементите в низходящ ред.
-
Превъртете до горния или долния край на страницата и изберете OK.
Промяна на сортиран изглед
-
Отворете списъка или библиотеката.
-
Изберете раздела Библиотека и след това изберете Промяна на изгледа.

-
Превъртете надолу до секцията Сортиране.
-
След това можете да промените настройките, както е описано в стъпки от 2 до 4, в процедурата За създаване на сортиран изглед по-горе.
Когато колона не се сортира правилно
Ако дадена колона не се сортира точно, вероятната причина е, че колоната е зададена за различен вид данни, отколкото всъщност съдържа.
Например Числата итекстът са различни видове данни и всеки вид се сортира по различен начин. Ако колона текст съдържа цифри, а не думи, когато сортирате тази колона, номериране ще бъде сортирано неточно, ето така:
1, 11, 12, 2, 21, 22, 3, 4, 5, 6, 7, 8, 9 ...
Можете да коригирате тази ситуация, като промените базовата настройка за тип за колоната, както е описано по-долу:
Промяна на типа на колона, за да се сортира правилно
-
Изберете заглавието на колоната, която искате да промените, след което изберете Колона Настройки > Редактиране.
-
Под Типизберете стрелката за надолу, за да отворите менюто с опции.
-
Изберете опцията, която най-добре отговаря на вида на данните в колоната.
Внимание: Когато промените типа на информацията, която съдържа дадена колона, е възможно някои съществуващи данни да бъдат загубени от колоната ви. Но ако избирате опция, която отговаря на действителните данни в колоната, вероятно загубата на данни няма да възникне. Например в цитирания по-горе пример, където имате колона с един ред текст, която е запълнена с числа, и променяте типа на Числа, данните за колоните вероятно няма да изчезнат.
-
Изберете Запиши.
-
Тествайте сортирането на колоната, за да се уверите, че работи, както очаквате.
Как папките се сортират с други елементи
По подразбиране папките се показват над всички файлове или елементи (във възходящ вид) или под всички файлове или елементи (в низходящ вид), независимо от името на папката.
Ако искате сортирането да влияе и върху позицията на папките в изгледа, изберете Сортиране само по зададени критерии (папките може да не се показват преди елементите).
Колоната, по която искам да сортирам, не е налична в списъка
Ако една колона съдържа един от следните типове данни, тя не може да бъде сортирана:
-
Многоредов текст
-
Избор, където са разрешени няколко стойности
-
Хипервръзка
-
Изображение
Филтриране и групиране на вашия изглед на сортирани данни
Можете да комбинирате сортиране с филтриран и/или групиран изглед. Групирането ви позволява да свиете сортираните области под заглавките, а филтрирането може да се използва за стесняване на голям списък с елементи.
За да видите как да групирате данни в изглед, вижте Използване на групиране, за да промените SharePoint изглед.
За да научите как да филтрирате данни в изглед, вижте Използване на филтриране за модифициране на SharePoint изглед.










