|
Важно Access Services 2010 и Access Services 2013 се премахват от следващото издание на SharePoint. Препоръчваме ви да не създавате нови уеб приложения, а да мигрирате своите съществуващи приложения към друга платформа, като например Microsoft Power Apps. Можете да споделяте данни на Access с Dataverse, която е база данни в облака, върху която можете да създавате приложения на Power Platform, автоматизирани работни потоци, виртуални агенти и други за уеб, телефон или таблет. За повече информация вижте Начало: Мигриране на данни на Access към Dataverse. |
За да видите едновременно много записи от данни в приложение на Access, използвайте изглед на лист с данни. Когато добавите нова таблица към вашето приложение на Access или импортирате данни в своето приложение, Access автоматично създава изглед на лист с данни за всяка таблица, но можете да създадете допълнителни изгледи на листове с данни за вашите таблици. Изгледът на лист с данни има налични вградени функции за филтриране и сортиране, когато искате да търсите или филтрирате определени данни. Изгледът на лист с данни също е полезен за бързо разглеждане на подробните данни на много записи, добавяне на нови записи и изтриване на записи от таблица. Можете също да изтеглите записи от изглед на лист с данни в приложение на Access в Excel. За повече информация относно добавянето на таблици към приложения на Access вижте Създаване на приложение на Access.
Забележка: Тази статия не се отнася за настолни бази данни на Access. За повече информация относно създаването на формуляри в настолни бази данни вижте Създаване на формуляр на Access.
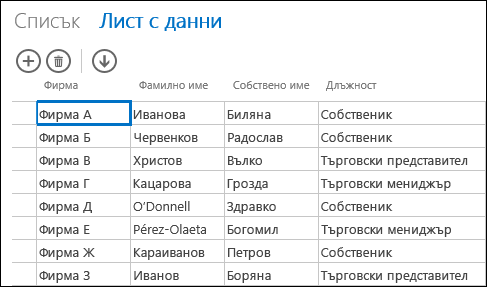
Когато Access създава нов изглед на лист с данни, той автоматично създава контрола в изгледа за всяко поле в таблицата. Когато добавите ново поле в таблицата, Access също добавя нова контрола за това поле в изгледа на лист с данни. Ако обаче направите промени в проектирането на изглед на лист с данни, например преместване или преоразмеряване на контроли, и запишете вашите промени, Access вече не добавя нови контроли към изгледа на лист с данни, когато добавяте нови полета в таблицата. В този случай трябва да добавите нови контроли в изгледа на лист с данни, когато добавяте нови полета в таблицата.
Какво е уеб изглед на лист с данни?
Уеб изгледът на лист с данни в приложение на Access показва онлайн данни, подредени в редове и колони в уеб браузър. Той може да позволява или да не позволява редактиране на данни, в зависимост от предпочитанията ви.
Когато създадете уеб изглед на лист с данни в Access, той се отваря в изглед за проектиране, където можете да направите някое от следните неща:
-
Задаване на източника на записи
-
Предоставяне на надпис за изгледа
-
Автоматично добавяне на действия, които се извършват, когато изгледът се отваря и когато някой обхожда записите с помощта на изгледа
-
Добавяне на действия по избор, които се изпълняват, когато някой щракне върху бутон (вие избирате бутона)
-
Преоразмеряване и преместване на контроли и задаване на свойствата на контролата
Добавяне на нов изглед на лист с данни
За да добавите нов изглед на лист с данни в таблица в приложение на Access, изпълнете следните стъпки:
-
Отворете приложението в Access.
-
Щракнете върху името на надписа на таблицата в селектора на таблица в левия екран и след това щракнете върху бутона Добавяне на нов изглед (бутона със знак плюс до показването на имената на надписи).
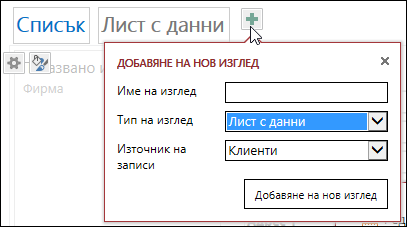
-
В диалоговия прозорец Добавяне на нов изглед въведете име за изгледа в Име на изгледа, задайте Тип на изгледа на Лист с данни и изберете името на таблицата в полето Източник на записи.
Задаване или промяна на източника на записи за изгледа
Горе вдясно в областта за проектиране щракнете върху Данни, за да отворите полето Данни:
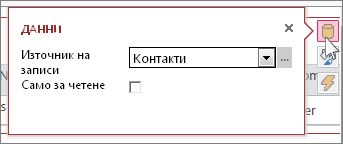
Изберете името на таблицата, която ще предоставя данни за изгледа, и ако желаете, изберете квадратчето за отметка Само за четене, за да забраните на хората да променят данните в този изглед. Когато завършите с промените, затворете диалоговия прозорец.
Съвет: Ако имате проблеми с намирането на опциите за данни за изгледа на лист с данни, щракнете върху празно място в областта за проектиране, което не близо до контрола.
Можете също да изберете името на записана заявка в полето за източник на записи, ако искате да покажете резултатите от заявката в изглед на лист с данни.
Предоставяне на надпис
Горе вдясно на областта за проектиране щракнете върху Форматиране, за да отворите полето Форматиране:
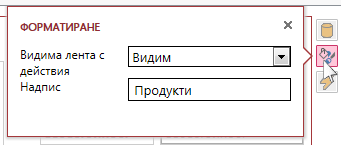
Изберете дали искате лентата с действия да бъде видима, или скрита в полето Видима лента с действия. Можете все още да добавяте, редактирате и изтривате записи в изгледи на листове с данни, ако лентата с действия е скрита, при условие че данните в изгледа на лист с данни са обновяеми.
В полето Надпис въведете текста за показване в изгледа на лист с данни, когато той е отворен като изскачащ прозорец на браузъра. Когато завършите, затворете диалоговия прозорец.
Когато зададете свойството "Надпис" в диалоговия прозорец "Форматиране", Access показва този надпис само ако изгледът на лист с данни е отворен като изскачащ прозорец. Задаване на свойството "Надпис" в диалоговия прозорец "Форматиране" не променя това, което Access показва в селектора на изгледи за изгледа. За да промените текста, показан в селектора на изгледи, вижте раздела за преименуване на надпис на изглед на лист с данни.
Добавяне на автоматични действия
Горе вдясно на областта за проектиране щракнете върху Действия, за да отворите полето Действия:
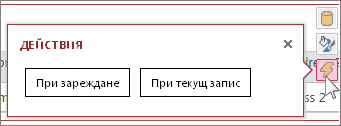
Всеки бутон отваря макрос в изглед за проектиране. Щракнете върху При зареждане, за да проектирате макрос, който се изпълнява, когато листът с данни се отвори, и щракнете върху При текущ запис за макрос, който се изпълнява, когато някой избере друг ред в листа с данни. Когато сте готови, затворете диалоговия прозорец. Научете повече за персонализирането на изглед чрез създаване на макрос за потребителски интерфейс.
Добавяне на действия по избор към лентата с действия
По подразбиране изгледите на листове с данни съдържат бутоните за действия Добави 

Горе в центъра на областта за проектиране щракнете върху Добавяне на действие по избор (бутона със знак плюс до лентата с действия). Новото действие се показва като бутон с икона на звезда:
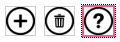
Щракнете върху бутона за действие по избор и след това щракнете върху бутона Данни, който се показва. Access отваря диалоговия прозорец Данни за действието по избор:
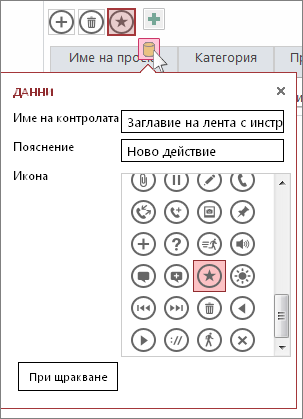
Дайте име на вашия бутон за действие по избор, изберете икона, която да се използва, въведете пояснение (текст, който се показва, когато показалецът посочи иконата на действието), след това щракнете върху При щракване, за да отворите изглед за проектиране на макрос, и напишете макрос, който се изпълнява, когато бутонът на действието по избор бъде натиснат. Научете повече за добавяне на действия по избор към лентата с действия.
Добавяне, редактиране и изтриване на данни
Можете да правите промени във вашите данни с помощта на изгледи на листове с данни, като отворите изгледа в браузъра си. Access автоматично записва промените в записи, когато се преместите на друг запис в изгледа.
-
За добавяне на нов запис Щракнете върху бутона за запис Добави

-
За редактиране на запис Щракнете в реда, който искате да редактирате, и преминете към определена колона, която искате да промените. Въведете вашите нови данни и след това преминете към или щракнете върху друг запис, за да запишете променените си записи.
-
За изтриване на запис: Щракнете върху реда, който искате да изтриете, и след това щракнете върху бутона за действие Изтрий

Можете също да изтриете запис, като щракнете с десния бутон върху селектора на ред от лявата страна и след това щракнете върху Изтрий. За да изтриете повече от един запис едновременно, задръжте натиснат клавиша CTRL, докато щраквате върху различни селектори на редове, щракнете с десния бутон върху един от селекторите на редове и след това щракнете върху Изтрий.
Филтриране и сортиране на данни
Изгледите на листове с данни в приложения на Access имат вградени опции за филтриране и сортиране на данните. Можете бързо да филтрирате и сортирате различни колони с данни, за да покажете само записите, които искате.
За филтриране на данни:
-
Придвижете се до вашия изглед на лист с данни в приложението на Access чрез вашия браузър.
-
Посочете заглавие на колона, щракнете върху падащата стрелка и щракнете върху опция, за да филтрирате списъка по тези конкретни данни в колоната. Access показва икона на фуния над всяка колона, която има приложен филтър.
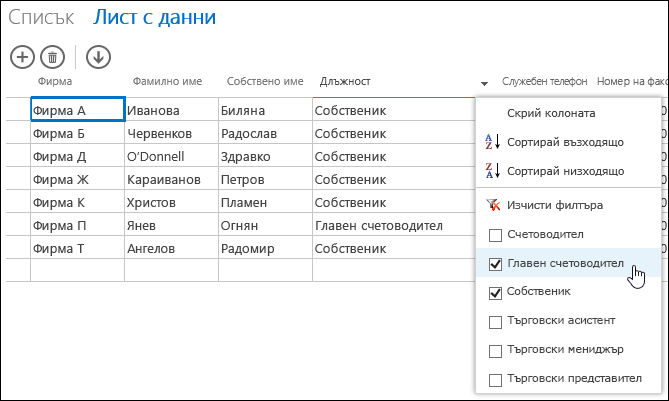
Съвет: Изберете допълнителните опции от списъка, за да филтрирате по повече от една опция за данни.
-
За да премахнете филтър на колона, щракнете върху Изчисти филтъра от списъка с опции.
Съвет: Използвайте функцията "търсене в страница" на вашия браузър, за да търсите бързо данни в изглед на лист с данни. Например в Internet Explorer натиснете Ctrl+F, въведете текста или числото, които търсите, и след това щракнете върху Назад или Напред, за да се придвижвате между намерените стойности.
За сортиране на данни:
-
Придвижете се до вашия изглед на лист с данни в приложението на Access чрез вашия браузър.
-
Посочете заглавие на колона, щракнете върху падащата стрелка и щракнете върху Сортирай възходящо или Сортирай низходящо, за да сортирате записите в този изглед по тази колона.
За да скриете колона:
-
Придвижете се до вашия изглед на лист с данни в приложението на Access чрез вашия браузър.
-
Посочете заглавие на колона, щракнете върху падащата стрелка и щракнете върху Скрий колоната. Access скрива колоната в изгледа в браузъра.
Забележка: Скриването на колона в изглед на лист с данни във вашия браузър е само временно. Ако се преместите на друг изглед и се върнете или обновите изгледа, Access показва колоната отново.
Изтегляне на записи от изглед на лист с данни в Excel
Можете да изтеглите записи от вашето приложение на Access в Excel от изглед на лист с данни.
За да изтеглите записи в Excel:
-
Щракнете върху изгледа Лист с данни, когато разглеждате приложението в уеб браузър.
-
Щракнете върху бутона за действия Изтегляне в Excel

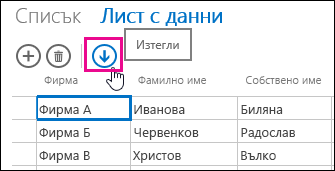
-
Щракнете върху Отвори, за да отворите електронната таблица на Excel, щракнете върху Запиши, за да запишете електронната таблица в папка, или щракнете върху Отказ, за да отмените изтеглянето на записите в Excel.
-
Excel показва записа от изгледа на лист с данни.
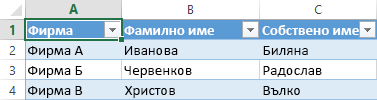
Съвет: Ако използвате опциите за филтриране в изглед на лист с данни, за да ограничите показаните записи до по-малък набор от записи, преди да щракнете върху бутона за действие "Изтегляне в Excel", Access също ще изтегля всички записи от източника на записи на изгледа в Excel. Ако искате да изтеглите по-малък набор от записи, можете да отворите изглед на лист с данни от друг изглед с помощта на макрокомандата OpenPopup и да използвате аргумента на клаузата Where, за да филтрирате записи до по-малък поднабор. Ако щракнете върху бутона за действие "Изтегляне в Excel" в изгледа на лист с данни в този случай, Access изтегля по-малкия поднабор от записи в Excel.
Забележка: Бутонът за действие "Изтегляне в Excel" не може да бъде премахнат от изгледи на лист с данни. Ако не искате да показвате този бутон за действие, трябва да скриете лентата с действия за изгледа на лист с данни.
Изтриване на изглед на лист с данни
За да изтриете съществуващ изглед на лист с данни, изпълнете следните стъпки:
-
Отворете приложението в Access.
-
Щракнете върху името на надписа на таблицата в селектора на таблици в левия екран и след това щракнете върху изгледа на лист с данни.
-
Щракнете върху бутона за свойства и щракнете върху Изтрий.
Преименуване на надпис на изглед на лист с данни, показан в селектора на изгледи
Access показва списък с имена на надписи на изглед в горния край на приложението в селектора на изгледи. За да преименувате надписа на изглед на лист с данни, показан в селектора на изгледи, изпълнете следните стъпки:
-
Отворете приложението в Access.
-
Щракнете върху името на надписа на таблицата в селектора на таблици в левия екран и след това щракнете върху изгледа на лист с данни.
-
Щракнете върху бутона за свойства и щракнете върху Преименуване.
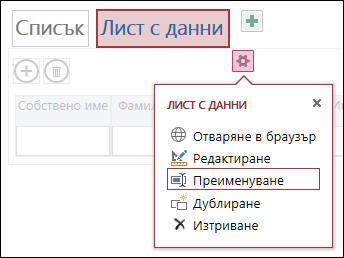
-
Въведете ново име за надписа на изгледа на лист с данни и след това натиснете клавиша Enter.
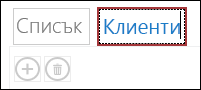
-
Щракнете върху Запиши в лентата с инструменти за бърз достъп, за да запишете промените в надписа.
За да промените позицията на изглед на лист с данни в горната част на екрана, щракнете върху и задръжте надписа и го плъзнете наляво или надясно до нова позиция.
Създаване на копие на изглед на лист с данни
Ако искате да направите идентично копие на изглед на лист с данни, можете да използвате функцията за дублиране в приложения на Access.
За да направите копие на изглед на лист с данни, изпълнете следните стъпки:
-
Отворете приложението в Access.
-
Щракнете върху името на надписа на таблицата в селектора на таблици в левия екран и след това щракнете върху изгледа на лист с данни.
-
Щракнете върху бутона за свойства и щракнете върху Дублиране.
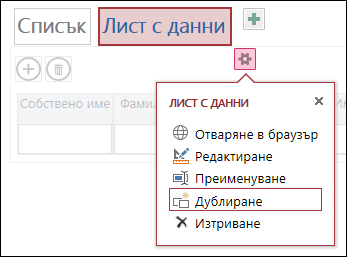
-
Въведете името на новото копие на изгледа на лист с данни в полето Име на дубликата. Обърнете внимание, че всеки обект на изгледа в навигационния екран трябва да бъде уникален.
-
Изберете таблица, която да върши тази роля, в полето Местоположение на дубликата. Когато задавате таблица за копие на изглед, Access показва името на надписа на изгледа, когато щракнете върху името на надписа на таблицата в левия екран.
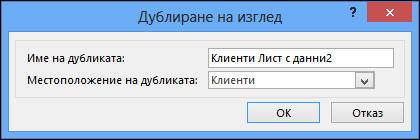
Съвет: Ако не искате да зададете конкретна таблица за копие на изглед, можете да изберете [Самостоятелен/изскачащ] в полето "Местоположение на дубликата". Когато създавате копие на изгледа като самостоятелен изглед, Access показва обекта в навигационния екран, но не и в списъка с изгледи, зададени към таблици. За да отворите самостоятелен изглед в браузъра си, трябва да използвате макрокомандата OpenPopup.
-
Щракнете върху OK, за да създадете ново копие на изглед на лист с данни, или щракнете върху Отказ, за да отмените създаването на копието на изгледа на лист с данни.
-
Щракнете върху Запиши в лентата с инструменти за бърз достъп, за да запишете промените си в списъка с изгледи.
Още информация за приложения на Access
Уеб изгледите на лист с данни са функция на приложенията на Access – бази данни, изпълнявани в браузър, които хората могат да използват онлайн – но те са само една от функциите. За да научите повече за приложенията на Access, вж. статията Създаване на приложение на Access.
-
Научете как да добавяте контроли към изглед.
-
Научете как да работите с бутони за действия в приложение на Access.
-
Научете как да добавяте действия по избор към лентата с действия.
-
Научете как да персонализирате изглед чрез създаване на макрос за потребителски интерфейс.










