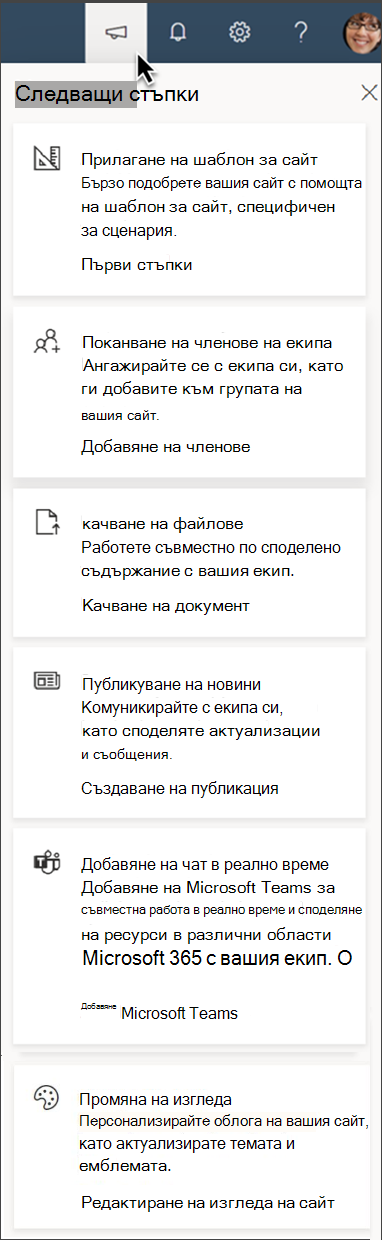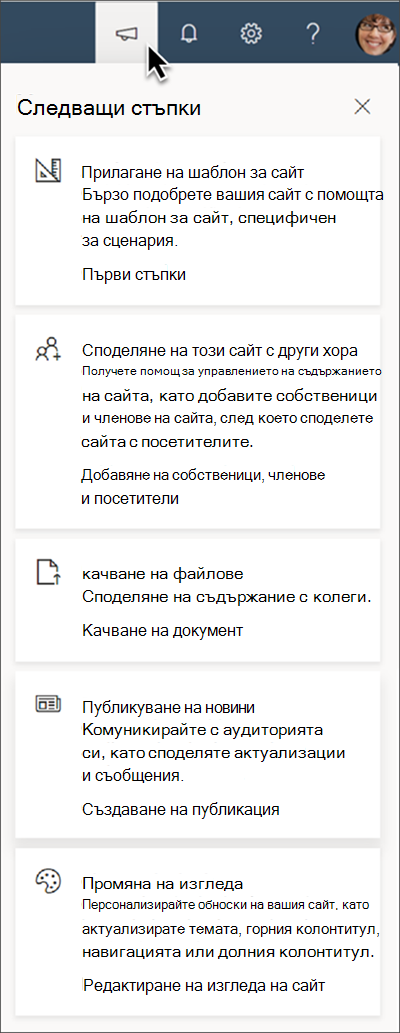SharePoint в Microsoft 365 непрекъснато се развива, за да обслужва по-добре нуждите ви от комуникация и сътрудничество. Разширихме помощта за продукта, която се показва в горния десен ъгъл на екипа и комуникационните сайтове на SharePoint.

Сега имате достъп до съветите за продуктивност на SharePoint в панела "Следващи стъпки" в навигацията в пакет на вашия сайт. Мегафонът е иконата "Съвети за следваща стъпка".
Предимства при използване на следващи стъпки:
-
Улеснява управлението на сайтовете на SharePoint за новите собственици на сайтове, като предоставя подходящи стъпки за увеличаване на ангажираността на аудиторията и подобряване на ефективността на вашия сайт.
-
Помага за ускоряване на разбирането на собственика на сайта как да се отървете максимално от SharePoint, докато организацията ви се мащабира и расте.
-
Съветите са полезни за всеки, който научава повече за SharePoint или за настройването на нов сайт за първи път.
Научете как да използвате "Следващи стъпки"
Съветите в панела "Следващи стъпки" зависят от типа сайт на SharePoint, който използвате, и от типовете действия, които вече сте предприели. За екипните сайтове съветите също се различават между екипните сайтове, свързани с групата на Microsoft 365, и негрупираните екипни сайтове.
Забележка: Картата "Захранване на вашия сайт с приложения" ще се показва само в екипни сайтове на SharePoint, които не са свързани към нова група на Microsoft 365. След като тази актуализация се изпълни, тази опция повече няма да се показва за този екипен сайт и след това може да се появят допълнителните "Поканване на членове на екипа".
|
Изглед на екипен сайт, свързан с група |
Съвети за следващите стъпки |
|---|---|
|
|
Прилагане на шаблон за сайт – Бързо подобряване на вашия сайт с помощта на конкретен за сценарий шаблон за сайт. Първи стъпки Поканете членовете на екипа – Ангажирайте се с екипа си, като ги добавите към групата на вашия сайт. Добавяне на членове Качване на файлове – Съвместна работа по споделено съдържание с вашия екип. Качване на документ Публикувайте новини – Комуникирайте с екипа си, като споделяте актуализации и съобщения. Създаване на публикация с новини Добавете чат в реално време – Добавете Microsoft Teams, за да си сътрудничите в реално време и да споделяте ресурси с екипа си. Добавяне на приложения към вашия сайт Промяна на изгледа – Персонализирайте об обноя на вашия сайт, като актуализирате темата, заглавката или навигацията. Редактиране на изгледа на сайт |
|
Изглед на сайт за комуникация |
Съвети за следващите стъпки |
|---|---|
|
|
Прилагане на шаблон за сайт – Бързо подобряване на вашия сайт с помощта на конкретен за сценарий шаблон за сайт. Първи стъпки Споделете сайта с други хора – Получете помощ за управлението на съдържанието на сайта, като добавите собственици и членове на сайта, след което споделете сайта с посетителите. Добавяне на собственици, членове и посетители Качване на файлове – споделяне на съдържание с колеги. Качване на документ Публикувайте новини – Комуникирайте с аудиторията си, като споделяте актуализации и съобщения. Създаване на публикация с новини Промяна на изгледа – Персонализирайте обноски на вашия сайт, като актуализирате темата, горния колонтитул, навигацията или долния колонтитул. Редактиране на изгледа на сайт |
Повече информация за съветите за следващи стъпки
Научете повече за това как да се възползвате от съветите за следващи стъпки, за да се възползвате максимално от вашия сайт на SharePoint.
Използване и персонализиране на шаблони за сайтове
SharePoint сега предлага няколко шаблона за сайтове, които съдържат предварително попълнено съдържание, страници и уеб части, които могат да бъдат персонализирани, така че да отговарят на нуждите на вашата организация. Използвайте шаблон на сайт на SharePoint, когато създавате нов сайт или прилагате шаблон към съществуващ сайт. След това персонализирайте своя сайт така, че да отговаря на нуждите на вашата организация.
Промяна на изгледа на вашия сайт
Можете бързо и лесно да персонализирате изгледа на вашия сайт на SharePoint, за да отразите стила и марката на вашата организация. В зависимост от типа на сайта, който използвате, редактирайте горния колонтитул, темата, навигацията и долния колонтитул. Редактирайте тези подробности по всяко време, като навигиране до Настройкаs и след това промените изгледа.
Качване на файлове
Свържете екипа си с често достъпни документи и ресурси. Можете да плъзнете файлове от вашия компютър, за да ги качите във вашия екипен сайт на SharePoint. Качване на файлове и папки в библиотека с документи
След като плъзнете или качите файл в SharePoint, ще видите опция да уведомите екипа си, след като качите файл в SharePoint. Изберете Уведомяване на вашия екипи след това изберете Лица или групи на SharePoint, за да предупредите за новия файл.
Обмислете използването на уеб частта за визуализатора на файлове и уеб частта За бързи връзки, за да персонализирате работата при преглеждане на файлове за вашите потребители.
Публикуване на новини
Можете да държите всички в течение и да ангажирате аудиторията си с важни или интересни истории, като създавате и споделяте новини във вашия сайт на SharePoint.
Можете бързо да създавате изящни публикации, като съобщения, новини за хора, актуализации на състоянието и др., които могат да включват графики и богато форматиране с помощта на уеб частта Новини на страница на SharePoint.
Поканване на членове на екипа
Ако сте собственик на сайт за комуникация, можете да споделите своя екипен сайт с членовете на екипа, като ги добавите като собственици, членове или посетители. Отидете на Настройкии след това Разрешения за сайти след това Разширени разрешения за сайт.
Ако сте собственик на екипен сайт, свържете своя екипен сайт към групана Microsoft 365.Можете също да добавяте гости към групи на Microsoft 365, за да споделите своя сайт. Отидете на Настройкии след това Разрешения за сайтаи след това Поканване на хора.
Забележка: Някои задачи за свързване към група на Microsoft 365 могат да бъдат изпълнени само от вашия администратор на SharePoint.
Добавяне на приложения към вашия сайт
Групите в Microsoft 365 ви позволяват да изберете набор от хора, с които искате да си сътрудничите, и лесно да настроите колекция от ресурси, които тези хора да споделят. Ресурси, като например споделен псевдоним на Outlook, календар на екипа, Microsoft OneNote и Microsoft Planner.
Не е нужно да се безпокоите за ръчното присвояване на разрешения на всички тези ресурси, тъй като добавянето на членове към групата автоматично дава на членовете на групата на Microsoft 365 разрешенията, които им трябват за инструментите, които вашата група предоставя.
Свържете своя екипен сайт къмгрупа на Microsoft 365, като изберете Power your site with apps from the Next steps tip and then Add apps to your site.
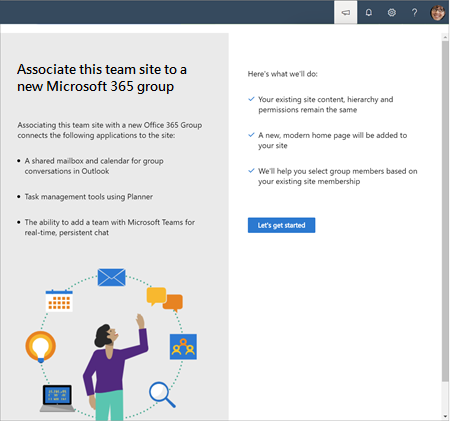
Следвайте стъпките, за да свържете вашия екипен сайт с група на Microsoft 365. Когато сте готови, вашият екипен сайт ще има достъп до следните ресурси:
-
Споделен екипен имейл адрес на Outlook, папка "Входящи", календар на екипа и книги на OneNote.
-
Microsoft Planner– инструмент за управление на задачи, който създава прозрачност за състоянието на проекта и крайните срокове. Използвайте уеб частта Planner във вашия екипен сайт.
-
Сега можете да добавяте чат в реално време, онлайн събрания и споделяне на екрана, като интегрирате Microsoft Teams.
Създаване на екипен канал на Microsoft от вашия екипен сайт
Добавете възможности за чат в реално време, възможности за виртуални събрания и разширени функции за сътрудничество към вашия екипен сайт на SharePoint, като добавите Microsoft Teams. Екипните сайтове, които са свързани към група на Microsoft 365 в SharePoint, могат лесно да добавят Microsoft Teams. Екипните сайтове, които все още не са свързани към група, първо ще трябва да се свържат с група на Microsoft 365, преди да могат да бъдат добавени към Microsoft Teams.
Научете повече за това как да създадете канал на Teams от SharePoint.
Научете повече за навигацията в пакет на SharePoint
Помощта за продукта, която се показва в горния десен ъгъл на навигацията в вашия пакет на SharePoint, ви дава достъп до известията на Microsoft 365, съветите за продуктивност и др. Иконите в изображението на горния колонтитул по-долу съответстват на описанията на иконите, които четат от ляво надясно:

Следващи стъпки (икона на мегафон) – Панелът "Следващи стъпки" ви помага да комуникирате и да си сътрудничите по-ефективно с помощта на сайтове на SharePoint, като предоставя съвети за подобряване на вашия сайт.
Известия (икона на звънец) – Тук се показват различни известия от всички услуги на Microsoft 365 и се базират на предпочитанията за уведомяване на потребителя.
Настройки (икона на зъбно колело) – Получете достъп до настройките на сайта на по-дълбоко ниво, като например Съдържание на сайта, Промяна на изгледа, използване на сайта и др.
Помощ (въпросителен знак) – Научете повече за създаването и управлението на сайтове на SharePoint.
Вашият профил в Office (вашите инициали или профилна снимка) – Регулирайте настройките на акаунта и профила си в Microsoft.