Създаване и споделяне на новини във вашите сайтове на SharePoint
Applies To
Издание с абонамент на SharePoint Server SharePoint Server 2019 SharePoint в Microsoft 365 Office за бизнесаМожете да държите в течение вашите партньори, екип и колеги, както и да ги ангажирате с важни или интересни истории, като използвате функцията "Новини" на вашия екипен сайт. Можете бързо да създавате красиви публикации, като обяви, новини за хора, актуализации на състоянието и други, които могат да включват графики и обогатено форматиране. Освен в средата за интернет, описана по-долу, можете също да създавате и преглеждате новини от мобилното приложение на SharePoint за iOS.
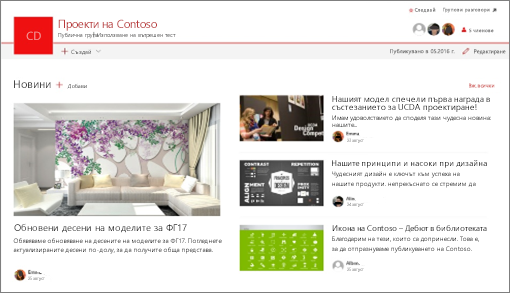
Забележка: Някои функции се въвеждат постепенно в организациите, които са се включили в програмата за целево издание. Това означава, че е възможно все още да не виждате тази функция или тя да изглежда различно от описаното в помощните статии.
За кратко въведение в създаването на новини вижте това видео:

За визуален преглед на "Новини" прегледайте инфографика Прочетете всичко за това: Новини на Microsoft SharePoint, които могат да бъдат изтеглени като .PDF или шаблон на PowerPoint в Начини за работа с SharePoint.
В тази статия:
Къде се показват новините
Новините се показват като персонализиран информационен канал на началната страница на SharePoint и в мобилното приложение. Може също така да се показва на екипни сайтове, комуникационни сайтове и сайтове концентратор. Можете също да изберете да се показват новините в канал на Teams.
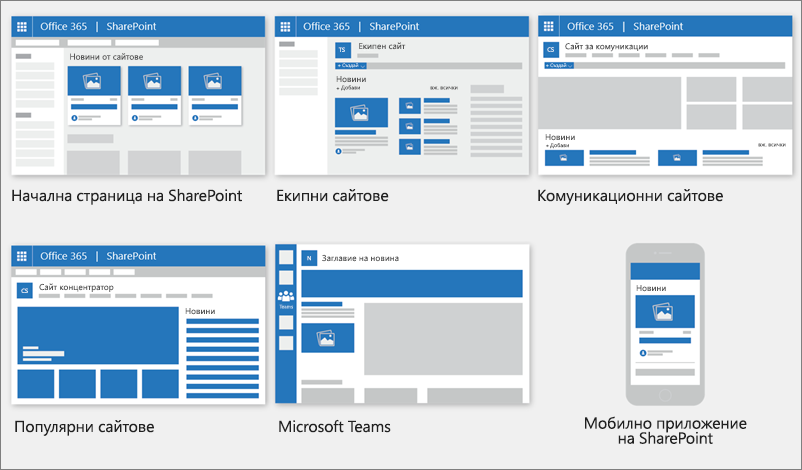
Персонализиран информационен канал за дискусионни групи
SharePoint новинарска система показва персонализиран информационен канал на няколко места, като един от тях е в горната част на началната страница на SharePoint в раздела, озаглавен "Новини от сайтове".
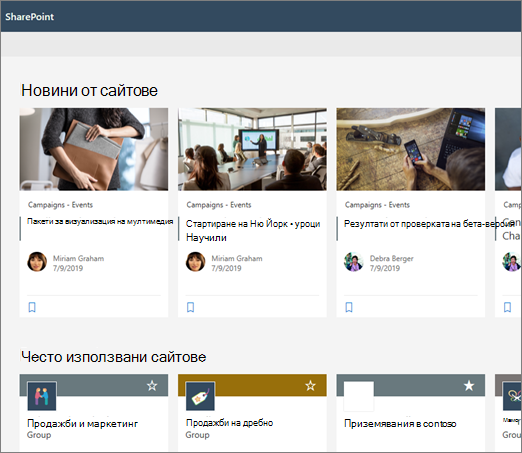
Началната страница на SharePoint е достъпна от иконата за стартиране на приложения на Microsoft 365, когато изберете SharePoint.
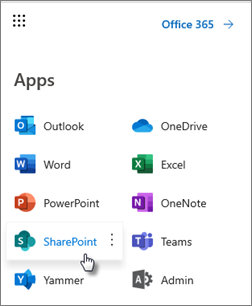
Персонализираният информационен канал за новини също е наличен в мобилното приложение на SharePoint за iOS и Android в левия раздел, озаглавен " Новини". Персонализиран информационен канал за дискусионни групи може също да се показва на страница, когато автор на страница е настроил уеб частта "Новини" да използва опцията Препоръчва се за текущ потребител като източник на новини.
-
Как се определят публикациите на новини за персонализирания информационен канал
Като използва силата на Microsoft Graph, SharePoint комбинира новините във вашия персонализиран информационен канал от:
-
Вашите следвани сайтове
-
Вашите често посещавани сайтове
Забележка: Може да виждате новини във вашия персонализиран информационен канал от сайт, който сте посетили наскоро, само веднъж. Освен ако не посещавате или не следвате този сайт, той евентуално ще излезе от вашия информационен канал, тъй като новите публикации на новини попълват вашия информационен канал.
Известия на мобилно устройство
Когато важна, важна новинарска статия бъде публикувана от някого във вашата близка работна област или публикувана в сайт, в който сте активни, ще получите известие на вашето мобилно устройство "от SharePoint" в областта за уведомяване на вашето устройство. Когато щракнете върху известие, ще бъдете отведени директно в мобилното приложение на SharePoint, за да видите статията с новини и цялото обогатен с данни интерактивно съдържание.
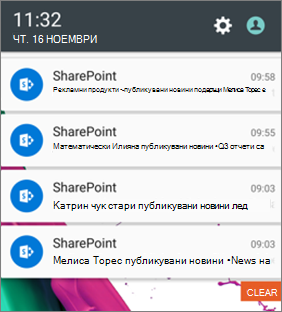
Известия в Teams
Viva връзка Известията за новините се доставят до вас чрез Microsoft Teams. Ще получите тези известия в настолни, мобилни и уеб среди. Известията се задействат, когато:
-
Публикацията "Новини" се публикува в екип на SharePoint или комуникационен сайт, който следвате.
-
Ако някой, с когото работите в тясно сътрудничество, публикува статия.
-
Когато някой коментира публикация за новини, която сте направили
-
Ако някой ви @mentions в коментар на публикация с новини.

Как се определят известията за публикации на новини
Използвайки силата на Microsoft Graph, SharePoint изпраща известия въз основа на:
-
Хора, с който работите
-
Вашите следвани сайтове
Забележка: Viva Connections Известията за новини вече са налични като алтернативна крайна точка за разпространение.
Новини за организацията
Новините могат да идват от много различни сайтове. но може да има "официални" или "достоверни" сайтове за новини за организацията. Новините от тези сайтове се отличават с цветен блок на заглавието като визуално съобщение и се прекъсват през всички публикации на новини, показани за потребителите на началната страница на SharePoint. На изображението по-долу са показани новините в началната страница на SharePoint, където News@Contoso е сайтът с дискусионни групи на организацията.
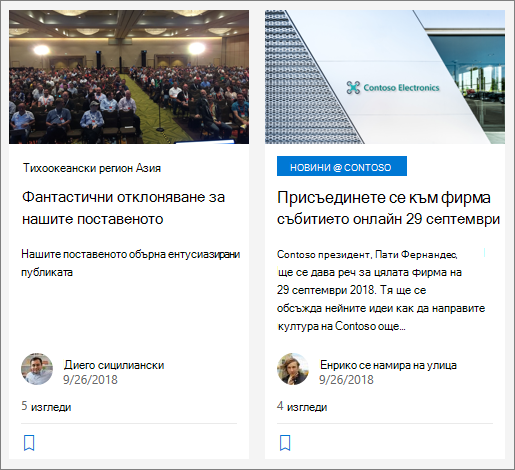
За да разреши тази функция и да зададе сайтовете за новини за организацията, глобалният администратор на SharePoint трябва да използва командите на SharePoint Powershell :
Администраторите на SharePoint могат да задават произволен брой сайтове с новини на организацията. За многоезични клиенти сайтовете с новини на организацията трябва да бъдат настроени за всяко географско местоположение. Всяко географско местоположение може да използва един и същ сайт с новини на централната организация и/или да има свой собствен уникален сайт, който показва новини за организацията, специфични за този регион.
За да научите повече за това как да настроите сайт с дискусионни групи на организацията, вижте Създаване на сайт с дискусионни групи на организацията.
Добавяне на публикация "Новини", започваща от началната страница на SharePoint
В SharePoint можете да добавяте публикации на новини от началната си страница на SharePoint.
-
В горния край на началната страница на SharePoint щракнете върху Създаване на публикация с новини.
-
Изберете сайта, където искате да публикувате своята публикация с дискусионни групи.
-
Ще получите празна страница за публикуване на новини на сайта, който сте избрали, готова да попълните.
-
Създайте своята публикация с новини, като използвате инструкциите Създаване на публикацията с дискусионни групи.
Добавяне на публикация с новини в екипен сайт или комуникационен сайт
По подразбиране "Новини" е в горната част на вашия екипен сайт и е под герой на сайт за комуникации.
Забележка: Ако не виждате новини, може да се наложи да добавите уеб част Новини към страницата.
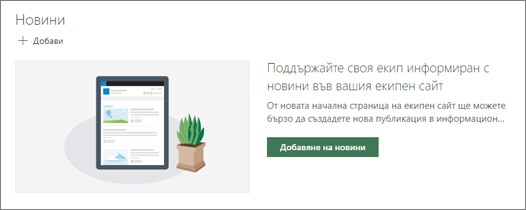
-
Щракнете върху + Добави в секцията "Новини", за да започнете да създавате своята публикация. Ще получите празна страница за публикуване на новини, за да започнете да попълвате.
-
Създайте публикацията с дискусионни групи, като използвате инструкциите Изграждане на страницата за публикуване на новини.
Като алтернатива можете да създадете публикация в "Новини", като щракнете върху + Създай в горния край на вашия сайт и след това върху Публикуване на новини. След това изберете шаблон за страница и започнете да изграждате публикацията с новини.
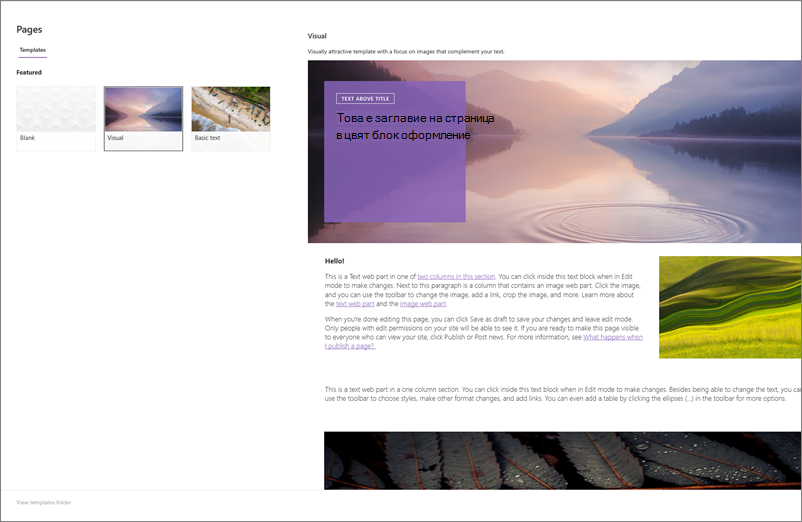
Създаване на копие на съществуваща публикация с дискусионни групи
Ако искате да използвате съществуваща публикация "Новини" като шаблон, за да създадете нова публикация, направете копие от самата публикация с новини.
Забележка: Не използвайте средата CopyTo от библиотеката на страниците на сайта, за да направите копия на съществуващите публикации на новини, които след това да се използват повторно като нови публикации на новини.
-
Отидете на публикацията на новините, която искате да копирате.
-
Щракнете върху + Създай и след това щракнете върху Копие на тази публикация с дискусионни групи.
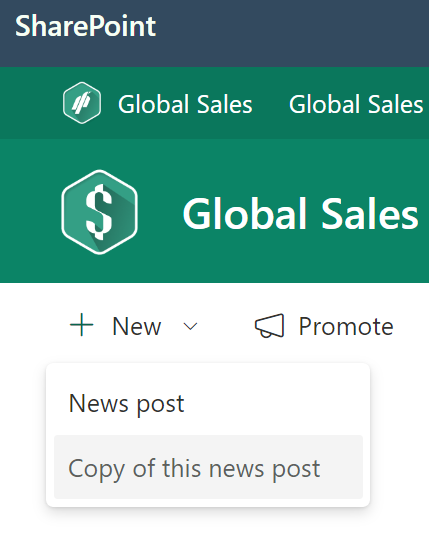
-
Ще получите копие на публикацията с новини на същия сайт като оригиналната публикация с новини, готова да я редактирате и публикувате.
-
Създайте своята публикация с новини, като използвате инструкциите Създаване на публикацията с дискусионни групи.
Добавяне на публикация с новини с помощта на връзка
В SharePoint можете да добавите връзка към съдържание от вашия сайт или от друг уеб сайт с връзката Новини. Свързаното съдържание ще се покаже като публикация с дискусионни групи.
Забележка: Не е налично в SharePoint Server 2019.
-
Отидете на сайта с новини, където искате да добавите публикацията. От началната страница щракнете върху + Създай и след това щракнете върху Връзка към новини.
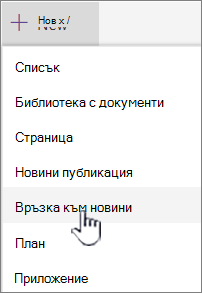
Ако сте на друга страница и не виждате връзката Новини като опция от менюто, първо добавете уеб част за новини към страницата и след това щракнете върху + Добави под Новини.
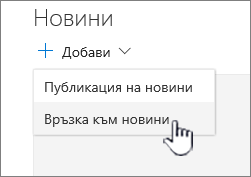
-
В полето Връзка поставете уеб адреса на съществуващ елемент с дискусионни групи. Ще видите още няколко полета.
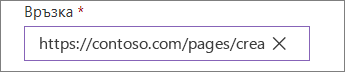
-
В полето Изображение на заглавие добавете заглавие, което ще бъде показано за елемента с дискусионни групи на страницата. Това е задължително поле.
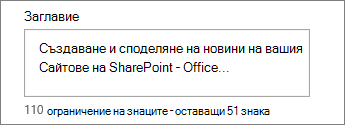
-
Щракнете върху Добавяне на миниатюра или Промяна, за да добавите или промените незадължително изображение на миниатюра. Можете да избирате между един от следните източници на изображението:
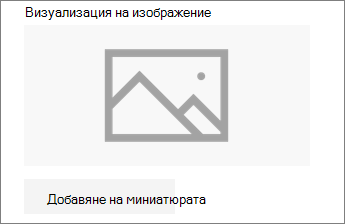
Щракнете върху Отвори , за да използвате избраното изображение.
-
Неотдавнашен Изображенията връщат изображения, които наскоро сте използвали или добавили към сайта на SharePoint.
-
Търсенето в интернет извършва търсене в Bing на изображения в интернет в селекция от категории. Можете да зададете филтри за размер (малък, среден, голям, x-голям или всички), оформление (квадрат, ширина, височина или всички) или Creative Commons или всички изображения.
-
OneDrive ви показва папката OneDrive, свързана със сайта, където можете да навигирате и да избирате изображения.
-
Сайтът предлага библиотеки с документи в сайта на SharePoint, където можете да изберете изображенията, които да използвате.
-
Качването отваря прозорец, където можете да изберете изображение от вашия локален компютър.
-
От връзка предоставя класирана за поставяне връзка към изображение в OneDrive за работа, училище или вашия сайт на SharePoint. Не можете да се свързвате към изображения от други сайтове или от уеб.
-
-
Добавете или редактирайте описанието в полето Описание . Това е по желание.
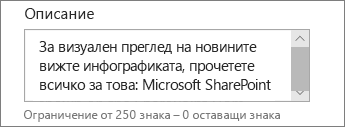
-
Щракнете върху Публикувай , за да добавите връзката към вашите новини.
Забележки:
-
В повечето моменти за вас се генерира автоматично визуализация на връзка. В някои случаи миниатюрата, заглавието и описанието на връзката, която съставя визуализацията, не са достъпни за автоматично показване. В такива случаи можете да добавите миниатюра и да въведете заглавието и описанието, които искате да покажете, като следвате стъпките по-горе.
-
За да виждат връзките към дискусионни групи, потребителите трябва да изберат да отворят връзката в нов прозорец на браузъра, когато бъдат подканени. Някои браузъри като Safari са конфигурирани да блокират изскачащите прозорци по подразбиране, което не позволява отварянето на нов прозорец на браузъра. Потребителите трябва да се уверят, че изскачащите прозорци са разрешени за пренасочване.
Създаване на страницата за публикуване на новини
-
Започнете с добавянето на име, което ще ви служи като заглавие. Можете да използвате лентата с инструменти в горната част, за да добавите или промените изображение.
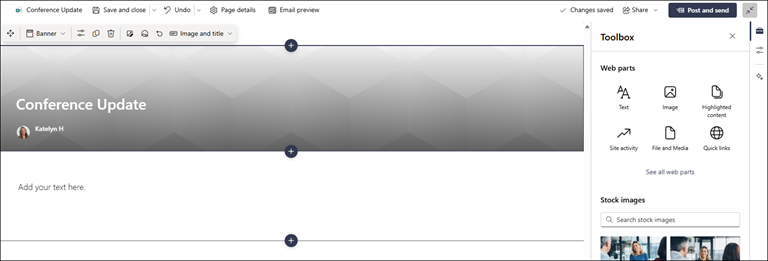
-
Ако екранът за съдържание е разрешен: Изберете кутията с инструменти

-
Когато приключите със създаването на страницата си, щракнете върху Публикуване на новини в горния десен ъгъл и ще видите как сюжетът се показва в секцията Новини като най-нов сюжет. Новините се показват и на началната страница на SharePoint и може да се показват на други места, които изберете. Освен това хората, с които работите, и хората, които ви се отчитат, биват уведомени, че сте публикували новини в мобилното приложение на SharePoint.
Забележки:
-
След като бъдат публикувани, вашите публикации с новини се съхраняват в библиотеката Страници на вашия сайт. За да видите списък с всички ваши публикации на новини, Вижте всички в горния десен ъгъл на секцията за новини на публикуваната страница.
-
По подразбиране сюжетите се показват в хронологичен ред от най-новия към най-стария въз основа на началната им дата на публикуване (редактирането на сюжет няма да промени реда им). Публикациите могат да бъдат пренаредени с помощта на функцията Организиране в уеб частта "Новини".
Редактиране на публикация с дискусионни групи
-
Отидете на сайта, в който се съдържа публикацията с дискусионни групи, която искате да редактирате.
-
Щракнете върху Покажи всички в горния десен ъгъл на секцията за дискусионни групи. Ако не виждате опцията Покажи всички , щракнете върху Страници в лявата навигация и от списъка изберете страницата с дискусионни групи, която искате да редактирате.
-
Направете промените и след това щракнете върху Актуализиране на новини. Това ще препубликува вашата страница с дискусионни групи, така че всеки, който може да преглежда вашата публикация с дискусионни групи, да види промените. Това не променя реда, в който се намира публикацията на новините.
Изтриване на публикация с дискусионни групи или връзка към новини
За SharePoint:
-
Отидете на сайта, съдържащ публикацията с дискусионни групи, която искате да премахнете.
-
Отидете във вашата библиотека Със страници , като изберете Страници в лявата навигация. Ако не виждате Страници отляво, изберете Настройки, изберете Съдържание на сайта, след което изберете Страници на сайта.
-
От списъка със страници изберете публикацията с дискусионни групи, която искате да премахнете.
-
Щракнете върху многоточието (... ) от дясната страна на страницата и след това върху Изтрий.
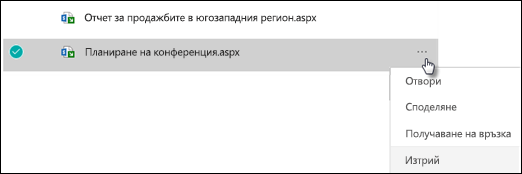
За SharePoint Server 2019 изпълнете следните стъпки:
-
В лентата за бързо стартиране щракнете върху Страници и след това изберете елемента с дискусионни групи, който искате да изтриете.
-
Щракнете върху многоточието (...) и след това щракнете върху Изтрий.
-
Щракнете върху Изтрий в диалоговия прозорец за потвърждение.
Премахване на уеб частта "Новини"
-
Отидете на страницата, която съдържа секцията с дискусионни групи, която искате да премахнете.
-
Щракнете върху Редактиране в горния край на страницата.
-
Изберете секцията Новини и след това щракнете върху Изтрий

Добавяне на уеб частта "Новини" обратно към вашата страница или към друга страница
Ако сте премахнали "Новини" от своята страница, можете да ги добавите обратно. Можете също да ги добавите към друга страница. За да направите това, можете да използвате уеб частта Новини .
-
Щракнете върху Редактиране в горния край на страницата.
-
Щракнете върху знака +.
-
Изберете уеб частта Новини . За повече информация относно използването на уеб частта "Новини" вижте Използване на уеб частта "Новини" на страница на SharePoint.
Забележка: За повече информация за работата с уеб части вижте Използване на уеб части на страници.
Отстраняване на неизправности
Ако вашата публикация с дискусионни групи не е видима, където се показват новините:
-
Уверете се, че създадената публикация за дискусионни групи е публикация, а не страница. Ще разберете дали виждате бутон за Публикация или Препостиране в горния десен ъгъл. Вместо това страниците ще имат бутон за публикуване или препубликуване.
-
Проверете дали източникът за новините (който можете да намерите в екрана на свойствата на уеб частта "Новини") е правилен и дали хората имат достъп до него.
-
Уверете се, че публикацията не е все още в състояние на чернова; т.е. уверете се, че сте избрали бутона Публикувай, след като сте създали публикацията.










