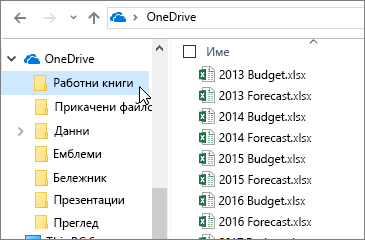Вижте съвети за Excel за уеб
Съвет 1: Разделът "Начало" съдържа най-често използваните функции
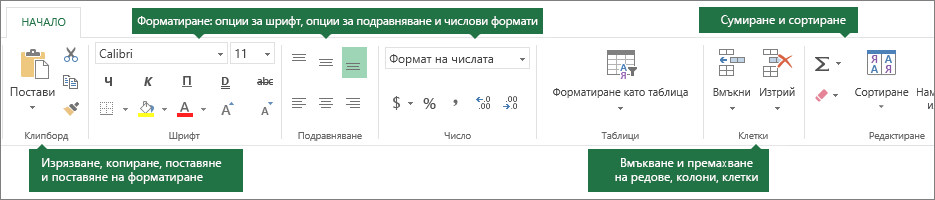
-
Функции за клипборда като изрязване, копиране и поставяне.
-
Функции за форматиране за шрифтове, подравняване и числа.
-
Функции за работа с таблици и клетки.
-
Функции за редактиране като автосумиране, сортиране и търсене на данни.
Съвет 2: Използвайте раздела "Вмъкване" за таблици, диаграми и др.
Използвайте раздела Вмъкване, за да вмъквате функции, формуляри, таблици, картини, фигури, диаграми и хипервръзки.
За да вмъквате редове, колони или клетки, вижте дясната страна на раздела Начало.
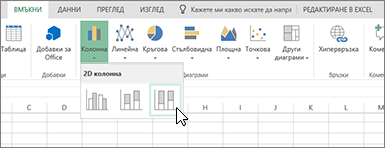
Съвет 3: Създаване на формуляр за събиране на данни
-
Изберете вмъкване > формуляри > нов формуляр.
-
Добавете своите въпроси и отговори.
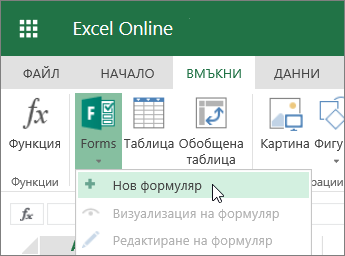
Съвет 4: Фиксиране на колони и редове
Фиксирайте колони и редове, за да ги виждате, докато превъртате през данните си.
-
Изберете клетката под редовете и вдясно от колоните, които искате да фиксирате.
-
Щракнете върху Изглед > Фиксирай прозорците > Фиксирай прозорците.
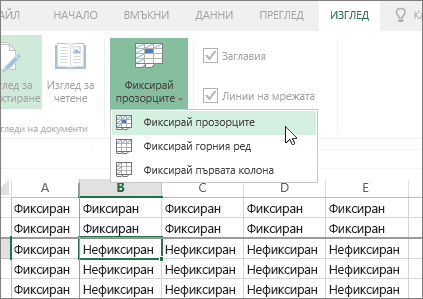
Съвет 5: Филтриране на данни с помощта на таблица
Направете вашите данни на таблица, за да създадете филтри:
-
Щракнете вътре в данните си.
-
Изберете Вмъкване > Таблица.
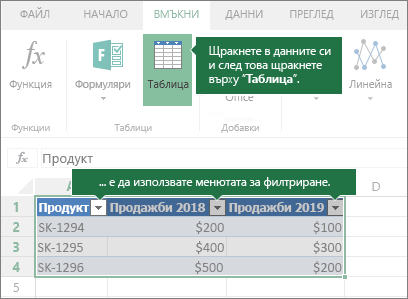
Съвет 6: Позволете на "Автосумиране" да открие вашия диапазон
Ако имате числа в последователни клетки, използвайте бутона Автосумиране 
-
Изберете клетка под или отдясно на диапазона за сумиране.
-
Изберете Начало >

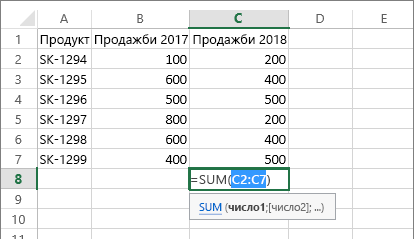
Съвет 7: Работа офлайн
OneDrive синхронизира файлове с вашия компютър.
-
Отворете файловия мениджър или Finder на Mac. Ще видите OneDrive от лявата страна.
-
Можете да копирате файловете в тази папка, да ги премествате и да ги преименувате.
Ако прекъснете връзката с интернет, можете да отворите и редактирате тези файлове офлайн. Когато се свържете отново, те ще се синхронизират с OneDrive.