Споделяне и сътрудничество с Excel за уеб
Споделете своята работна книга с други хора, за да можете да работите заедно по файла едновременно. За повече информация вижте Работете съвместно по работни книги на Excel едновременно със съавторство.
Споделяне на вашата работна книга
-
Изберете Споделяне.
-
Задайте разрешения.
Разрешаване на редактирането е автоматично отметнато. Изчистете отметката от тази опция, ако искате да дадете разрешение за преглед на файла, а не за редактиране.
Изберете Приложи.
-
Въведете имената или имейл адресите на хората, с които искате да споделяте.
-
Добавете съобщение (незадължително).
-
Изберете Изпрати.
Или изберете Копирай връзката, за да получите връзка към файла.
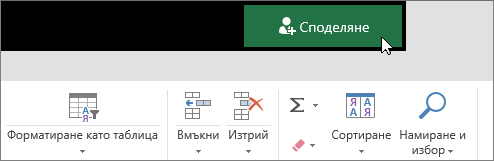
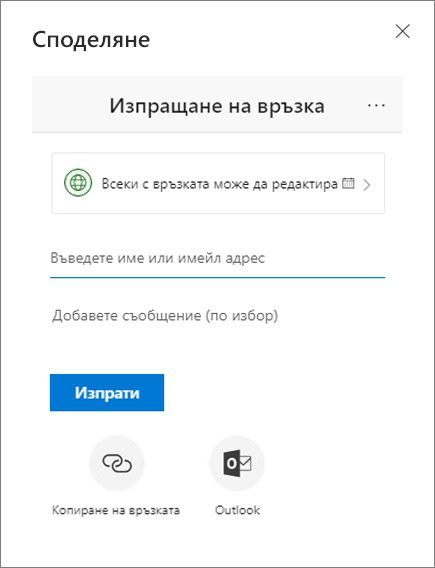
Работа в съавторство върху работна книга
След като споделите файл, можете да работите по него едновременно с други хора.
-
За най-добра среда за работа работете заедно в Excel за уеб и виждайте промените в реално време.
-
Под Споделяне ще видите имената на другите хора, които също редактират файла.
-
Цветните клетки ви показват точното място в работната книга, където работи всеки човек. Щракнете върху цвят, за да видите кой редактира тази клетка.
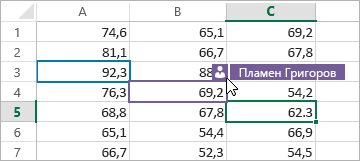
Добавяне, редактиране, изтриване, разрешаване и показване на коментари
-
Добавяне на коментар – изберете клетката, в която искате да коментирате, щракнете върху преглед > коментарите> нов коментар, въведете своя коментар и след това натиснете CTRL + ENTER.
В горния десен ъгъл се показва малко лилаво флагче, когато клетката има коментар – точка до флага, за да разкрие коментара.
-
Edit – изберете коментара и след това щракнете върху преглед > коментарите >Редактиране на коментар.
-
Delete – изберете коментара и след това щракнете върху преглед> коментарите > Изтриване на коментар.
-
Решение – изберете коментара, а след това щракнете върху трите точки в горния десен ъгъл и след това щракнете върху отстраняване на нишката.
-
Покажи – изберете преглед > коментарите> Показвай коментарите.
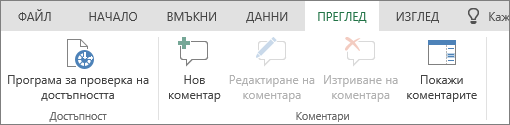
Чат, докато редактирате
Ако друг човек редактира файла в същото време, можете да говорите с него.
-
Изберете Чат.
-
Въведете съобщение и натиснете Enter.
Разговорът няма да се запише, когато затворите файла. За да запазвате запис на разговорите си, използвайте Microsoft Teams.












