След като имате източник на данни, който е свързан към вашия документ, добавянето на полета за обединяване е възможност за персонализиране на документ с информация от източника на данни. Полетата за обединяване идват от заглавията на колоните в източника на данни.
Ето пример как адресните блокове и колекцията от редове за поздрав от полетата за обединяване могат да извличат данни от електронна таблица на Excel във формулярно писмо.
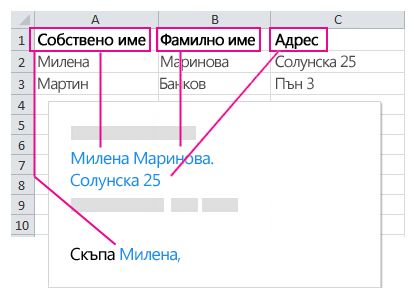
Полетата "Адресен блок" и "Ред за поздрав" са колекции от полета за обединяване.
Забележка: Ако командите на полето за циркулярни документи изглеждат замъглени, щракнете върху Избор на получатели и изберете вида пощенски списък, който използвате. Ако още нямате пощенския списък, щракнете върху Въвеждане на нов списък, за да създадете свой списък в Word.
Добавяне на адресен блок
-
Щракнете върху или докоснете мястото, където искате да добавите адресния блок в документа.
-
В раздела Пощенски съобщения изберете Адресен блок
Word ви дава опции за избор на официалната форма на името в адреса.
Добавяне на ред за поздрав
-
Щракнете върху или докоснете мястото, където искате да добавите поздрава във вашия документ.
-
Изберете Ред за поздрав.
-
Изберете стила на име, който искате да използвате, и задайте останалите опции.

Добавяне на отделни полета за обединяване
За да включите данни, като например телефонни номера или имейл адреси, вмъкнете тези полета за обединяване отделно. Освен това едно поле за обединяване като Собствено име не трябва да е част от Адресен блок или Ред за поздрав. Ако искате да персонализирате документ, като включите собствените имена на получателите, вмъкнете First_Name поле за обединяване.
-
Щракнете върху или докоснете мястото, където искате да бъде полето за обединяване.
-
Изберете стрелката надолу под Вмъкване на поле за обединяванеи изберете поле.
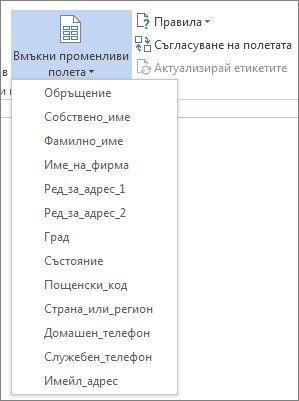
-
Ако не виждате в списъка името на вашето поле, щракнете върху бутона Вмъкване на поле за обединяване.
-
Щракнете върху Полета от бази данни, за да видите списъка с полетата, които са в източника ви на данни.
-
Изберете Вмъкни.
Забележка: Ако някои от числата, валутите или датите не са форматирани отдясно, вижте Подготовка на вашия източник на данни на Excel за циркулярни документи на Word.
Използване на правила за по-изискана персонализация
Може да искате вашето съобщение да се различава в зависимост от данните в определени полета на вашия източник на данни. Например фактурите могат да включват думите "Просрочена" за клиенти, където стойността на полето "Краен срок" е дата в миналото.
Това ниво на сложност зависи от настройката на правилата и кодовете на полета. В раздела Пощенски съобщения, в групата Запис и вмъкване на полета изберете Правила, след което изберете правилото, което искате да добавите.
За повече информация как да използвате правила за циркулярни документи вж. Задаване на правила за циркулярни документи.
Добавяне на отделни полета за обединяване
За да включите данни, като например телефонни номера или имейл адреси, вмъкнете тези полета за обединяване отделно. Освен това едно поле за обединяване като Собствено име не трябва да е част от Адресен блок или Ред за поздрав. Ако искате да персонализирате документ, като включите собствените имена на получателите, вмъкнете First_Name поле за обединяване.
-
Щракнете върху или докоснете мястото, където искате да бъде полето за обединяване.
-
Изберете стрелката надолу под Вмъкване на поле за обединяванеи изберете поле.
Забележка: Ако някои от числата, валутите или датите не са форматирани отдясно, вижте Подготовка на вашия източник на данни на Excel за циркулярни документи на Word.
Използване на правила за по-изискана персонализация
Може да искате вашето съобщение да се различава в зависимост от данните в определени полета на вашия източник на данни. Например фактурите могат да включват думите "Просрочена" за клиенти, където стойността на полето "Краен срок" е дата в миналото.
Това ниво на сложност зависи от настройката на правилата и кодовете на полета. В раздела Пощенски съобщения изберете Правила и изберете вида на правилото, което искате да добавите.
За повече информация как да използвате правила за циркулярни документи вж. Задаване на правила за циркулярни документи.










