Работните потоци, включени в продуктите на SharePoint, са функции, които можете да използвате за автоматизиране на вашите бизнес процеси, което ги прави по-последователни и по-ефективни. Можете да използвате работен поток за събиране на подписи на SharePoint, за да насочвате документи, създадени в Excel, Word или InfoPath към един или повече хора за техните подписи.
Забележка: Работните потоци на SharePoint 2010 са оттегли от 1 август 2020 г. за нови клиенти и са премахнати от съществуващи клиенти на 1 ноември 2020 г. Ако използвате работни потоци на SharePoint 2010, ви препоръчваме да мигрирате към Power Automate или други поддържани решения. За повече информация вижте Оттегляне на работен поток на SharePoint 2010.
За повече информация вижте Общ преглед на работните потоци, включени в SharePoint.
Важно: По подразбиране работният поток "Събиране на подписи" не е активиран и не е в списъка в списък "Избор на шаблон за работен поток" на формуляра за асоцииране. За да го направи достъпен за използване, администраторът на сайта трябва да ги активира на ниво колекция от сайтове. Ако имате разрешения за ниво на колекция от сайтове, вижте Разрешаване на шаблони за работни потоци на SharePoint.
Ако всичко, което трябва да направите, е да изпълните задача на работния поток "Събиране на подписи" Просто отидете на сегмента COMPLETE и го разгънете. Може да не ви трябват другите сегменти засега.
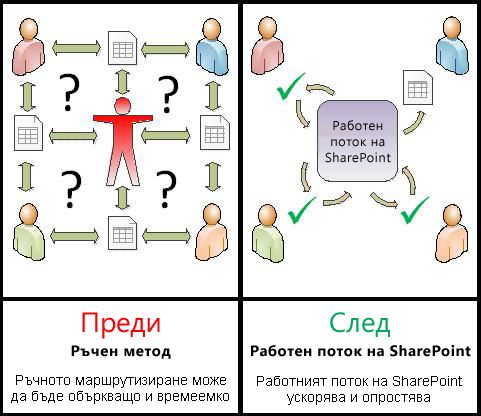
Работните потоци на SharePoint са:
-
Ефективно и съгласувано Работният поток "Събиране на подписи" автоматично маршрутира документа, възлага задачи за подписи и проследява напредъка им. Дейността в работния поток може да бъде наблюдавана и регулирана от централна страница на състоянието, а хронологията на събитията в работния поток се поддържа в продължение на 60 дни след завършването.
-
По-малко работа за вас Работният поток "Събиране на подписи" спестява време и проблеми на вас и колегите ви и в същото време опростява и стандартизира процеса на подпис.
Ето диаграма на много проста версия на работния поток "Събиране на подписи".
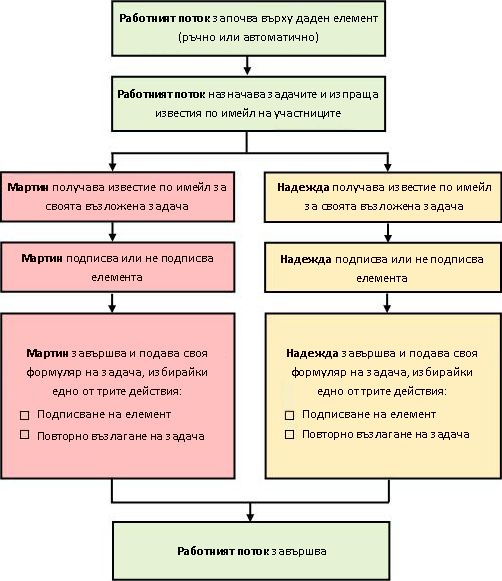
Съвети за използване на тази статия
Информацията в тази статия е представена в разгъеми сегменти.
Ако всичко, което трябва да направите, е да изпълните задача на работния поток "Събиране на подписи" Просто отидете на сегмента COMPLETE и го разгънете. Може да не ви трябват другите сегменти засега.
Ако искате да добавяте, стартирате, наблюдавате и поддържате работни потоци Ако все още не сте запознати с тези задачи, може да ви е полезно да работите по тази статия, сегментирайте по сегменти, първия път, когато проектирате и добавяте работен поток. След като сте запознати с информацията и оформлението на статията, ще можете да отидете направо в сегмента, от който се нуждаете, при всички посещения за връщане.
Бележка за графиките Екранните изображения и концептуални диаграми в тази серия от статии от работни потоци обикновено се базират на типа работен поток "Одобрение". Когато е необходимо за концептуална или инструктажна яснота, изображенията и диаграмите в тази статия са персонализирани за работни потоци "Събиране на подписи".
Дума за отпечатването на тази статия Това е дълга статия. Ако искате да отпечатате само избрани сегменти, уверете се, че само тези сегменти се разширяват, когато отпечатвате. (Освен това, ако искате да включите пълната графика в отпечатаното копие, отпечатайте в пейзажна ориентация, а не портретна ориентация.)
И дума за търсене Преди да търсите текст или израз в тази статия, уверете се, че всички сегменти, в които искате да търсите, са разгънати.
Научете повече за работните потоци за събиране на подписи
Работен поток "Събиране на подписи" е функция за продукти на SharePoint, която маршрутира документ или формуляр, създаден в Word, Excel или InfoPath, към един или повече хора за техния подпис. Работният поток автоматизира, опростява и стандартизира целия процес.

Основният работен поток "Събиране на подписи", който е включен във функциите на продуктите на SharePoint като шаблон. С помощта на този шаблон можете да добавите един или повече работни потоци за събиране на подписи към вашите сайтове. Всеки работен поток, който добавяте, е уникална версия на основния работен поток "Събиране на подписи", всеки със собствен специализиран начин на работа въз основа на настройките, които сте задали, когато го добавите.
-
Когато за първи път добавите работен поток "Събиране на подписи" към вашия списък, библиотека или колекция от сайтове, можете да зададете колко участници да включат и да посочите дали техните задачи са възложени една след друга (последователно) или всички наведнъж (паралелно). Можете дори да решите дали да разделите задачите на участниците на два или повече отделни етапа. И всеки път, когато стартирате работния поток ръчно в документ, можете да промените всяка от тези настройки.
-
Работният поток присвоява задача на всеки зададен участник. Всеки участник избира между няколко възможни отговора: за да подпише (или да не подпише) документа, да възназначи задачата за подпис или да изтрие задачата.
-
Докато работният поток се изпълнява, можете да наблюдавате напредъка и да правите корекции (ако е необходимо) от една страница на централното състояние на работния поток.
-
В продължение на 60 дни след приключването на работния поток списъкът на всички събития в работния поток, които са възникнали в хода на това изпълнение (илиекземпляр) на работния поток, все още е наличен на страницата Състояние на работния поток за неофициална справка.
Работният поток "Събиране на подписи" не е предназначен да събира одобрения и отхвърляния за документ или да управлява публикуването на уеб страници за уеб сайт. Ако искате да добавите работен поток, в който участниците одобряват или отхвърлят документа, който преглеждат, вижте статията Всичко за работните потоци за одобрение.
Освен това работните потоци за събиране на подписи не са предназначени за събиране на обратна връзка. Ако искате да използвате работен поток, за да събирате обратна връзка за документ, вижте статията Всичко за работните потоци за събиране на обратна връзка.
Можете също да използвате Microsoft SharePoint Designer 2013 допълнително да персонализирате всеки от работните потоци, включени в продуктите на SharePoint.
За да добавите работен поток По подразбиране трябва да имате разрешение "Управление на списъци", за да добавите работен поток. (Групата Собственици има разрешение за управление на списъци по подразбиране; групата Членове и групата Посетители не го правят.)
За да стартирате работен поток Освен това по подразбиране трябва да имате разрешение редактиране на елементи, за да стартирате работен поток, който вече е добавен. (Групата Членове и групата Собственици имат разрешение за редактиране на елементи по подразбиране; групата Посетители няма.)
Като алтернатива собствениците могат да изберат да конфигурират определени работни потоци, така че да могат да се стартират само от членовете на групата Собственици. (За да направите това, поставете отметка в квадратчето Изисквай разрешения за управление на списъци, за да стартирате този работен поток, на първата страница на формуляра за асоцииране.)
Все повече и повече бизнес транзакции се извършват по електронен път. Следователно цифровите подписи се използват все по-често, за да обвързват юридически доверяващите се страни с техните транзакции. Цифровият подпис се използва за проверка на самоличността на лицето, подписало документа, и потвърждава, че съдържанието не е променено, след като цифровият подпис е бил приложен към документа. Цифровите подписи предоставят защита, базирана на технологии за шифроване, и помагат за намаляване на риска, свързан с електронни бизнес транзакции. С подобренията в цифровото подписване Office има за цел да отговори на нуждите за информационна защита на предприятията и предприятията от публичния сектор по целия свят.
За да създадете цифров подпис, трябва да имате цифров сертификат, който доказва самоличността ви на доверяващите се страни и който трябва да бъде получен от реномиран сертифициращ орган (CA). Ако не разполагате с цифров сертификат, Microsoft също така има партньори, които предоставят цифрови сертификати, както и други разширени подписи.
Това са основните етапи:
-
ПРЕДИ да се изпълнява работният поток (план, добавяне, стартиране)
Преди да добавите работен поток, планирате къде искате да го добавите (за един списък или библиотека или за цялата колекция от сайтове) и подробностите за това как ще работи. След като сте добавили и конфигурирали работния поток, всеки с необходимите разрешения може да стартира работния поток в конкретен документ. Работният поток може също да бъде настроен да се изпълнява автоматично. Автоматичните изпълнявания могат да се активират на базата на едното или и двете събития, които задействат: когато някой документ е добавен към или създаден в списък или библиотека, или когато някой документ в списък или библиотека е променен. -
ДОКАТО работният поток се изпълнява (пълен, монитор, настройка)
Докато работният поток се изпълнява, отделните участници изпълняват възложените им задачи. Междувременно напредъкът на работния поток може да бъде наблюдаван от централна страница "Състояние на работния поток" за този конкретен екземпляр на работния поток. Корекции на работния поток, докато се изпълнява, могат да се правят от същата страница; и ако е необходимо, работният поток може да бъде отменен или прекратен оттам. -
СЛЕД като работният поток се изпълнява (преглед, отчет, промяна)
Когато работният поток завърши, цялата хронология на това изпълнение (или екземпляр)може да бъде прегледана за до 60 дни на страницата Състояние на работния поток. Ако някога има нещо, което искате да промените за начина, по който функциите на работния поток, можете да отворите и редактирате формуляра за асоцииране, който сте завършили, когато сте добавили работния поток за първи път.
Следващата блоксхт показва тези етапи от гледна точка на лицето, което добавя нов работен поток.
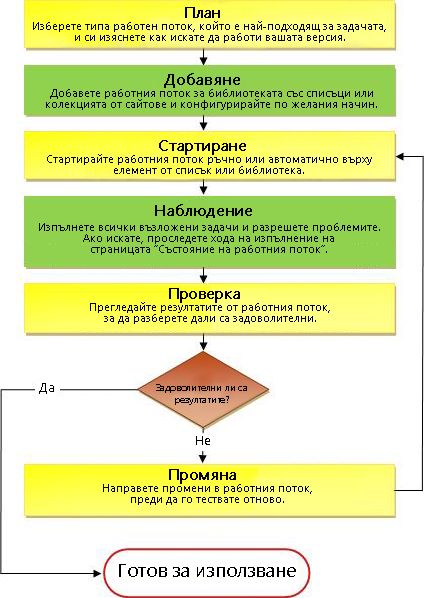
Планиране на нов работен поток "Събиране на подписи"
В този сегмент идентифицираме решенията, които трябва да вземете, и информацията, която трябва да съберете, преди да добавите версия на работния поток "Събиране на подписи".
Ако вече сте запознати с това как да добавите този тип работен поток и се нуждаете само от напомняне за конкретните стъпки, можете да отидете направо в съответния сегмент ADD (Списък/библиотека или колекцияот сайтове ) на тази статия.
Работните потоци, включени в продуктите на SharePoint, функционират като образци на шаблони, на които се базират конкретните отделни работни потоци, които добавяте към списъците, библиотеките и колекцията от сайтове.
Всеки път, когато добавите работен поток "Събиране на подписи", например всъщност добавяте версия на общия шаблон за работен поток "Събиране на подписи". Давате на всяка версия собствено име и собствени настройки, които задавате във формуляра за асоцииране, когато добавяте тази конкретна версия. По този начин можете да добавите няколко работни потока, всеки от които е версия, базирана на шаблона за образец на работен поток "Събиране на подписи", но всяка версия е наименувана и пригодена за конкретния начин, по който ще го използвате.
В тази илюстрация са добавени три работни потока, базирани на шаблона за работен поток за одобрение – един за всички типове съдържание в една библиотека, един за един тип съдържание в една библиотека и един за един тип съдържание в цяла колекция от сайтове.
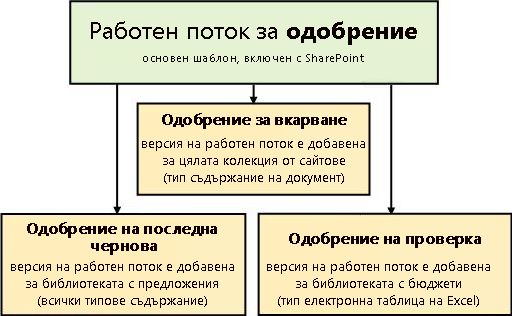
Всеки път, когато добавите нова версия на работен поток въз основа на един от включените шаблони за работен поток, попълвате формуляр за асоцииране, за да зададете начина, по който искате да работи вашата нова версия.
В следващия раздел ще намерите списък с въпроси, които ще ви подготвят да попълните формуляра за асоцииране. Първо, обаче, отне ми един-два минути, за да разгледате формуляра и полетата му.
Първа страница на формуляра за асоцииране
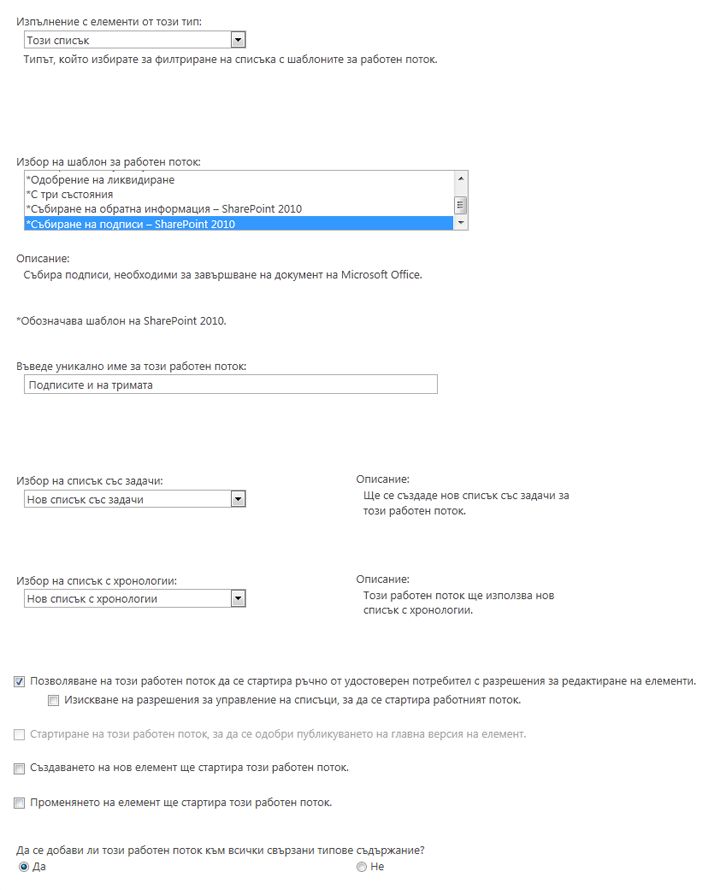
Втора страница на формуляра за асоцииране
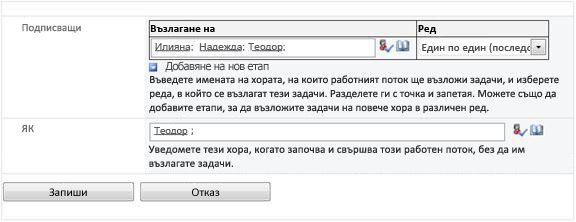
Полетата на тази втора страница също се показват във формуляра за иницииране ,който се представя всеки път, когато работният поток се стартира ръчно, и може да се редактира в този момент само за това еднократно изпълнение.
Девет въпроса, на които да отговорите
Веднага щом получите отговорите на всички въпроси в този раздел, сте готови да добавите своя работен поток.
Тази статия се отнася за шаблона за работен поток, който се показва в менюто като Събиране на подписи – SharePoint 2010. Ако не сте сигурни, че този тип работен поток е най-добрият избор за вас, върнете се към сегмента НАУЧЕТЕ на тази статия. За повече информация относно другите налични шаблони за работни потоци вж. статията За работните потоци, включени в SharePoint.
Важно е да знаете, че редовете за подписи от типа, който обсъждаме тук, могат да бъдат вмъкнати само в документи, създадени в Word, Excel или InfoPath.
Какво е тип съдържание?
Всеки документ или друг елемент, съхранен в списък или библиотека на SharePoint, принадлежи към един или друг тип съдържание. Типът съдържание може да бъде толкова базов и общ като "Документ" или "Електронна таблица на Excel"или като високо специализиран като "Юридически договор" или"Спецификация за проектиране на продукт". Някои типове съдържание са налични по подразбиране в продуктите на SharePoint, но можете да ги персонализирате и да добавяте други, които създавате сами.
Можете да направите своята нова версия на работния поток "Събиране на подписи" достъпна само в един списък или библиотека, или можете да я направите достъпна в цялата колекция от сайтове.
-
Ако добавите работния поток за един списък или библиотека, можете да го настроите да се изпълнява или при всички типове съдържание, или само с един тип съдържание.
-
Ако обаче добавите работния поток за цялата колекция от сайтове, трябва да го настроите да се изпълнява само на един тип съдържание на сайт.
-
Във всички случаи всеки документ, на който се изпълнява работен поток "Събиране на подписи", трябва да бъде файл, създаден в Word, Excel или InfoPath.
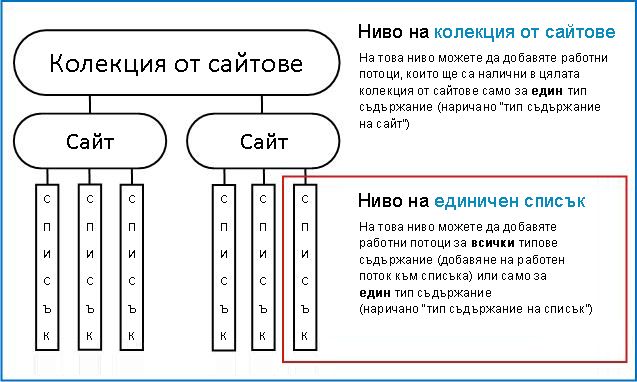
Дайте име на вашата версия на работния поток, че:
-
Ясно показва за какво се използва.
-
Ясно го различава от другите работни потоци.
Пример
Представете си, че сте член на група редактори. Вашата група иска да използва два различни работни потока за събиране на обратна връзка:
-
Ще изпълните първия работен поток за всеки документ, подаден от член на вашата група. Този работен поток събира обратна връзка само от ръководителя на вашата група.
-
Ще изпълните втория работен поток за всеки документ, подаден от хора извън вашата група. Този работен поток събира обратна връзка отвсеки член на вашата група.
Може да наимените първия работен поток Обратна връзка за подаване на информация и втората обратна връзка за външно подаване.
Съвет: Както обикновено, добра идея е да установите съгласувани конвенции за именуване и да се уверите, че всеки, който участва във вашите работни потоци, е запознат с тези конвенции.
Можете да зададете работният поток да използва списъка "Задачи" по подразбиране и списъка "Хронология" на сайта, да използва други съществуващи списъци или да иска нови списъци само за този работен поток.
-
Ако вашият сайт ще има множество работни потоци или ако някои работни потоци ще включват множество задачи, помислете дали да не поискате нови списъци за всеки работен поток. (Управлението на много дълги списъци е едно от нещата, които могат да забавят производителността. За системата е по-бързо и по-лесно да поддържа няколко по-кратки списъка от един много дълъг.)
-
Ако задачите и хронологията за този работен поток ще съдържат поверителни или поверителни данни, които ще искате да запазите разделени от общите списъци, трябва определено да посочите, че искате нови, отделни списъци за този работен поток. След като добавите работния поток, уверете се, че са зададени подходящи разрешения за новите списъци.
Редовете за подпис могат да бъдат вмъкнати в документа два пъти:
-
Преди работният поток да бъде стартиран в документа.
-
След като работният поток е стартиран, но преди първият участник да добави своя подпис към ред за подпис.
Добавянето на цифров подпис към документ е процес от две стъпки:
-
Първо, някой вмъква линиязазнакова структура в тялото на документа.
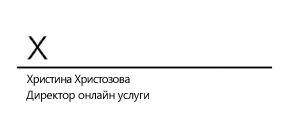
-
След това някой добавя своя подпис към вмъкнатата линия.
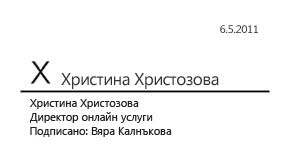
Имайте това предвид От момента, в който първият участник добави подписа си към документа, документът се заключва срещу редактиране. Допълнителнапромяна в документа след тази точка – с изключение на други подписващи, които добавят своите подписи – обезсилва или изтрива всички добавени подписи. И тъй като вмъкването на ред за подпис се брои като промяна в документа, всички редове за подписи трябва вече да присъстват в документа, преди първият участник да добави действителния си подпис към един от тези редове.
Така че има три прости начина да отговорите на този въпрос:
-
За всеки вид старт Документът се базира на шаблон или формуляр, който вече има редове за подписи на място, така че никой да не трябва да ги добавя за всяко отделно изпълнение на работния поток.
-
За ръчно стартиране Лицето, което стартира работния поток, вмъква всички необходими редове за подпис, преди да стартира работния поток.
-
За автоматично стартиране Първият участник, който отваря документа, вмъква всички необходими редове за подпис, преди да добави свой собствен подпис.
Ето бързо резюме на графиката на основната точка.

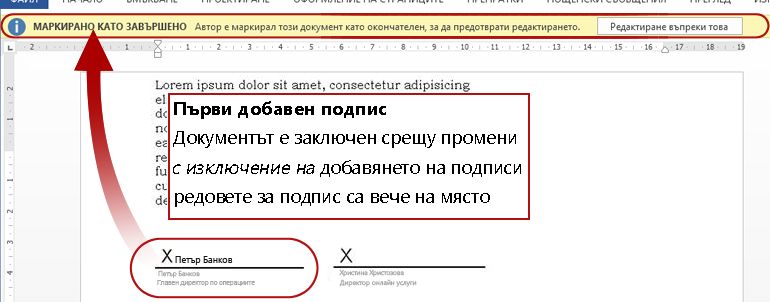
Работният поток може да бъде настроен да се стартира само ръчно, автоматично само или по един или друг начин:
-
Когато стартирате ръчно работен поток "Събиране на подписи" в конкретен документ, се представя друг формуляр, формулярът заиницииране . Формулярът за иницииране съдържа настройките само от втората страница на формуляра за асоцииране. По този начин, ако лицето, което стартира работния поток, иска да промени някоя от тези настройки (само за текущия екземпляр), може да направи това, преди да щракне върху Старт.
-
С автоматично стартиране, разбира се, няма възможност да се представи формуляр за иницииране, така че настройките по подразбиране, зададени във формуляра за асоцииране, се използват без промяна.
Следващата илюстрация показва разликата между ръчното стартиране и автоматичното стартиране.
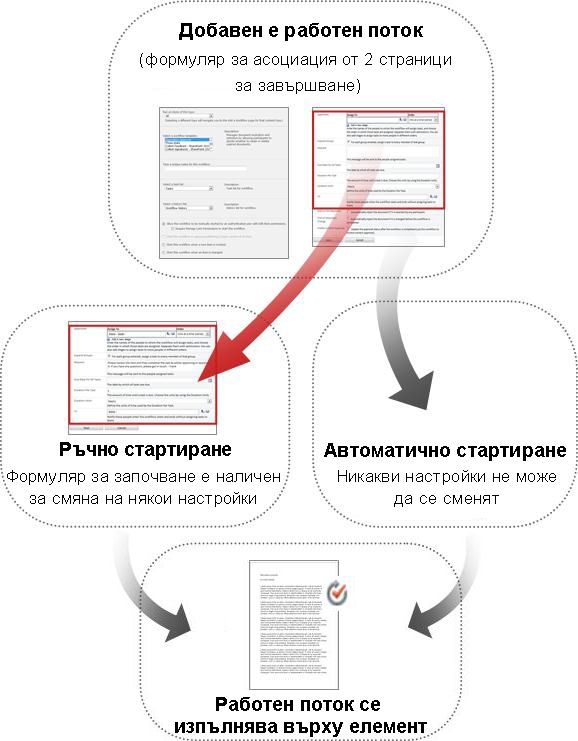
Всички промени, които правите във формуляра за иницииране, се прилагат само по време на текущия екземпляр на работния поток. За да промените постояннитенастройки по подразбиране на работния поток, редактирате първоначалния формуляр за асоцииране, както е обяснено в сегмента CHANGE на тази статия.
Ръчно стартиране
Ако разрешите ръчно стартиране, всеки, който има необходимите разрешения, може да стартира работния поток на всеки документ, който отговаря на условията, по всяко време.
Предимствата на ръчното стартиране са, че вие и колегите ви можете да изпълнявате работния поток само когато и ако изберете, и че всеки път, когато го изпълните, ще имате възможност да промените някои настройки с помощта на формуляра за иницииране.
Разбира се, с ръчно стартиране някой трябва да помни, че трябва да изпълни работния поток, когато е подходящо да го направите.
Автоматично стартиране
Можете да настроите работния поток да се стартира автоматично от едното или от следните събития:
-
Създава се нов документ или се качва в списъка или библиотеката.
-
Документ, който вече е съхранен в списъка или библиотеката, се променя.
Предимството на автоматичното стартиране е, че никой не трябва да помни да стартира работния поток. Той се изпълнява всеки път, когато възникне събитие, задействащо.
Специални съображения за автоматичните стартирания с работни потоци "Събиране на подписи"
За разлика от някои от другите включени работни потоци, не е възможно да добавите още задачи, след като е започнал работен поток "Събиране на подписи". Когато работният поток се стартира автоматично, той присвоява само тези задачи за подпис, които вече са зададени в настройките по подразбиране. Всяка от тези задачи наистина може да бъде повторно възложена по време на изпълнение на работния поток, но не могат да бъдат създавани и възлагани допълнителни задачи. С други думи, работният поток "Събиране на подписи" трябва да се изпълнява автоматично само когато самоличността или поне броят на участниците е известен предварително.
Това, което е възможно след автоматично стартиране, е да изтриете или отмените задачи, които вече са възложени, но имайте предвид, че отмяната на задача няма да премахне свързания ред за подпис от документа.
Следват три сценария, в които се използва автоматичен старт. Обърнете внимание, че във всеки сценарий:
-
Работният поток се изпълнява в библиотека, в която хората качват документи, които трябва да бъдат подписани.
-
Наборът от възложени задачи с подписи е стабилен с течение на времето и не е необходимо да се преглежда или редактира всеки път, когато работният поток започне.
Разбира се, във всеки от тези сценарии, ако елементът, който се качва, е документ или формуляр, който вече съдържа съответните редове за подпис, не е необходимо участниците в работния поток да вмъкват редове за подпис по време на изпълнение на работния поток.
Сценарий 1: Единична задача, един подписвач
Новите искове за разходи трябва да бъдат подписани от Анна, така че Анна създава библиотека с име Нови искове за разходи. Всеки в организацията може да създаде или качи иск.
Анна създава работен поток и му дава същото име: Нови искове за разходи. Работният поток се изпълнява автоматично на всеки нов документ, като присвоява само една задача за подпис – на Ана, разбира се.

Сценарий 2: Множество задачи, множество подписващи
Този път договорите трябва да бъдат подписани от Ана и Шони Франк – и от трите.
Шон създава библиотека с име "Договори за подписи". Тя създава работен поток "Събиране на подписи", наречен "Подписи" (annaANDseanANDfrank). Работният поток се изпълнява автоматично във всеки нов документ, като присвоява по една задача за подпис на всеки от тримата души.
Първият подписващ, който отваря документа, вмъква редовете за подпис за трите подписващи, преди да добави свой собствен подпис.

Сценарий 3: Множество задачи, един подписвач
В тази версия договорите трябва да бъдат подписани от Анна, Шон или Франк – само от един от трите.
Шон създава библиотека с име Договори за подпис и работен поток с име Подпис (annaORseanORfrank). Освен това създава пощенски списък или група за разпространение, наречена също annaORseanORfrank, която включва и трите.
Отново работният поток се изпълнява автоматично на всеки нов документ в библиотеката, но този път възлага само една задача за подпис на групата annaORseanORfrank.
Този вид задача се нарича групова задача иработи по този начин: Работният поток изпраща известие за имейл задача до всеки член на групата, но създава само една задача, която всеки отделен член на групата може да заяви и изпълни от името на цялата група.

За инструкции относно заявяването и завършването на групова задача вж. сегмента COMPLETE на тази статия.
Когато добавите работен поток към тип съдържание за цялата колекция от сайтове, ви е дадена опцията да добавите работния поток към всички други типове съдържание в колекцията от сайтове, които се наследяват от типа съдържание, към който добавяте работния поток. (Обърнете внимание, че ако добавяте работен поток само за един списък или библиотека, тази опция няма да се покаже.)
Забележки:
-
Операцията, която извършва цялото допълнително добавяне, може да отнеме много време, за да завърши.
-
Ако наследяването е нарушено за сайтове или подсайтове, където искате този работен поток да бъде добавен към наследяването на типове съдържание, уверете се, че сте член на групата Собственици във всеки от тези сайтове или подсайтове, преди да изпълните тази операция.
Ще трябва да предоставите името или имейл адреса за всяко лице, на което ще бъде възложена задача за подпис.
Да групирате задачи или отделни? Ако възложите задача на група или списък за разпространение, ще бъде възложена задача на група: Всеки член на групата ще получи известие за задача, но само един член ще трябва да поиска и изпълни задачата. За инструкции относно заявяването и завършването на групова задача вж. сегмента COMPLETE на тази статия.
Един етап или няколко етапа? Можете да изберете да имате само един етап от задачите за подпис или да имате няколко етапа. Ако имате повече от един етап, етапите ще се изпълняват един след друг.
Успоредни прегледи или поредни ревюта? За участниците в който и да е етап можете да изберете или да им възложите задачите за подписи едновременно (паралелно) или да възлагате задачите им една след друга (последователно) в реда, който посочвате. Пореден вариант може да бъде полезен, ако например един от подписващите е истинският вземащ решения относно документа и няма смисъл някой от другите подписващи да изпълнява своите задачи по подписването, ако отговорният за вземането на решения реши да не подписва.
Пример
Този прост сценарий илюстрира някои от предимствата както на няколко етапа, така и на задачи със сериен номер:
Представете си, че Франк добавя нов работен поток "Събиране на подписи" за библиотека с договори. Тъй като Франк е истинският създател на решения, той иска да бъде първият човек, който подписва всеки договор. Ако реши да не подписва, нито На Ана, нито на Шон ще бъде възложена задача за подпис. Франк може да настрои това по два начина:
-
С помощта на пореден преглед Франк настройва един сериен етап, в който той е първият участник, а Ана и Шон са втората и третата.
Ето как Франк настройва своя едноетапен пореден преглед.
-
С помощта на два етапа Ако Франк иска на Ана и Шон да им бъдат възложени едновременно задачите, така че Не е нужно Да чака Ана да добави подписа си, преди да може да добави свои собствени, той може да настрои два етапа в работния поток. Първият етап включва само собствената си задача за подпис, а вторият е паралелен етап, съдържащ задачите на Ана и Шон. Ако първият етап не е завършен, вторият етап няма да се стартира.
Ето как Франк настройва своя двуетапен паралелен преглед.
Ето диаграми на двете решения. И в двете версии, ако Франк не изпълни задачата си за подпис, задачите никога не се възлагат на Анна или Шон.
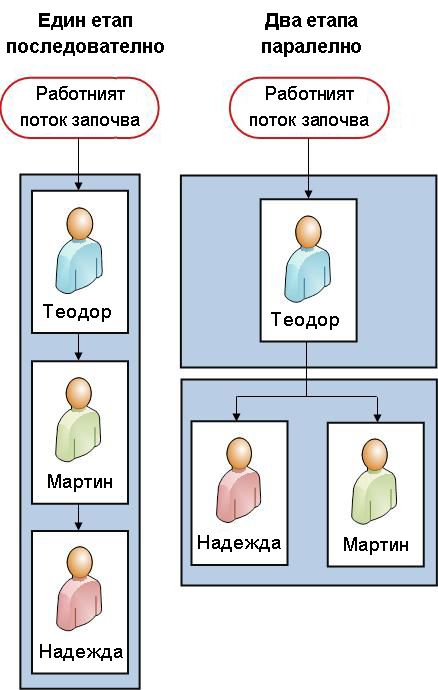
В полето CC, на втората страница на формуляра за асоцииране, можете да въведете имена или адреси за всеки, който трябва да бъде уведомяван всеки път, когато този работен поток започне или приключи.
-
Въвеждането на име тук не води до възлагане на задача от работен поток на този човек.
-
Когато работният поток бъде стартиран ръчно, човекът, който го стартира, получава известията за стартиране и спиране, без да е необходимо да бъде зададен в това поле.
-
Когато работният поток се стартира автоматично, човекът, който първоначално го е добавил, получава известията за стартиране и спиране, без да е необходимо да се задава в това поле.
Добавяне на работен поток "Събиране на подписи" (само за един списък или библиотека)
Ако все още не сте запознати с добавянето на работни потоци, може да ви е полезно да прегледате предишните сегменти LEARNи PLAN в тази статия, преди да продължите със стъпките в този сегмент.
Две неща трябва да са в ред, за да можете да добавите работен поток:
Имейл За да може работният поток да изпраща имейл известия, имейлът трябва да е разрешен за вашия сайт на SharePoint. Ако не сте сигурни, че това вече е направено, консултирайте се с вашия администратор на SharePoint.
Разрешения Настройките по подразбиране на продуктите на SharePoint изискват да имате разрешение "Управление на списъци", за да добавите работни потоци за списъци, библиотеки или колекции от сайтове. (Групата Собственици има разрешение за управление на списъци по подразбиране; групата Членове и групата Посетители не го правят. За повече информация относно разрешенията вижте сегмента LEARN на тази статия.)
Изпълнете следните стъпки:
-
Отворете списъка или библиотеката, за които искате да добавите работния поток.
-
На лентата щракнете върху раздела Списъкили Библиотека.
Името на раздела може да варира в зависимост от типа на списъка или библиотеката. Например в списък с календари този раздел се нарича Календар.
-
В групата Настройки щракнете върху Настройки на работния поток.
-
На страницата Настройки на работния поток задайте един тип съдържание за работния поток, на който да се изпълнява работният поток, или Всички (за всички типове съдържание), след което щракнете върху Добавяне на работен поток.
Забележка: Работните потоци за събиране на подписи могат да се изпълняват само в документи, създадени в Word, Excel или InfoPath.

-
Попълнете първата страница на формуляра за асоцииране.
(Инструкциите следват илюстрацията.)
-
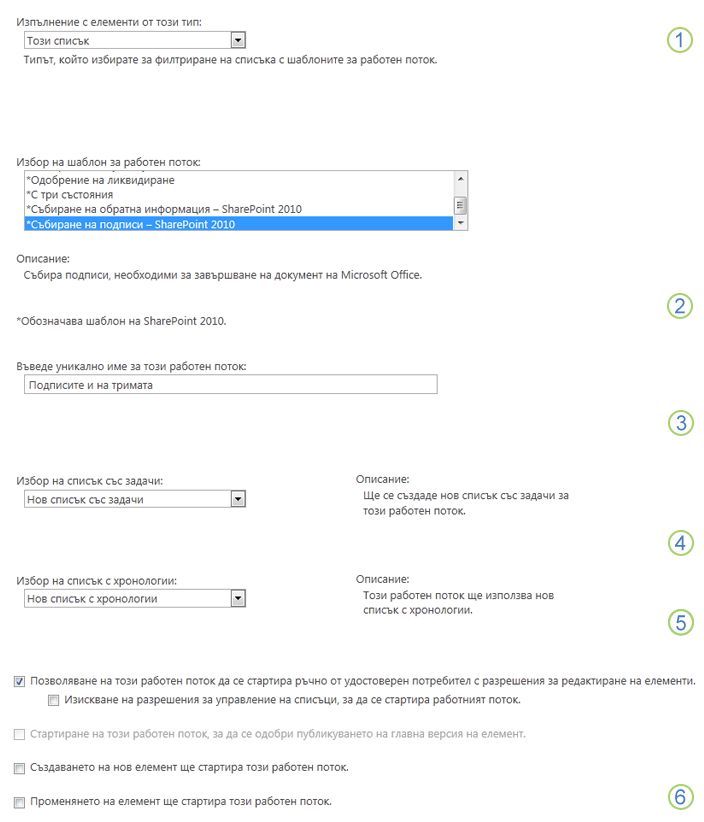
|
|
Тип съдържание Запазете селекцията по подразбиране катоВсички или изберете конкретен тип съдържание. |
|---|---|
|
|
Работен поток Изберете шаблона За събиране на подписи – SharePoint 2010. Забележка: Ако шаблонът "Събиране на подписи – SharePoint 2010" не се показва в списъка, обърнете се към вашия администратор на SharePoint, за да разберете дали е активиран за вашата колекция от сайтове или работна област. Ако имате разрешения за колекция от сайтове, вижте Разрешаване на шаблони за работни потоци на SharePoint. |
|
|
Име Въведете име за този работен поток. Името ще идентифицира този работен поток за потребителите на този списък или библиотека. За предложения за именуване на вашия работен поток вижте сегмента PLAN на тази статия. |
|
|
Списък със задачи Изберете списък със задачи, който да използвате с този работен поток. Можете да изберете съществуващ списък със задачи или да щракнете върху Задачи (нови), за да създадете нов списък. За информация относно причините за създаването на нов списък със задачи (за разлика от избора на съществуващ), вижте сегмента PLAN на тази статия. |
|
|
History List Изберете списък с хронология, който да използвате с този работен поток. Можете да изберете съществуващ списък с хронология или да щракнете върху Нов списък с хронология, за да създадете нов списък. За информация за причините за създаването на нов списък с хронология (за разлика от избора на съществуващ), вижте сегмента PLAN на тази статия. |
|
|
Опции за стартиране Задайте начина или начините, по които този работен поток може да бъде стартиран. За информация относно различните опции вижте сегмента PLAN на тази статия. |
-
Когато всички настройки в този формуляр са по начина, по който ги искате, щракнете върху Напред.
-
Попълнете втората страница на формуляра за асоцииране.
(Инструкциите следват илюстрацията.)Продуктите на SharePoint ви представят всички опции в тази втора страница на формуляра за асоцииране всеки път, когато стартирате работния поток ръчно, така че да можете да правите промени в тези опции само за този екземпляр.
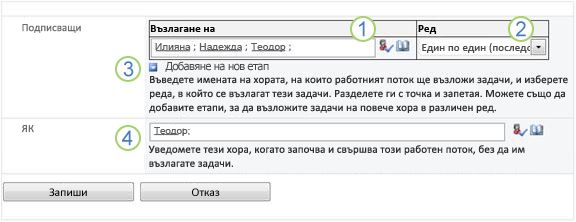
|
|
Присвояване на Въведете имена или адреси за хората, на които искате работният поток да присвоява задачи.
|
|---|---|
|
|
"ред" Задайте дали задачите трябва да се присвояват един по един (последователно) или всички наведнъж (паралелно). За повече информация относно използването на серийни и паралелни етапи вижте сегмента PLAN на тази статия. |
|
|
Добавяне на нов етап Добавете всички етапи, които искате, извън първия, който току-що сте конфигурирали.
За повече информация относно използването на няколко етапа вижте сегмента PLAN на тази статия. |
|
|
CC Въведете имената или имейл адресите на всеки, който трябва да бъде уведомяван всеки път, когато работният поток започне или приключи.
|
-
Когато имате всички настройки на тази страница по начина, по който искате, щракнете върху Запиши, за да създадете работния поток.
Продуктите на SharePoint създават вашата нова версия на работния поток.
Какво следва?
Ако сте готови да започнете и тествате новия си работен поток, отидете на сегмента START на тази статия.
Ще намерите инструкции за вмъкване на редове за подпис в документ в сегмента INSERT на тази статия.
Добавяне на работен поток "Събиране на подписи" (за цялата колекция от сайтове)
Ако все още не сте запознати с добавянето на работни потоци, може да ви е полезно да прегледате сегментите LEARN и PLAN в тази статия, преди да продължите със стъпките в този сегмент.
Две неща трябва да са в ред, за да можете да добавите работен поток:
Имейл За да може работният поток да изпраща имейл известия, имейлът трябва да е разрешен за вашия сайт. Ако не сте сигурни, че това вече е направено, консултирайте се с вашия администратор на SharePoint.
Разрешения Настройките по подразбиране на продуктите на SharePoint изискват да имате разрешение "Управление на списъци", за да добавите работни потоци за списъци, библиотеки или колекции от сайтове. (Групата Собственици има разрешение за управление на списъци по подразбиране; групата Членове и групата Посетители не го правят. За повече информация относно разрешенията вижте сегмента LEARN на тази статия.)
Изпълнете следните стъпки:
-
Отидете на началната страница за колекцията от сайтове(а не началната страница за сайт или подсайт в колекцията).
-
Щракнете върху Настройки

В SharePoint в Microsoft 365 щракнете върху Настройки

-
На страницата Настройки на сайта, под Галерии за уеб проектиране щракнетевърху Типове съдържание на сайта.

-
На страницата Типове съдържание на сайта щракнете върху името на типа съдържание на сайта, за който искате да добавите работен поток.
Забележка: Работните потоци за събиране на подписи могат да се изпълняват само в документи, създадени в Word, Excel или InfoPath.
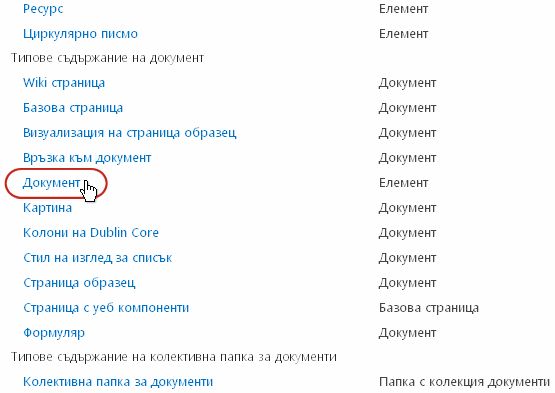
-
На страницата за избрания тип съдържание, под Настройки щракнете върхуНастройки на работния поток.
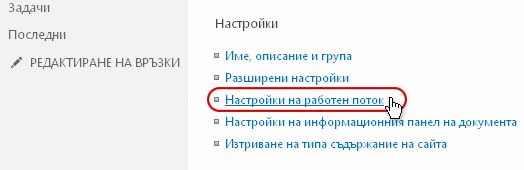
-
На страницата Настройки на работния поток щракнете върху връзката Добавяне на работен поток.
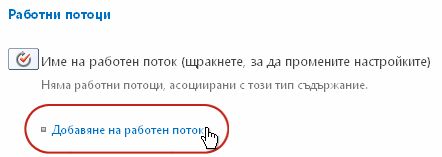
-
Попълнете първата страница на формуляра за асоцииране.
(Инструкциите следват илюстрацията.)
-
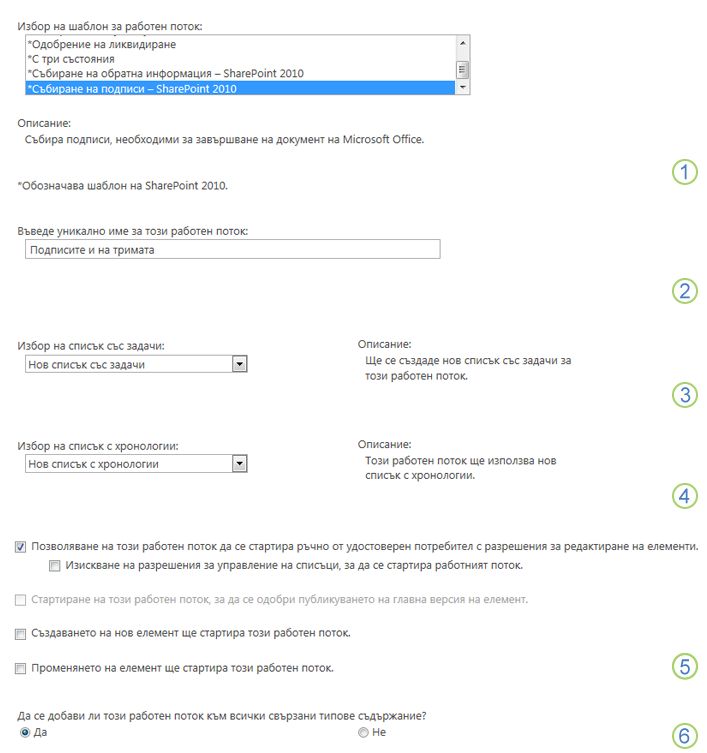
|
|
Работен поток Изберете шаблона За събиране на подписи – SharePoint 2010. Забележка: Ако шаблонът "Събиране на подписи – SharePoint 2010" не се показва в списъка, обърнете се към вашия администратор на SharePoint, за да разберете дали е активиран за вашата колекция от сайтове или работна област. Ако имате разрешения за колекция от сайтове, вижте Разрешаване на шаблони за работни потоци на SharePoint. |
|---|---|
|
|
Име Въведете име за този работен поток. Името ще идентифицира този работен поток за потребителите на тази колекция от сайтове. За предложения за именуване на вашия работен поток вижте сегмента PLAN на тази статия. |
|
|
Списък със задачи Изберете списък със задачи, който да използвате с този работен поток. Можете да изберете съществуващ списък със задачи или да щракнете върху Задачи (нови), за да създадете нов списък. За информация относно причините за създаването на нов списък със задачи (за разлика от избора на съществуващ), вижте сегмента PLAN на тази статия. |
|
|
History List Изберете списък с хронология, който да използвате с този работен поток. Можете да изберете съществуващ списък с хронология или да щракнете върху Нов списък с хронология, за да създадете нов списък. За информация за причините за създаването на нов списък с хронология (за разлика от избора на съществуващ), вижте сегмента PLAN на тази статия. |
|
|
Опции за стартиране Задайте начина или начините, по които този работен поток може да бъде стартиран. За информация относно различните опции вижте сегмента PLAN на тази статия. |
|
|
Да се актуализират типовете съдържание на списък и сайт? Задайте дали този работен поток трябва да бъде добавен към (свързан с) всички други типове съдържание на сайт и списък, които се наследяват от този тип съдържание.
|
-
Когато всички настройки в тази страница са по начина, по който ги искате, щракнете върху Напред.
-
Попълнете втората страница на формуляра за асоцииране.
(Инструкциите следват илюстрацията.)Продуктите на SharePoint ви представят с всички опции на тази втора страница на формуляра за асоцииране всеки път, когато стартирате работния поток ръчно, така че да можете да правите промени в тези опции само за този екземпляр.
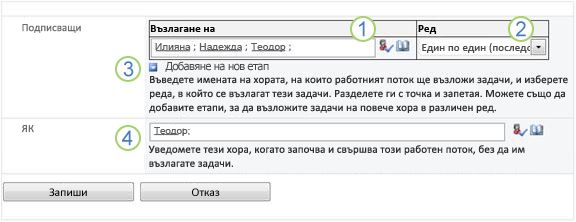
|
|
Присвояване на Въведете имена или адреси за хората, на които искате работният поток да присвоява задачи.
|
|---|---|
|
|
"ред" Задайте дали задачите в този етап трябва да се присвояват един по един (последователно) или всички наведнъж (паралелно). За повече информация относно използването на серийни и паралелни етапи вижте сегмента PLAN на тази статия. |
|
|
Добавяне на нов етап Добавете всички етапи, които искате, извън първия, който току-що сте конфигурирали.
За повече информация относно използването на няколко етапа вижте сегмента PLAN на тази статия. |
|
|
CC Въведете имената или имейл адресите на всеки, който трябва да бъде уведомяван всеки път, когато работният поток започне или приключи.
|
-
Когато имате всички настройки на тази страница по начина, по който искате, щракнете върху Запиши, за да създадете работния поток.
Продуктите на SharePoint създават вашата нова версия на работния поток.
Какво следва?
Ако сте готови да започнете и тествате новия си работен поток, отидете на сегмента START на тази статия.
Ще намерите инструкции за вмъкване на редове за подпис в документ в сегмента INSERT на тази статия.
Вмъкване на редове за подпис
Преди участник в работния поток да може да добави подписа си, в документа трябва да се вмъкне ред за подпис. Вмъкването на реда идобавянето на самия подпис са две отделни действия.
Важно е да запомните, че:
-
След като подписът е добавен към произволен ред за подпис, документът се заключва от всички допълнителни промени, с изключение на добавянето на допълнителни подписи към вече налични редове за подпис.
-
Ако е направена промяна след добавянето на първия подпис, всички вече добавени подписи се анулират или премахват от документа.
-
Вмъкванията и изтриванията на редовете за подпис се третират като промени в документа.
-
Следователно, преди първият участник да добави своя подпис,всички допълнения и изтривания на редовете за подпис вече трябва да бъдат завършени.
Ето бързо резюме на графиката за всичко това.

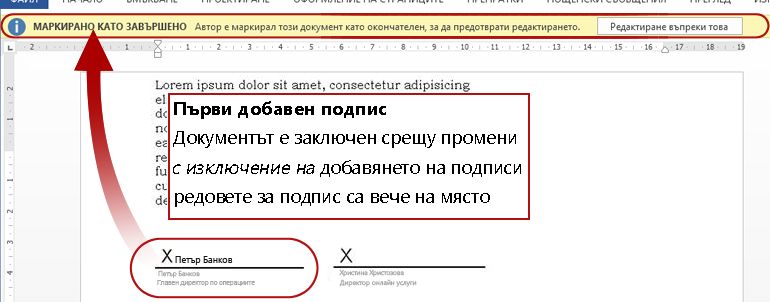
За да вмъкнете ред за подпис в Word или Excel:
-
В документа или работния лист щракнете, за да намерите курсора там, където искате да вмъкнете ред за подпис.
-
В раздела Вмъкване, в групата Текст щракнете върху Ред за подпис.
-
В диалоговия прозорец Настройка на подписи попълнете всички или нито едно от тези четири полета:
-
Предложен подписвач
Пълното име на подписвателя.
(Показва се в завършения подпис.) -
Заглавие на предложения подписвач
(Показва се в завършения подпис.) -
Имейл адрес на предложения подписвач
(Не се показва в завършения подпис.) -
Инструкции за подписвателя
Всякаква полезна или необходима информация за подписваща.
(Не се показва в завършения подпис.)

-
-
Все още в същия диалогов прозорец поставете или изчистете отметките от следните квадратчета:
-
Разрешаване на подписвача да добавя коментари в диалоговия прозорец "Знак"
Позволете на подписвателя да въвежда предназначението си за подписване.
(Какви типове подписват няма да се показват в завършения подпис.) -
Показване на датата на влизане в реда за подпис
Датата, на която се добавя подписът.
(Показва се в завършения подпис.)
-
-
Щракнете върху OK.
Повторете същата процедура, за да добавите още редове за подпис.
За да изтриете ред за подпис в Word или Excel:
-
Щракнете върху реда за подпис, за да го изберете.
-
Натиснете КЛАВИША DELETE.
Важно: Редовете за подпис могат да се вмъкват само във формулярите за попълване на InfoPath.
За да вмъкнете ред за подпис в InfoPath:
-
Във формуляра щракнете, за да намерите курсора там, където искате да вмъкнете ред за подпис.
-
В раздела Начало на лентата, в групата Контроли щракнете върху Ред за подпис.
-
Щракнете върху реда за подпис, за да го изберете, след което щракнете с десния бутон върху него и в контекстното меню щракнете върху Свойства на ред за подпис.
-
В диалоговия прозорец Свойства на ред за подпис, в раздела Общи попълнете всички или нито едно от тези четири полета:
-
Съобщение, което подписващите ще виждат преди подписването
Всякаква полезна или необходима информация за подписваща.
(Не се показва в завършения подпис.) -
Име на подписвания
(Показва се в завършения подпис.) -
Заглавие на подписвания
(Показва се в завършения подпис.) -
Имейл адрес на подписвания
(Не се показва в завършения подпис.)
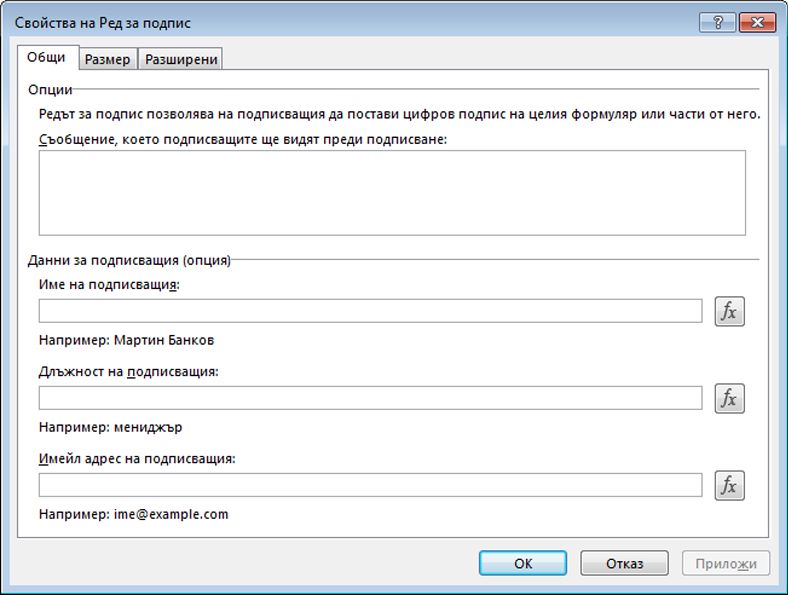
-
-
Направете всички корекции, които искате, в раздела Размер и раздела Разширени.
-
Щракнете върху OK.
За да изтриете ред за подпис в InfoPath:
-
Щракнете върху контролата, за да я изберете, и след това натиснете КЛАВИША DELETE.
Какво следва?
Ако сте готови да тествате новия работен поток, отидете на сегмента START на тази статия.
Ако изпълнявате задача от работен поток, отидете (или се върнете) в сегмента COMPLETE на тази статия.
Стартиране на работен поток "Събиране на подписи"
Напомняне за процеса на подписи: Всички промени трябва да бъдат направени в документа – включително всички вмъквания и изтривания на редове за подпис – преди първият участник да добави своя подпис към ред за подпис. (За повече подробности вижте сегмента PLAN в тази статия.)
Също така се уверете, че хората, на които работният поток ще възлага задачи, ще разберат как да добавят своите подписи и да попълват своите формуляри за задачи. Те може да намерят сегмента COMPLETE в тази статия за полезен.
Два начина за стартиране на работен поток Работният поток може да бъде настроен да се стартира само ръчно, автоматично само или по един или друг начин:
-
Ръчно по всяко време от всеки, който има необходимите разрешения.
-
Автоматично всеки път, когато възникне зададено събитие за задействане – т.е. всеки път, когато се добавя документ към списъка или библиотеката и/или всеки път, когато документ, който вече е в списъка, се променя по някакъв начин.
(Събитието или събитията, задействащи се, са зададени на първата страница на формуляра за асоцииране по време на първоначалното добавяне и конфигуриране на работния поток. За повече информация вижте сегмента PLAN на тази статия.)
Работният поток не можеда се стартира в никакъв документ, който в момента е извлечен. (Документът може да бъде извлечен, след като работният поток е стартиран на него; но след като бъде извлечен, не могат да се стартират допълнителни работни потоци в този документ, докато не бъде вкаран отново.)
Ако работният поток е конфигуриран да се стартира автоматично, то всеки път, когато възникне събитие, задействащо събитие, работният поток се изпълнява в документа, който го е активирал.
Когато се стартира, работният поток присвоява първата задача или задачи и изпраща известие за задача на всеки възложил. Междувременно той изпраща и известия за стартиране (различни от известията за задачи) на лицето, което първоначално е добавило работния поток, и на всеки, посочен в полето CC на втората страница на формуляра за асоцииране.
Ако необходимите редове за подпис все още не са налични в документа, преди задействащите действия да стартират работния поток, те трябва да бъдат вмъкнати, преди първият подпис да бъде добавен към документа.
Бележка за разрешенията Обикновено трябва да имате разрешение редактиране на елементи, за да стартирате работен поток. (По подразбиране групата "Членове" и групата "Собственици" имат това разрешение, но групата Посетители няма. Собственикът обаче може също да избере, на база работен поток по работен поток, да изисква разрешение за управление на списъци за хора, които стартират работния поток. Като изберат тази опция, собствениците могат по същество да зададете, че само те и другите собственици могат да стартират определен работен поток. За повече подробности вижте сегмента Научете за тази статия.)
Две места, от които да започнете
Можете да стартирате работен поток ръчно от две места:
-
От списъка или библиотеката, където се съхранява документът.
-
От самия документ, отворенв програмата на Microsoft Office, в която е създаден. (Обърнете внимание, че това трябва да е пълната, инсталирана програма, а не версия на уеб приложение.)
Останалите две секции в този сегмент предоставят инструкции и за двата метода.
-
Добавете всички необходими редове за подпис към документа или подредете с участниците в работния поток, за да се уверите, че всички редове за подписи присъстват в документа, преди някой участник да добави подписа си към един от редовете.
-
Отидете в списъка или библиотеката, където се съхранява документът, на който искате да изпълните работния поток.
-
Щракнете върху иконата пред името на елемента, за да изберете елемента, и след това в раздела Файлове на лентата, в групата Работни потоци щракнете върху Работни потоци.
-
На страницата Работни потоци: Име на документ, под Стартиране на нов работен потокщракнете върху работния поток, който искате да изпълните.
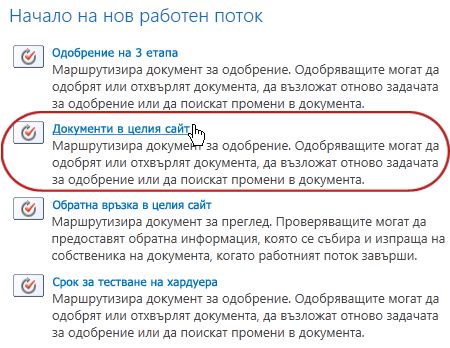
-
Във формуляра за иницииране направете всички промени, които искате да приложите към този конкретен екземпляр на работния поток.
Забележка: Промените, направени тук, във формуляра за иницииране, се използват само по време на текущия екземпляр на работния поток. Ако искате да направите промени, които ще се прилагат всеки път, когато се изпълнява работният поток, или ако искате да промените настройките на работния поток, които не се показват в този формуляр, вижте сегмента ПРОМЯНА на тази статия.
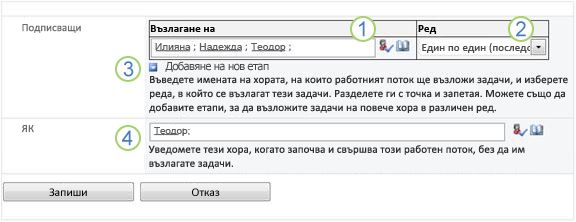
|
|
Присвояване на Направете промени в списъка с хора, на които искате работният поток да присвоява задачи.
|
|---|---|
|
|
"ред" Уверете се, че спецификациите относно възлагането на задачите във всеки сегмент един по един (последователно) или всички наведнъж (паралелно) са по начина, по който ги искате. За повече информация относно използването на серийни и паралелни етапи вижте сегмента PLAN на тази статия. |
|
|
Добавяне на нов етап Добавете всички етапи, които искате, извън този или тези, които са конфигурирани в момента.
За повече информация относно използването на няколко етапа вижте сегмента PLAN на тази статия. |
|
|
CC Направете всички допълнения или премахванета, които искате. Не забравяйте, че:
|
-
Когато имате всички настройки във формуляра за иницииране по начина, по който искате, щракнете върху Старт, за да стартирате работния поток.
Работният поток присвоява първата задача или задачи и междувременно изпраща известия за стартиране на вас и на всеки, посочен в полето CC на формуляра за иницииране.
-
Добавете всички необходими редове за подпис към документа или подредете с участниците в работния поток, за да се уверите, че всички редове за подписи присъстват в документа, преди някой участник да добави подписа си към един от редовете.
-
Отворете документа в инсталираната програма на Office на вашия компютър.
Забележка: Този метод не може да се използва, когато документът е отворен във версия на уеб приложение на програмата microsoft Office. Той трябва да е отворен в пълната инсталирана версия на програмата на вашия компютър.
-
В отворения документ щракнете върху раздела Файл, щракнете върху Запиши & Изпратии след това щракнете върху работния поток, който искате да изпълните в документа.
-
Ако видите следното съобщение, което ви казва, че работният поток трябва да бъде вкаран, щракнете върху бутона Вкарай.
(Ако не виждате това съобщение, преминете към стъпка 5.) -
Щракнете върху големия бутон "Старт на работния поток".
-
На страницата Промяна на работен поток, във формуляра за иницииране направете всички промени, които искате да приложите към този конкретен екземпляр на работния поток.
Забележка: Промените, направени тук, във формуляра за иницииране, се използват само по време на текущия екземпляр на работния поток. Ако искате да направите промени, които ще се прилагат всеки път, когато се изпълнява работният поток, или ако искате да промените настройките на работния поток, които не се показват в този формуляр, вижте сегмента ПРОМЯНА на тази статия.
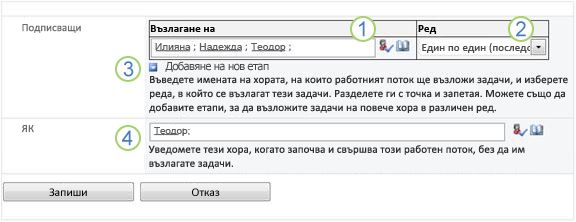
|
|
Присвояване на Направете промени в списъка с хора, на които искате работният поток да присвоява задачи.
|
|---|---|
|
|
"ред" Уверете се, че спецификациите относно възлагането на задачите във всеки сегмент един по един (последователно) или всички наведнъж (паралелно) са по начина, по който ги искате. За повече информация относно използването на серийни и паралелни етапи вижте сегмента PLAN на тази статия. |
|
|
Добавяне на нов етап Добавете всички етапи, които искате, извън този или тези, които са конфигурирани в момента.
За повече информация относно използването на няколко етапа вижте сегмента PLAN на тази статия. |
|
|
CC Направете всички допълнения или премахванета, които искате. Не забравяйте, че:
|
-
Когато имате настройките във формуляра за иницииране по начина, по който искате, щракнете върху Старт, за да стартирате работния поток.
Работният поток присвоява първата задача или задачи и междувременно изпраща известия за стартиране на вас и на всеки, посочен в полето CC на формуляра за иницииране.
Какво следва?
-
Ако това е първият път, когато този работен поток е бил изпълняван, другите участници ще се нуждаят от информация и помощ, за да изпълняват възложените си задачи? (Те може да намерят сегмента COMPLETE на тази статия за полезен.)
-
Също така е добре да проверите дали участниците получават своите имейл известия, и по-специално, че известията не се използват неправилно от филтрите за нежелана поща.
-
И разбира се, може да имате една или повече задачи на работния поток, за да завършите себе си. Отидете в сегмента COMPLETE на тази статия за подробности.
-
Междувременно, за да разберете как можете да следите напредъка на текущия екземпляр на работния поток, отидете на сегмента MONITOR на тази статия.
Изпълнение на задача за работен поток "Събиране на подписи"
Ако за първи път ви е възложена задача в работен поток "Събиране на подписи", може да ви е полезно да прегледате напълно този сегмент от статията, преди да изпълните задачата си. По този начин ще сте наясно с всички опции, които може да са отворени за вас.
Забележка: Ако знаете, че задача от работния поток е възложена на вас, но съобщението за уведомяване не се е появило в папката "Входящи" на имейла ви, уверете се, че известието не е било неправилно пренасочино от филтъра за нежелана поща. Ако има, регулирайте съответно настройките на филтъра.
Първо, уверете се, че имате дясната статия
Различните типове работни потоци изискват различни действия за задача.
Така че преди да започнете, уверете се, че задачата, която ви е възложена, е наистина задача за работен поток "Събиране на подписи", а не задача за друг тип работен поток.
Потърсете текста Този документ изисква вашия подпис в някое от следните местоположения:
-
В реда Тема на известието за
задача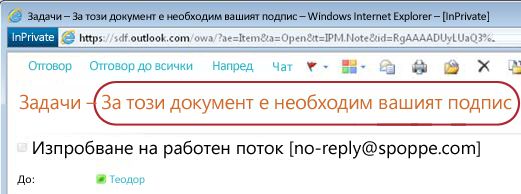
-
В лентата за съобщения в документа, който трябва да бъде
прегледан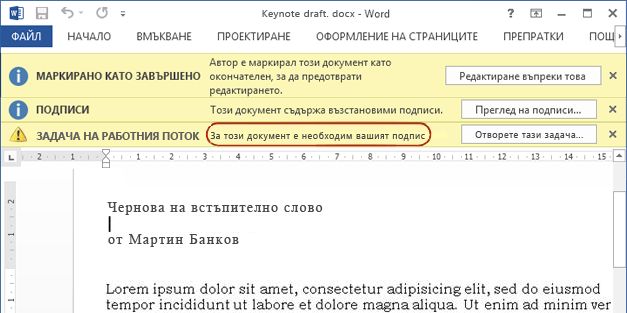
-
В заглавието на задачата на страницата Състояние на работния
поток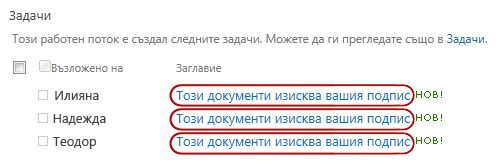
Ако не виждате този документ изисква текста на подписа ви в тези местоположения, консултирайте се с лицето, което е стартирало или първоначално е добавило работния поток, за да разберете на кой шаблон за работен поток се базира – или дали е работен поток по избор.
Ако обаче задачата ви е събиране на подписи, продължете да четете!
Когато ви бъде възложена задача в работен поток, обикновено ще разберете за задачата по един от трите начина:
-
Получавате известие за задача по имейл.
-
Отваряте документ на Microsoft Office и виждате лента за съобщения, която ви информира, че ви е възложена свързана задача.
-
Проверявате сайта на SharePoint и откривате, че една или повече задачи в момента са ви възложени.
Когато разберете, че ви е възложена задача за работен поток "Събиране на подписи", обикновено правите две неща:
-
Преглед на документа Отваряте и преглеждате документа и след това го подписвате (или не).
-
Завършване на задачата Попълвате и подавате формуляра за задача.
Следователно често следните три елемента са включени в завършването на задачата:
-
Уведомителното съобщение (което получавате като имейл)
-
Документът, подаден за вашия подпис (който отваряте и след това подписвате или не)
-
Формулярът за задача (който отваряте, попълвате и подавате)
Ето как изглеждат тези три елемента.
Забележка: Бутонът Отваряне на тази задача на лентата в съобщението за уведомяване на задачата се показва само когато съобщението се отвори в пълната, инсталирана версия на Outlook, а не когато се отвори в уеб приложението Outlook Web Access.
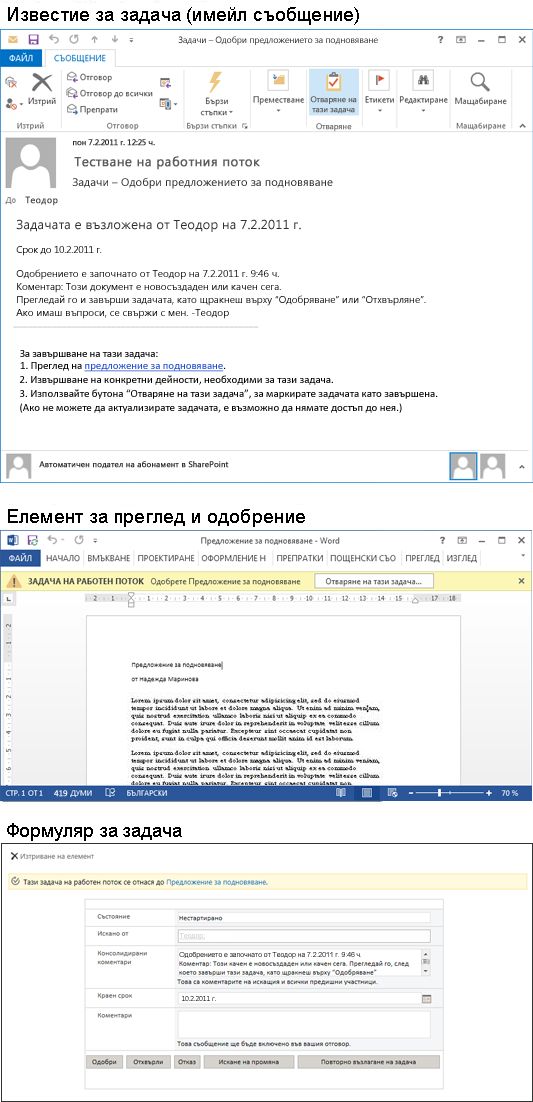
Забележка: Бутонът Отваряне на тази задача на лентата в съобщението за уведомяване на задачата се показва само когато съобщението се отвори в пълната, инсталирана версия на Outlook, а не когато се отвори в уеб приложението Outlook Web Access.
(Обърнете внимание, че ако задачата не ви е възложена лично, а на цяла група или списък за разпространение, на която сте член, трябва да поискате задачата, преди да я изпълните. За повече информация вижте секцията Искане за групова задача, преди да я завършите в този сегмент.)
Изпълнете следните стъпки:
-
В съобщението за уведомяване на задачата, в инструкциите за изпълнение на тази задача щракнете върху връзката към документа.
-
В отворения документ щракнете върху бутона Отвори тази задача в лентата за съобщения.
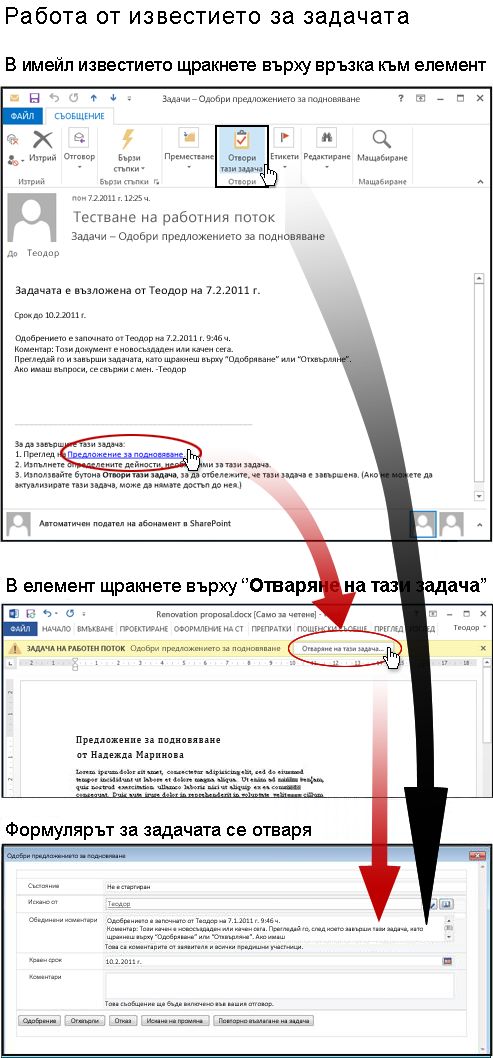
Забележка: Бутонът Отвори тази задача на лентата в съобщението за уведомяване на задачата (показано на илюстрацията в горната част на черната стрелка) се показва само когато съобщението се отвори в пълната инсталирана версия на Outlook, а не когато се отвори в уеб приложението Outlook Web Access.
(Обърнете внимание, че ако задачата не ви е възложена лично, а на цяла група или списък за разпространение, на която сте член, трябва да поискате задачата, преди да я изпълните. За повече информация вижте секцията Искане за групова задача, преди да я завършите в този сегмент.)
Изпълнете следните стъпки:
-
В списъка или библиотеката, където се съхранява документът, който трябва да се прегледа, щракнете върху връзката В ход, свързана с документа и работния поток.
-
На страницата Състояние на работния поток щракнете върху заглавието на вашата задача.
-
Във формуляра на задачата, в тази задача на работния поток се отнася за лентата за съобщения щракнете върху връзката към документа.
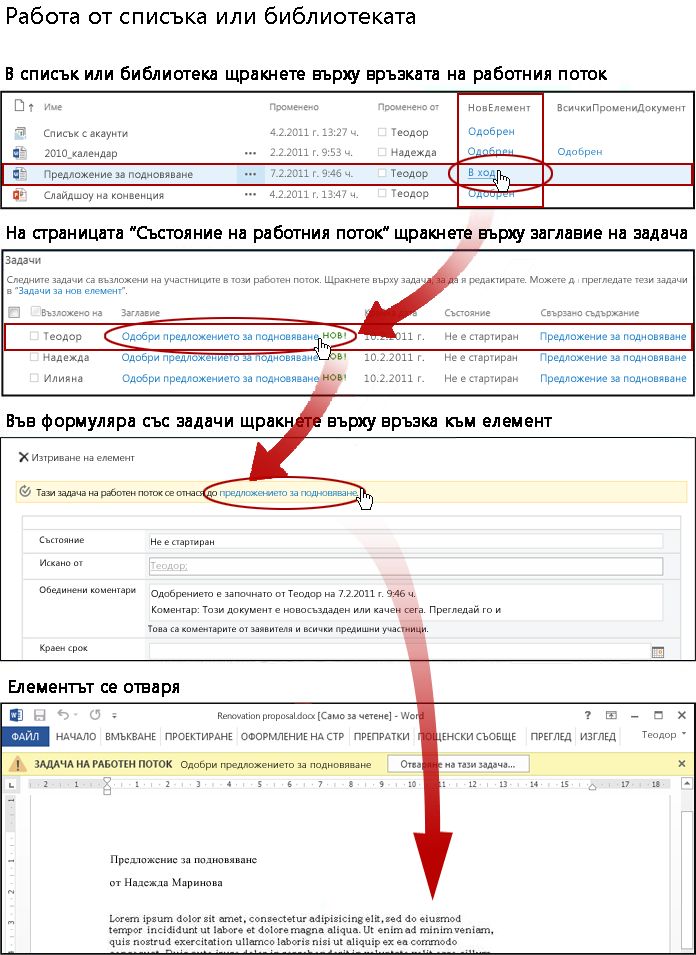
Обърнете внимание, че ако задачата не ви е възложена лично, а на цяла група или списък за разпространение, на която сте член, трябва да поискате задачата, преди да я завършите. За повече информация вижте секцията Искане за групова задача, преди да я завършите в този сегмент.
Също така имайте предвид, че ако редът за подпис е настроен за конкретен потребител и го подпишете, докато сте влезли като друг потребител, несъответствието може да се вижда в реда за подпис. В този пример редът за подпис е настроен за Франк Мартинез, но подписът е добавен от някой, влязъл като Анна Лидман.

В следващия пример документът е създаден в Word.
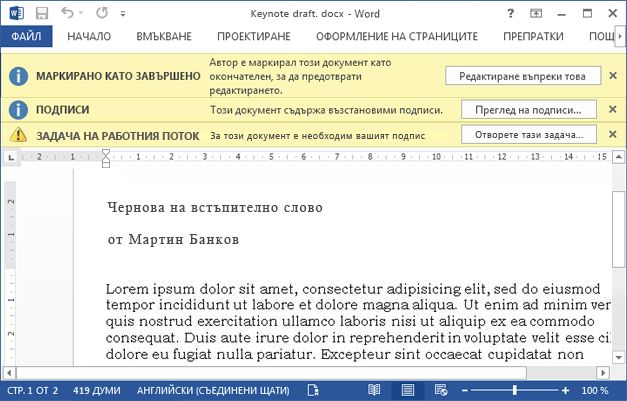
Обърнете внимание на трите жълти ленти за съобщения в горната част на документа:
Маркиран като окончателен Тази лента за съобщения ви казва, че поне един човек вече е добавил подписа си на ред за подпис.
Важно: От този момент нататък всяка промяна в документа, различна от добавянето на подписи към вече наличните редове за подпис, води до премахване или анулиране на всички вече добавени подписи. (Т.е. вмъкването или изтриването на редове за подписи не е разрешено в този момент, а само добавянето на самите подписи.)
Подписи Можете да щракнете върху бутона Преглед на подписи, за да отворите екрана Подписи. Под Искани подписищракнете върху стрелката до името си и след това в падащото меню щракнете върху Знак.
Забележки:
-
Ако името ви се показва повече от веднъж в списъка Искани подписи, има повече от един ред за подпис, към който да добавите подпис. Използвайте същата процедура, за да добавите всеки подпис.
-
Ако не виждате името си в списъка Искани подписи, консултирайте се с лицето, което е стартирало работния поток , или ако е започнало автоматично, консултирайте се с човека, който първоначално го е добавил.
-
Формулярите на InfoPath нямат екран "Подписи" или списък с искани подписи. Уверете се, че сте подписали всички редове за подпис, преди да запишете документа и да изпълните задачата си.
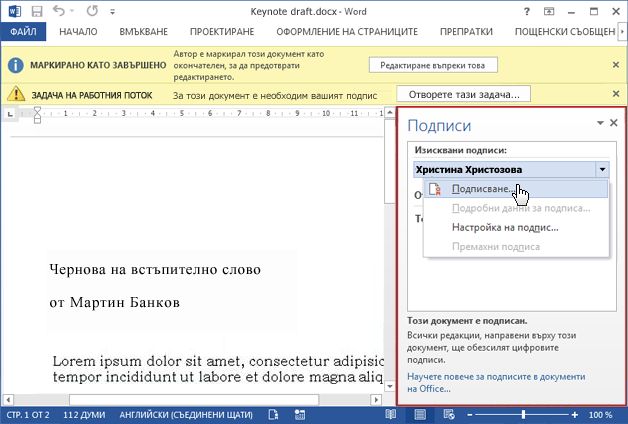
Ако видите съобщение за доставчиците на цифрови подписи на други доставчици, щракнете върху OK, за да продължите. (За да избегнете показването на съобщението в бъдеще, поставете отметка в квадратчето.)
Отваря се диалоговият прозорец Знак.
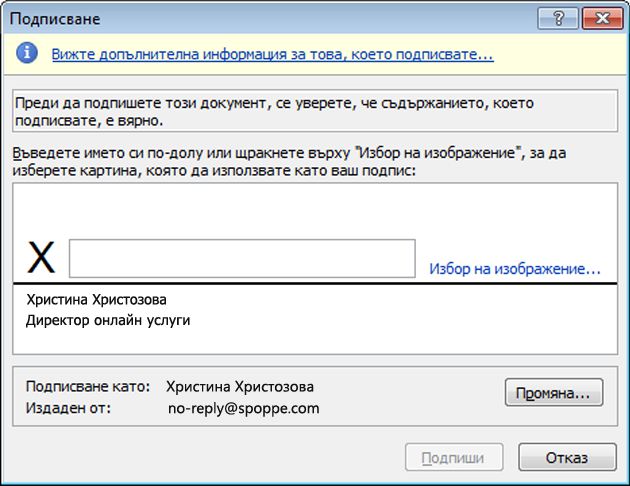
За да подпишете документа, просто въведете името си в полето до големия X, щракнете върху Знак ислед това щракнете върху OK в диалоговия прозорец Потвърждение на подпис.
Не забравяйте: Ако името ви се показва повече от веднъж в списъка Искани подписи, значи има повече от един ред за подпис, към който да добавите подписа си. Използвайте същата процедура, за да добавите всеки подпис.
Задача за работен поток Когато сте готови да завършите и подадете формуляра за задача, щракнете върху бутона Отвори тази задача в лентата със съобщения Задача на работния поток.
Формулярът на задача за задача за работен поток "Събиране на подписи" изглежда така.
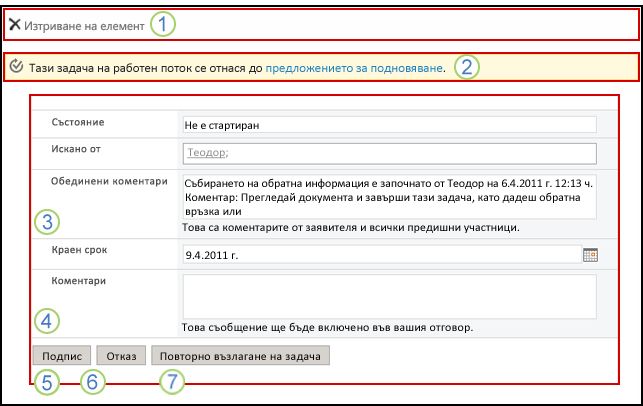
Обърнете внимание, че първите две контроли(Изтриване на елемент и задача от този работен поток се прилагат към заглавието на документа )не се показват във формуляра на задачата, когато се отварят отвътре в документа, за да бъдат подписани. Те се показват само когато формулярът за задача се отваря директно от съобщението за уведомяване на задачата или от списъка Със задачи на страницата Състояние на работния поток.
|
|
Изтриване на елемент За да изтриете тази задача от текущия екземпляр на работния поток, щракнете върху връзката тук.
Забележка: Ако не сте стартирали този екземпляр на работния поток, може да поискате да проверите с лицето, което го е стартирало – или, ако е стартирано автоматично, лицето, което първоначално го е добавило – преди да изтриете задачата. |
|---|---|
|
|
Тази задача на работния поток се отнася за заглавието на документа За да отворите документа за подписване, щракнете върху връзката тук. |
|
|
Състояние, заявено от, консолидирани коментари, срок Не можете да редактирате или променяте записи в тези четири полета, но може да намерите информацията в тях за полезна. Обърнете внимание, че полето Консолидирани коментари съдържа всички коментари, подадени във формуляра от участници, които вече са изпълнили задачите си в същия този екземпляр на работния поток. По същия начин, след като подадете свой собствен формуляр, всеки текст, който включите в полето Коментари (4), също ще се появи в полето Консолидирани коментари за следващите участници. |
|
|
Коментари Всеки текст, който въведете тук, ще бъде записан в хронологията на работния поток и ще се появи и в полето Консолидирани коментари (3) за следващите участници. |
|
|
Подписване Когато сте подписали документа и сте въвлили обратна връзка, която искате да допринесете в полето Коментари, щракнете върху този бутон, за да подадете формуляра и да изпълните задачата си. |
|
|
Отказ За да затворите формуляра за задача, без да записвате промени или отговори, щракнете върху този бутон. Задачата ще остане непълна и ще ви бъде възложена. |
|
|
Повторно възназначане на задача За да преназначите тази задача на някой друг, щракнете върху този бутон. За илюстрация на страницата, където ще въведете подробностите за повторното възложение, и за допълнителни инструкции отидете на раздел 7 в този сегмент, възложате отново задачата на някой друг. Забележка: Тази опция може да е изключена за някои задачи в работния поток. |
Ако само една задача е възложена на цялата група, към която принадлежите, тогава всеки член на групата може да поиска и изпълни тази единствена задача от името на цялата група.
Заявете задачата, преди да отворите и подпишете документа. Веднага щом поискате задачата, тя ви е възложена и никой друг член на групата не може да я изпълни. (По този начин само един човек прави необходимата работа.)
-
На страницата Състояние на работния поток посочете името на задачата, възложена на вашата група, докато не се появи стрелка.
-
Щракнете върху стрелката, щракнете върху Редактиране на елемент и след това във формуляра на задачата щракнете върху бутона Искане на задача.
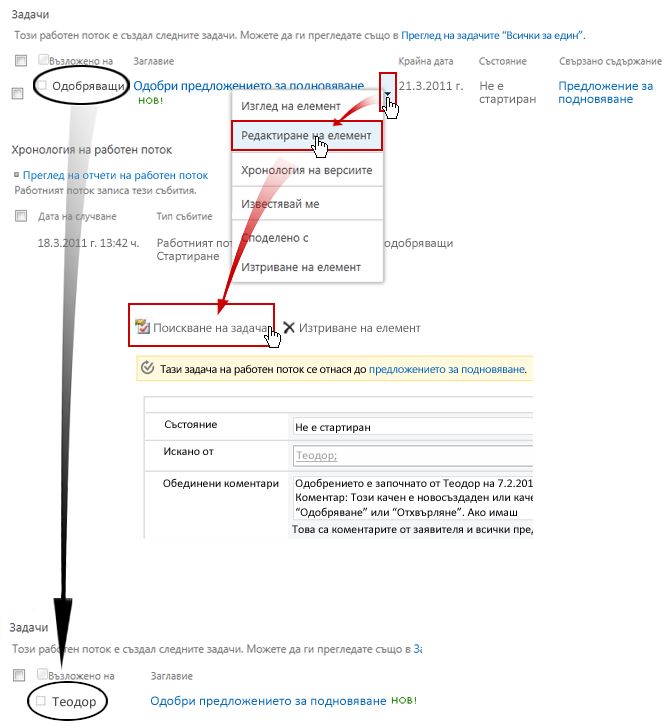
Когато страницата Състояние на работния поток се обновява, можете да видите, че задачата вече не е възложена на групата, но сега специално за вас.
По-късно, ако искате да освободите задачата отново в групата, без да я изпълнявате, използвайте същите стъпки, за да се върнете към формуляра на задачата, но сега щракнете върху бутона Задача за издаване.
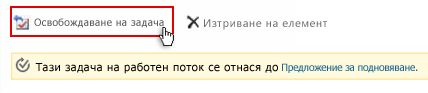
Ако искате някой друг да изпълни задача от работен поток, която ви е възложена, щракнете върху бутона Повторно присвояване на задача във формуляра за задача на работния поток.
Този формуляр се показва.
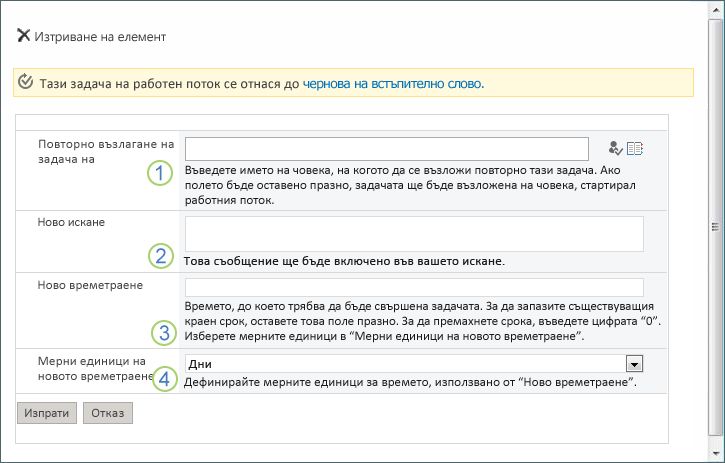
|
|
Преназначане на задача на Въведете името или адреса на лицето, на което искате да възложите тази задача. За да присвоите тази задача на лицето, което е стартирало работния поток – или, ако работният поток е стартиран автоматично, на лицето, което първоначално е добавило този работен поток , оставете това поле празно. |
|---|---|
|
|
Ново искане Дайте информация, че лицето, на което възлагате задачата, ще трябва да изпълни задачата. (Всеки текст, който въведете тук, ще бъде добавен в областта Консолидирани коментари.) |
|
|
Нова продължителност Направете едно от следните три неща:
Обърнете внимание, че по подразбиране задачите "Събиране на подписи" не са присвоени на срокове или продължителност на задачата. |
|
|
Нови мерни единици за времетраене Ако задавате нова продължителност на задачата, използвайте това поле заедно с полето Нова продължителност, за да идентифицирате периода, преди задачата да е дължима. (Например: 3 дни или 1 месец или 2 седмици.) |
Когато формулярът завърши, щракнете върху Изпрати. Вашата задача е маркирана Катозавършена , на лицето, което сега отговаря за задачата, се присвоява нова задача и се изпраща известие за задача.
Всяка нова информация, която сте предоставили, е включена в делегирания текст по текст в известието за нова задача (номер 1 на следващата илюстрация).
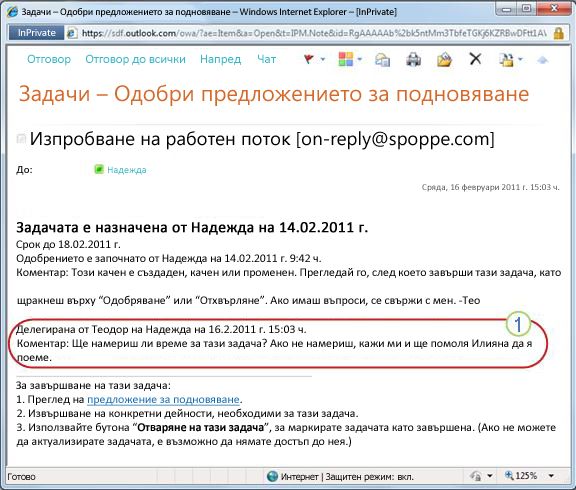
Междувременно всички тези промени се проследяват и виждат в разделите Задачи и хронология на страницата Състояние на работния поток, както е показано тук.
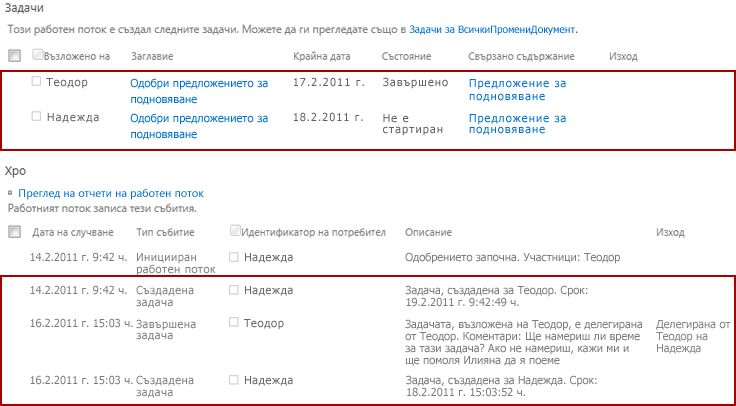
Монитор, регулиране или спиране на изпълняващ се работен поток "Събиране на подписи"
Централното местоположение, от което можете да наблюдавате, регулирате или спирате изпълняващ се работен поток, е страницата Състояние на работния поток за този екземпляр на работния поток.
Първо ще ви покажем как да стигнете до тази страница, след което ще ви покажем как да използвате опциите и информацията, които намирате там. И накрая, ще ви покажем две други страници, където можете да получите допълнителна информация за наблюдение.
В списъка или библиотеката, където се намира елементът, щракнете върху връзката В ход за елемента и работния поток, които искате.
В този пример елементът е документът с име Чернова на Keynote, а работният поток е Одобрение 3.

Отваря се страницата Състояние на работния поток.
-
Ако вашият списък или библиотека съдържа голям брой елементи, можете да използвате сортиране и/или филтриране, за да намерите елемента, който търсите по-бързо. Ако откриете, че многократно сортирате и/или филтрирате по същия начин, може да ви е полезно да създадете изглед по избор, който автоматизира това конкретно подреждане.
-
За да стигнете до страницата Състояние на работния поток, можете също да щракнете върху връзката Преглед на състоянието на този работен поток в имейл известие "е започнало" или връзката Преглед на хронологията на работния поток в имейл известие "завърши" за конкретния екземпляр, който ви интересува.
Тук под илюстрацията на всяка секция на страницата Състояние на работния поток ще намерите въпросите за наблюдение, на които отговаря секцията.
Секция "Информация за работния поток"

Отговори на въпросите:
-
Кой е стартирал този екземпляр на работния поток?
-
Кога е стартиран този екземпляр?
-
Кога е настъпило последното действие в този екземпляр?
-
На кой елемент се изпълнява този екземпляр?
-
Какво е текущото състояние на този екземпляр?
Раздел "Задачи"

Отговори на въпросите:
-
Кои задачи вече са създадени и възложени и какво е текущото им състояние?
-
Кои задачи вече са изпълнени и какъв е резултатът за всяка от тези задачи?
-
Какъв е срокът за всяка задача, която вече е създадена и възложена? (Обърнете внимание, че по подразбиране задачите "Събиране на подписи" не са възложени срокове или продължителност на задачата.)
Задачите, които са изтрити, и задачите, които още не са възложени, не се показват в този раздел.
Секция "Хронология на работния поток"
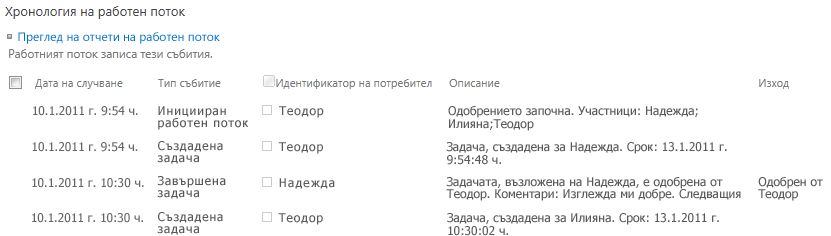
Отговори на въпросите:
-
Какви събития вече са възникнали в този екземпляр на работния поток?
-
Обърнете внимание, че просрочените задачи и известията за просрочени задачи не се показват в тази област.
Има два начина, по които можете да спрете изпълняван екземпляр на работен поток преди нормалното му завършване:
-
Отмяна на работния поток Всички задачи се отменят, но се запазват в областта Задачи на страницата Състояние на работния поток.
-
Прекратяване на този работен поток Всички задачи се отменят и се изтриват от областта Задачи на страницата Състояние на работния поток. (Те обаче все още се отразяват в областта Хронология на работния поток.)
Следват инструкциите и за двата метода.
Отказ (всички задачи са отменени, но се запазват както в списъка Задачи, така и в хронологията)
Ако текущият екземпляр на работен поток вече не е необходим, той може да бъде отменен.
По подразбиране тази процедура може да бъде изпълнена от лицето, което е стартирало този екземпляр на работния поток, или от всеки, който има разрешение за управление на списъци. (Отново групата Собственици има разрешение за управление на списъци по подразбиране; групата Членове и групата Посетители не го правят.)
-
На страницата Състояние на работния поток, в областта точно под визуализацията на работния поток щракнете върху връзката Отмяна на всички задачи за събиране на подписи.
Всички текущи задачи се отменят и работният поток завършва със състояние Отменено. Отменените задачи все още са изброени както в областта Задачи, така и в областта Хронология на работния поток.
Край (всички задачи, изтрити от списъка "Задачи", но запазени в хронологията)
Ако възникне грешка или работният поток спре и не успее да отговори, тя може да бъде прекратена.
По подразбиране тази процедура може да се извърши само от човек, който има разрешение за управление на списъци. (Отново групата Собственици има разрешение за управление на списъци по подразбиране; групата Членове и групата Посетители не го правят.)
-
На страницата Състояние на работния поток, в областта точно под визуализацията на работния поток щракнете върху връзката Край на този работен поток.
Всички задачи, създадени от работния поток, се отменят и се изтриват от областта Задачи на страницата Състояние на работния поток, въпреки че все още се отразяват в областта Хронология на работния поток. Работният поток завършва със състояние "Отменен".
На страницата Работни потоци за всеки елемент ще намерите списък на работните потоци, които в момента се изпълняват на този елемент.
-
Отидете в списъка или библиотеката, където се съхранява елементът.
-
Посочете името на елемента, щракнете върху стрелката, която се появява, и след това щракнете върху Работни потоци в падащото меню.
-
На страницата Работни потоци: Име на елемент, под Изпълнявани работни потоци щенамерите списък с екземпляри на работни потоци, които в момента се изпълняват на елемента.
Забележка: Обърнете внимание, че няколко екземпляра на една версия на работен поток не могат да се изпълняват едновременно на един и същ елемент. Например: Добавени са два работни потока, които се базират на шаблона "Събиране на подписи". Единият се нарича Обратна връзка за плана, а другият се нарича Обратна връзка за бюджета. На всеки един елемент по едно време може да се изпълнява всеки екземпляр на обратна връзка от плана и обратна връзка за бюджета, но не и два екземпляра на всеки работен поток.
Администраторите на колекция от сайтове могат да преглеждат с един поглед:
-
Колко работни потоци, базирани на всеки шаблон за работен поток, в момента съществуват в колекцията от сайтове.
-
Независимо дали всеки шаблон за работен поток е активен в момента, или неактивен в колекцията от сайтове.
-
Колко екземпляра на версиите на работни потоци, базирани на всеки шаблон за работен поток, в момента се изпълняват в колекцията от сайтове.
Ето как става това:
-
Отворете началната страница за колекцията от сайтове(а не началната страница за сайт или подсайт в колекцията).
-
Щракнете върху иконата Настройки

На страницата Настройки на сайта, под Администриране на сайтщракнете върху Работни потоци.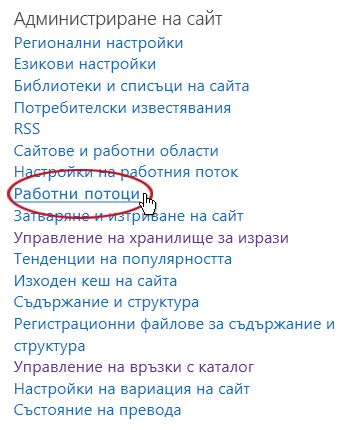
Отваря се страницата Работни потоци, показваща информацията.
Какво следва?
Ако това е първият път, когато тази версия на работния поток е стартирана, може да искате да използвате инструкциите в сегмента REVIEW на тази статия, за да видите събитията в екземпляра и да откриете дали работният поток функционира по очаквания начин.
Преглед на резултатите от работния поток "Събиране на подписи" и създаване на отчети
След като екземплярът на работния поток завърши, можете да прегледате събитията, записани в хронологията му. (Можете да получите достъп до записа за всеки екземпляр до 60 дни след завършването на екземпляра.)
Важно: Обърнете внимание, че хронологията на работния поток е предоставена само за неофициална справка. Той не може да се използва за официални одити или за каквато и да е друга правна, очевидна цел.
Можете също да изпълнявате отчети за цялостната производителност на работния поток в различните екземпляри.
Докато елементът остане в същия списък или библиотека и докато един и същ работен поток не се изпълни отново на същия елемент, хронологията на най-скорошния екземпляр може да се получи от списъка или библиотеката.
За да видите страницата Състояние на работния поток за най-скорошния екземпляр на работен поток, изпълняван на произволен елемент:
-
В списъка или библиотеката, където се намира елементът, щракнете върху връзката за състоянието за елемента и работния поток, които искате.
В този пример елементът е документът, озаглавен "Чернова на keynote", а работният поток е "Одобрение на нов документ".

На страницата Състояние на работния поток секцията Хронология на работния поток се намира близо до дъното.
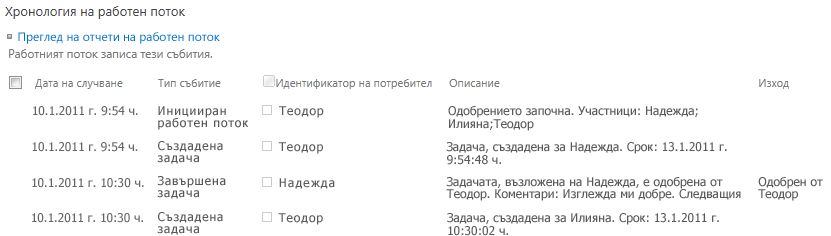
Какво ще стане, ако искате да прегледате хронологията на екземпляр, след като изпълните същия работен поток отново на един и същ елемент?
Всъщност можете да направите това за до 60 дни от една от двете входни точки: списъка или библиотеката, или известието за завършване на работния поток. (Шестдесет дни е колко дълго продуктите на SharePoint запазват хронологията на задачите за работни потоци.)
От списъка или библиотеката
-
Отидете в списъка или библиотеката, където се съхранява елементът.
-
Щракнете върху иконата пред името на елемента, за да изберете елемента, и след това в раздела Файлове на лентата, в групата Работни потоци щракнете върху Работни потоци.
-
На страницата Работни потоци: Име на елемент, под Завършениработни потоци щракнете върху името или състоянието на екземпляра на работния поток, който искате да прегледате.
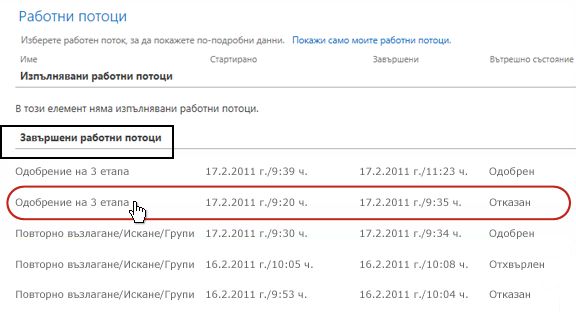
От известието за завършване на работния поток
-
Отворете известието за завършване на работния поток за екземпляра, който искате да прегледате, и след това щракнете върху връзката Преглед на хронологията на работния поток.
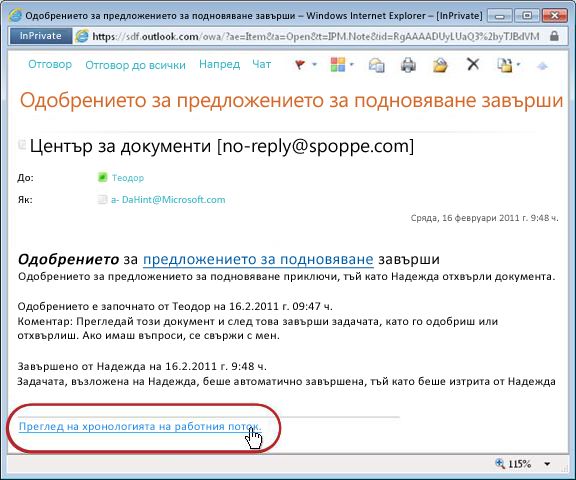
За да запазите всички известия за завършване, може да искате да създадете правило на Outlook. Настройте правилото да копира всички входящи съобщения, върху които текстът е завършил в реда Тема, в собствена отделна папка. (Уверете се, че правилото на Outlook копира входящите съобщения и не просто ги премества, или че те няма да се показват и във вашата папка "Входящи".)
За да научите как една от версиите на работния поток се изпълнява общо – с течение на времето и над няколко екземпляра – можете да създадете един или и двата предварително зададени отчета:
-
Отчет за продължителността на дейността Използвайте този отчет, за да видите средните стойности за това колко време отнема завършването на всяка дейност в работния поток, както и колко време отнема завършването на всяко цялостно изпълнение или екземпляр на този работен поток.
-
Отчет за отмяна и грешка Използвайте този отчет, за да видите дали работният поток често се отменя, или се натъква на грешки преди завършването.
Създаване на наличните отчети за работен поток
-
В списъка или библиотеката, в колоната Състояние за този работен поток щракнете върху връзка с информация за състоянието.

-
На страницата Състояние на работния поток, под Хронология на работния поток щракнетевърху Преглед на отчети на работни потоци.
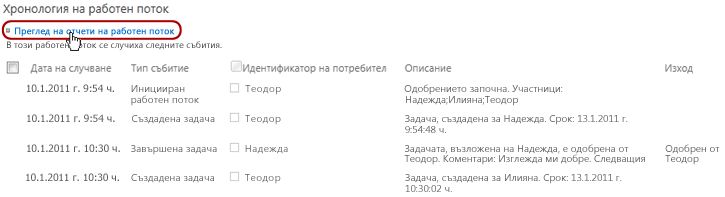
-
Намерете работния поток, за който искате да прегледате отчет, и след това щракнете върху името на отчета, който искате да прегледате.
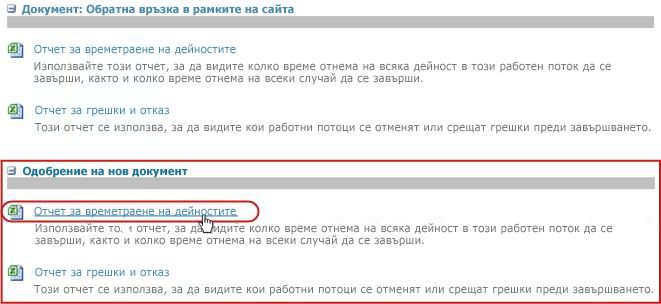
-
На страницата Персонализиране запазете или променете местоположението, където ще бъде създаден файлът на отчета, и след това щракнете върху OK.
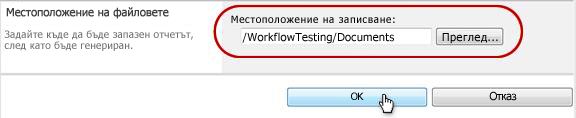
-
Когато отчетът завърши, можете да щракнете върху връзката, показана на следващата илюстрация, за да го прегледате. В противен случай щракнете върху OK, за да завършите и затворите диалоговия прозорец. (По-късно, когато сте готови да прегледате отчета, ще го намерите в местоположението, което сте задали в предишната стъпка.)
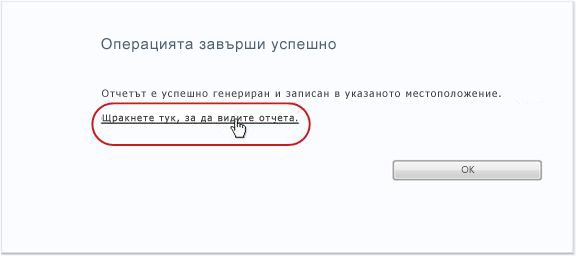
Какво следва?
Ако функциите на работния поток са точно както искате, всички сте настроени да започнете да го използвате.
Ако има нещо, което искате да промените за начина на работа, вижте сегмента ПРОМЯНА на тази статия.
Създаване на отчети за производителността на работния поток
За да научите как една от версиите на работния поток се изпълнява общо – с течение на времето и над няколко екземпляра – можете да създадете един или и двата предварително зададени отчета:
-
Отчет за продължителността на дейността Използвайте този отчет, за да видите средните стойности за това колко време отнема завършването на всяка дейност в работния поток, както и колко време отнема завършването на всяко цялостно изпълнение или екземпляр на този работен поток.
-
Отчет за отмяна и грешка Използвайте този отчет, за да видите дали работният поток често се отменя, или се натъква на грешки преди завършването.
Създаване на наличните отчети за работен поток
-
В списъка или библиотеката, в колоната Състояние за този работен поток щракнете върху връзка с информация за състоянието.

-
На страницата Състояние на работния поток, под Хронология на работния поток щракнетевърху Преглед на отчети на работни потоци.
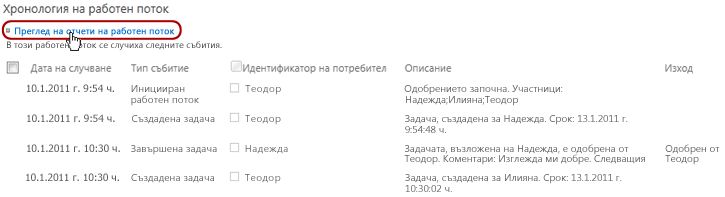
-
Намерете работния поток, за който искате да прегледате отчет, и след това щракнете върху името на отчета, който искате да прегледате.
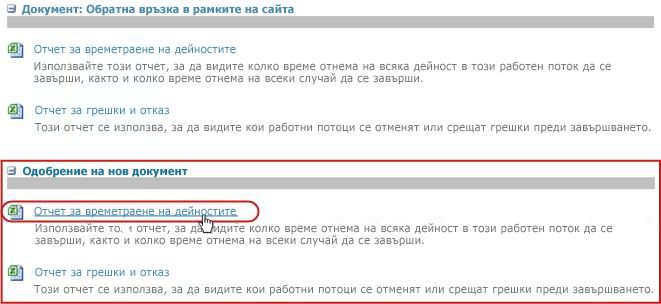
-
На страницата Персонализиране запазете или променете местоположението, където ще бъде създаден файлът на отчета, и след това щракнете върху OK.
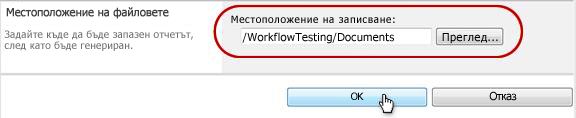
-
Когато отчетът завърши, можете да щракнете върху връзката, показана на следващата илюстрация, за да го прегледате. В противен случай щракнете върху OK, за да завършите и затворите диалоговия прозорец. (По-късно, когато сте готови да прегледате отчета, ще го намерите в местоположението, което сте задали в предишната стъпка.)
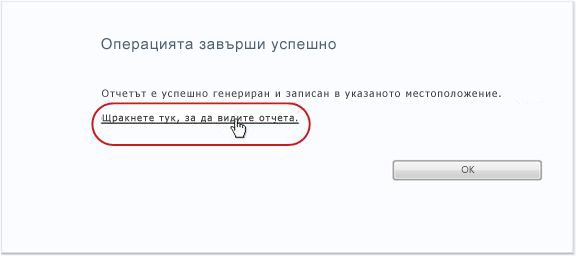
Какво следва?
Ако функциите на работния поток са точно както искате, всички сте настроени да започнете да го използвате.
Ако има нещо, което искате да промените за начина на работа, вижте сегмента ПРОМЯНА на тази статия.
Промяна, забраняване или премахване на работен поток "Събиране на подписи"
След като изпълните първия екземпляр на вашия нов работен поток "Събиране на подписи" и прегледате резултатите, може да поискате да направите една или повече промени по начина, по който е конфигуриран работният поток.
Освен това може в различни моменти в бъдеще да искате да направите допълнителни промени в конфигурацията.
И накрая, може в някакъв момент да искате да забраните работния поток за по-кратък или по-дълъг период, но да не го премахнете – или наистина можете да изберете да го премахнете изцяло.
За да направите постоянни промени в настройките за съществуващ работен поток, отваряте и редактирате формуляра за асоцииране, който първоначално е бил използван за добавянето му.
Ако работният поток се изпълнява само в един списък или библиотека
-
Отворете списъка или библиотеката, в която се изпълнява работният поток.
-
В лентата щракнете върху раздела Списъкили Библиотека.
Забележка: Името на раздела може да варира в зависимост от типа на списъка или библиотеката. Например в списък с календари този раздел се нарича Календар.
-
В групата Настройки щракнете върху Настройки на работния поток.
-
На страницата Настройки на работния поток, под Име на работен поток (щракнете, за да промените настройките)щракнете върху името на работния поток, за който искате да промените настройките.
Забележка: Ако работният поток "Събиране на подписи", който искате, не се показва в списъка, той може да е свързан само с един тип съдържание. Кои работни потоци се показват в този списък се управляват от асоциациите за показване на работни потоци от този тип контрола, разположени точно над списъка. (Вижте илюстрацията.) Щракнете върху опциите за тип съдържание в падащото меню, за да откриете кой от тях показва работния поток, който искате. Когато работният поток, който искате, се показва в списъка, щракнете върху името на работния поток.
-
В същия формуляр за асоцииране на две страници, който първоначално е бил използван за добавяне на работния поток, направете и запишете промените, които искате.
За повече информация относно полетата и контролите във формуляра за асоцииране вижте сегмента PLAN и съответния сегмент ADD (Списък/библиотека или колекция от сайтове )на тази статия.
Ако работният поток се изпълнява във всички списъци и библиотеки в колекцията от сайтове
-
Отворете началната страница за колекцията от сайтове(а не началната страница за сайт или подсайт в колекцията).
-
Щракнете върху иконата Настройки

На страницата Настройки на сайта, под Галерии щракнетевърху Типове съдържание на сайта.
-
На страницата Типове съдържание на сайта щракнете върху името на типа съдържание на сайта, на който се изпълнява работният поток.
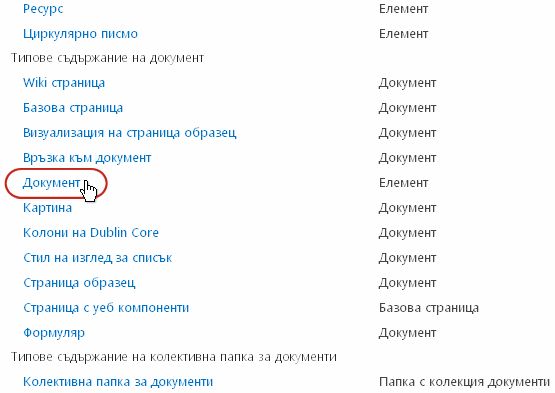
-
На страницата за избрания тип съдържание, под Настройки щракнете върхуНастройки на работния поток.
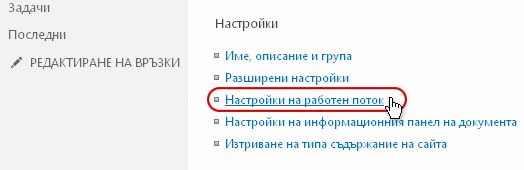
-
На страницата Настройки на работния поток, под Име на работен поток (щракнете, за да промените настройките)щракнете върху името на работния поток, за който искате да промените настройките.
-
В същия формуляр за асоцииране на две страници, който първоначално е бил използван за добавяне на работния поток, направете и запишете промените, които искате.
За повече информация относно полетата и контролите във формуляра за асоцииране вижте сегмента PLAN и съответния сегмент ADD (Списък/библиотека или колекция от сайтове )на тази статия.
Ако работният поток се изпълнява само в един списък или библиотека
-
Отворете списъка или библиотеката, в която се изпълнява работният поток.
-
В лентата щракнете върху раздела Списъкили Библиотека.
Името на раздела може да варира в зависимост от типа на списъка или библиотеката. Например в списък с календари този раздел се нарича Календар.
-
В групата Настройки щракнете върху Настройки на работния поток
-
На страницата Настройки на работния поток щракнете върху връзката Премахване на работен поток.
-
Използвайте формуляра на страницата Премахване на работни потоци, за да забраните, разрешите отново или премахнете работни потоци.
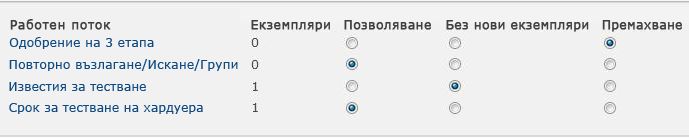
Във формуляра има пет колони:
-
Работен поток Име на работния поток.
-
Екземпляри Брой на екземплярите на работния поток, изпълняван в момента на елементи.
-
Позволи Опция, която позволява на работния поток да продължи да работи нормално.
-
Без нови екземпляри Опция, която позволява изпълнението на всички изпълнявани в момента екземпляри на работния поток, но забранява работния поток, като го прави недостъпен за изпълнение на нови екземпляри. (Това действие е обратимо. За да разрешите отново работния поток по-късно, върнете се на тази страница и изберете Позволи.)
-
Премахване Опция, която премахва работния поток от списъка или библиотеката напълно. Всички изпълнявани екземпляри се прекратяват незабавно и колоната за този работен поток вече не се показва на страницата за списъка или библиотеката. (Това действие не еобратимо.)
-
Отворете началната страница за колекцията от сайтове(а не началната страница за сайт или подсайт в колекцията).
-
Щракнете върху Настройки

В SharePoint в Microsoft 365 щракнете върху Настройки

-
На страницата Настройки на сайта, под Галерии на уеб дизайнери щракнетевърху Типове съдържание на сайта.

-
На страницата Типове съдържание на сайта щракнете върху името на типа съдържание на сайта, на който се изпълнява работният поток.
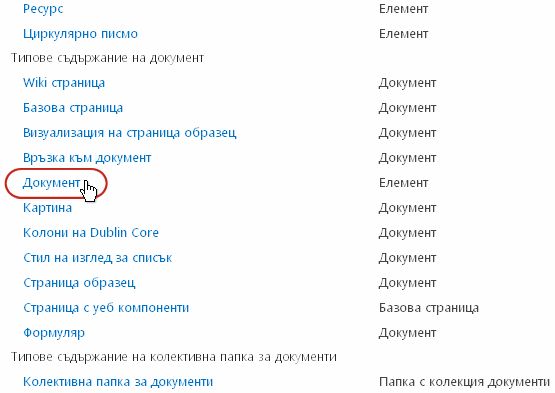
-
На страницата за избрания тип съдържание, под Настройки щракнете върхуНастройки на работния поток.
-
На страницата Настройки на работния поток щракнете върху връзката Премахване на работен поток.
-
Използвайте формуляра на страницата Премахване на работни потоци, за да забраните, разрешите отново или премахнете работни потоци.
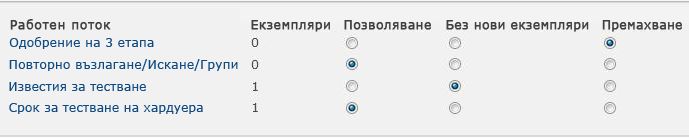
Какво следва?
Ако сте направили някакви промени, изпълнете тестов екземпляр на работния поток, за да проверите двукратно ефектите от промените.
-
Работен поток Име на работния поток.
-
Екземпляри Брой на екземплярите на работния поток, изпълняван в момента на елементи.
-
Позволи Опция, която позволява на работния поток да продължи да работи нормално.
-
Без нови екземпляри Опция, която позволява изпълнението на всички изпълнявани в момента екземпляри на работния поток, но забранява работния поток, като го прави недостъпен за изпълнение на нови екземпляри. (Това действие е обратимо. За да разрешите отново работния поток по-късно, върнете се на тази страница и изберете Позволи.)
-
Премахване Опция, която премахва изцяло работния поток от колекцията от сайтове. Всички изпълнявани екземпляри се прекратяват незабавно и колоната за този работен поток вече не се показва на страницата за списъка или библиотеката. (Това действие еn't обратимо.)
Има голямо разнообразие от начини за допълнително персонализиране на работните потоци, включени в продуктите на SharePoint.
Можете дори да създавате работни потоци по избор от самото начало.
Можете да използвате всяка или всички от следните програми:
-
SharePoint Designer 2013 Персонализиране на формуляри, действия и поведения на работния поток.
-
Microsoft Visual Studio Създайте свои собствени действия в работния поток по избор.
За повече информация вижте Помощната система за мрежата за разработчици на софтуер на Microsoft (MSDN).

















