Забележка: Тази статия свърши работата си и ще бъде оттеглена скоро. За да предотвратим проблеми от типа "Страницата не е намерена", премахваме връзките, за които знаем. Ако сте създали връзки към тази страница, премахнете ги, и така заедно ще запазим целостта на връзките в уеб.
Разполагате ли с Microsoft Word 2010 към група от хора? Ето някои от основните нови функции в Word 2010 и някои ресурси, които ще направят прехода по-гладък.
В тази статия
Изгледът Microsoft Office Backstage
Навигиране и търсене в дълги документи
Възстановяване на незаписана работа
Записване на документи и презентации директно в SharePoint от Word
Едновременно работа върху един и същ документ
Оставане по-безопасно със защитения изглед
Намиране и премахване на скрити метаданни и лични данни във файлове
Подпомагане за предотвратяване на промени в Окончателна версия на документ
Работете по-лесно
Персонализиране на лентата
Можете да добавяте персонализации към лентата в Word 2010, за да създавате раздели и групи за конкретната част на екипа с помощта на командите, които най-често се използват в работата на вашата организация.

За повече информация относно персонализирането на лентата вижте Персонализиране на лентата.
Изгледът Microsoft Office Backstage
В изгледа Microsoft Office Backstage хората могат да направят всичко във файл, който не е направилвъв файла. Най-новата иновация в потребителския интерфейс на Microsoft Office Fluent и функция Companion към лентата, изгледа Backstage е мястото, където управлявате файловете си – създаване, записване, отпечатване, споделяне, задаване на опции и инспектиране на файлове за скрити метаданни или лични информация.
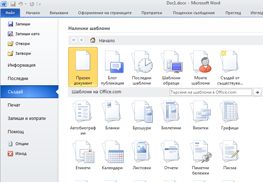
Когато даден документ е свързан с SharePoint 2010, авторите на документи могат също да въвеждат метаданни за документ. Авторите, които работят заедно по даден файл, могат да използват изгледа Backstage, за да получат достъп до профилите на другите автори и да взаимодействат с работните потоци.
Навигиране и търсене в дълги документи
В Word 2010 хората бързо ще могат да се придвижват из дългите документи. Те също могат лесно да реорганизират документи чрез плъзгане и пускане на заглавия вместо копиране и поставяне. Те могат да намират съдържание с помощта на постъпково търсене, така че не е необходимо да знаят точно какво търсят, за да го намерят.
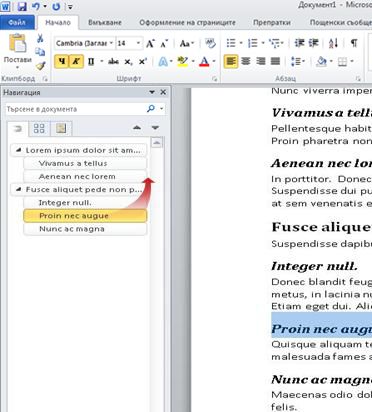
В Word 2010 можете да направите следното:
-
Преминавате между заглавия във вашия документ, като щракнете върху части на картата на документа.
-
Свиване на нивата на структурата, за да скриете вложени заглавия, така че да можете да работите лесно с картата дори в силно структурирани и сложни дълги документи.
-
Въведете текст в полето за търсене, за да намерите своето място веднага.
-
Плъзгайте и пускайте заглавия във вашия документ, за да пренаредите структурата. Можете също да изтривате заглавия и тяхното съдържание.
-
Можете лесно да повишите или понижите дадено заглавие или заглавие и всички негови вложени заглавия, нагоре или надолу в йерархията.
-
Добавете нови заглавия към вашия документ, за да създадете основна рамка или да вмъкнете нови заглавия, без да се налага да превъртате из документа.
-
Информирайте се за съдържанието, което се редактира от други хора, като преглеждате заглавията, съдържащи индикатор за съавторство.
-
Вижте миниатюри на всички страници във вашия документ и щракнете върху тях, за да се придвижвате в документа си.

За повече информация вижте придвижване в документ с помощта на навигационния екран.
Възстановяване на незаписана работа
Сега е по-лесно да възстановите документ на Word, ако затворите файла си без записване, или ако искате да прегледате или да се върнете към по-стара версия на файла, в който работите. Както при по-ранни версии на Word, разрешаването на автовъзстановяване ще запише версии, докато работите във файла си в избрания от вас интервал.
Сега можете да запазите Последната автоматично записана версия на файла, ако случайно затворите този файл, без да го записвате, така че да можете лесно да го възстановите следващия път, когато отворите файла. Освен това, докато работите във файла, можете да получите достъп до списък с автоматично записаните файлове от изгледа Microsoft Office Backstage.
Работете по-добре заедно
Word 2010 ви помага да работите с колегите си по-ефективно. Word 2010 също включва функции, за да поддържате информацията си по-защитена, когато споделяте работата си, и да поддържате компютъра си по-защитен от файлове, които е възможно да не са безопасни.
Записване на документи и презентации директно в SharePoint от Word
Хората могат да записват документи на Word 2010 директно в библиотека с документи на SharePoint 2010 от изгледа Backstage. Когато щракнете върху Запиши & изпрати в изгледа Backstage, и след това щракнете върху Запиши в SharePoint, Word изброява библиотеките с документи, които сте отваряли наскоро.
За повече информация вижте записване на документ в SharePoint от Office 2010.
Едновременно работа върху един и същ документ
В Word 2010 можете да работите заедно направо в Word. Не е нужно да изпращате с прикачени файлове към имейл или да записвате чернови документи с имена като TSP_final_2_FINAL. docx. Вместо това просто отворете документа си и започнете да работите. Можете да видите кой друг работи с вас и къде те редактират. Можете да работите заедно по всеки документ, който е записан в сайт на Microsoft SharePoint Foundation 2010, поддържащ работни области или OneDrive.
Когато отворите споделен документ, Word автоматично го кешира, така че да можете да правите промени в него офлайн, а след това Word автоматично синхронизира вашите промени, когато се върнете онлайн. Когато трябва да работите далече от Office, вече не се налага да се притеснявате, че ще записвате локални копия или ръчно ще обединявате вашите промени в документа на сървъра, когато се върнете в офиса си.
В Word 2010 множество автори могат да работят едновременно по документ и Office за уеб програми ви позволяват да работите по документите си.

Обърнете внимание, че сега SkyDrive е OneDrive, а SkyDrive Pro – OneDrive за бизнеса. Прочетете повече за тази промяна в От SkyDrive към OneDrive.
Няколко автори могат да редактират един документ по едно и също време и да останат синхронизирани с промените на другите. Авторите могат да блокират достъпа до документи, докато работят върху тях.
Оставане по-безопасно със защитения изглед
В защитения изглед файловете се отварят с дезактивирани функции за редактиране. Файлове от потенциално опасно местоположение, като например интернет или прикачен файл в имейл, или съдържащи активно съдържание, като например макроси, връзки с данни или ActiveX контроли, се проверяват и могат да се отварят в защитен изглед. Файлове от надеждни източници могат да бъдат разрешени чрез щракване върху Разрешаване на редактиранетоили данни за файла могат да бъдат преглеждани в изгледа Microsoft Office Backstage.
За повече информация относно защитения изглед вижте Какво е защитен изглед?
Намиране и премахване на скрити метаданни и лични данни във файлове
Преди да споделите своя документ с други хора, можете да използвате инспектора на документи, за да проверите документа за скрити метаданни, лични данни или съдържание, които може да са съхранени в документа.
Инспекторът на документи може да намери и премахне информация, като например следните:
-
Коментари
-
Версии
-
Проследени промени
-
Ръкописни анотации
-
Скрит текст
-
Свойствата на документа
-
Потребителски XML данни
-
Информация в горни и долни колонтитули
Инспекторът на документи може да ви помогне да се уверите, че документите, които споделяте с други хора, не съдържат никакви скрити лични данни, нито всяко скрито съдържание, което организацията ви може да не иска да разпространява. Освен това, вашата организация може да персонализира проверяващия документ, за да добави проверки за допълнителни типове скрито съдържание.
За повече информация относно инспектора на документи вижте Премахване на скрити и лични данни чрез проверка на документи.
Подпомагане за предотвратяване на промени в Окончателна версия на документ
Преди да споделите Окончателна версия на документ, можете да използвате командата Маркирай като окончателен , за да направите документа само за четене и да позволите на други хора да знаят, че споделяте Окончателна версия на документа. Когато даден документ е маркиран като окончателен, въвеждането на командите за редактиране и маркерите за проверка са забранени и хората, които виждат този документ, не могат неволно да променят документа.
Командата " Маркирай като завършено " не е функция за защита. Всеки може да редактира документ, който е маркиран като окончателен, като изключва функцията Маркирай като окончателен .
За повече информация вижте помощ за предотвратяване на промени в Окончателна версия на файл.
Създаване на по-достъпни документи
Програмата за проверка на достъпността ви помага да идентифицирате и коригирате проблеми с достъпността във вашите документи, така че да можете да коригирате всякакви потенциални проблеми, които може да попречите на някого, който има увреждания,
Ако документът ви има някои проблеми с достъпността, изгледът Microsoft Office Backstage показва известие, което ви позволява да преглеждате и поправяте проблемите във вашия документ, ако е необходимо. Можете да видите известието, като щракнете върху раздела файл . Под подготовка за споделянещракнете върху проверка за проблемии след това щракнете върху проверка на достъпността.
За повече информация вижте програмата за проверка на достъпността.










