Групирането събира заедно, като например елементи или документи, въз основа на стойност на колона. Когато групирате изглед, той пренарежда само начина на показване на данните; не добавя или премахва съдържание от изгледа.
Можете да изберете да покажете само заглавката на групирането или да разгънете селекцията, за да покажете всички елементи или документи под заглавие на група.
Индексите работят с филтри, за да увеличат производителността си. Ако броят на елементите във вашия списък или библиотека надвишава прага на списъчен изглед,можете да добавите индекси към съществуващи колони. След това можете да приложите филтри, за да получите показаните данни под прага на списъчен изглед от 5000 елемента.
Филтрите намаляват количеството на върнатите данни чрез избиране на елементи въз основа на операции (например по-големи или по-малки от) и съответстващи данни. Когато създавате филтриран изглед, първата индексирана колона в израза на филтъра трябва да намали набора от данни с най-голямо количество. Например филтрирането на поле за състояние или дата често може да намали значително набора от данни. Ако имате 15 000 елемента, ще искате първият индекс да върне по-малко от 5000 елемента. Ако вашият набор от данни няма над 5000 елемента, това все още е добра практика.
SharePoint първата индексирана колона в заявка и след това използва останалата част от колоните, за да избере данните ви. Други колони, които сте задали във филтъра за изглед, може или да не бъдат индексирани. Изгледът не използва тези индекси дори ако резултатът от филтрирания изглед връща по-малко от прага на списъчен изглед.
Например имате заявка: размер = голям И цвят = червен. В списъка размерът не е индексиран, но цветът е. Докато в списъка има по-малко от 5000 "червени" елемента, заявката е успешна в голям списък. Ако обаче имате размер на заявката = голям ИЛИ цвят = червен, въпреки че базата данни може да намери всички червени елементи, тя трябва да сканира пълния списък, за да намери всички големи елементи. Ако има върнати повече от 5000 елемента, заявката се ограничаване.
Ако използвате две или повече колони във филтърния израз, определящият индекс или индексите трябва да използва оператор AND. Например ако искате да върнете кучета от голям списък с животни. Имате неиндексирана колона, наречена "Видове", където имате "Куче" като стойност. Ако просто се запитате за Species = Dog, заявката ви ще бъде дроселирана. Ако обаче имате индексирана колона, наречена Клас, заявката ви става Клас = Бозайници AND Species = Dog. Можете също да търсите котки и кучета с клас на заявката = бозайници AND (Вид = DOG OR Species = Cats). Втората заявка избира всички бозайници и след това филтрира до Кучета и Котки.
Забележка: Ако преместите елементи в кошчето, тези елементи все още ще бъдат преброени, когато определяте дали изразът на филтъра надвишава прага на списъчен изглед. Ако изчистите кошчето, те вече не се броят. За повече информация вижте Изпразване на кошчето или възстановяване на файловете.
Ако колоните, които ще използвате за филтриране, нямат индекси, ще искате да започнете, като създадете индекси. За повече информация вижте Добавяне на индекс към SharePoint колона.
След като индексирате колона, можете да я добавите, когато създавате или променяте изглед, и след това да я използвате, за да филтрирате изгледа. Преди да създадете изглед, може да искате да добавите още колони към списъка, за да разрешите по-голяма гъвкавост за сортиране, групиране и филтриране. За сортиране и филтриране можете да изберете колони, които са в набора от данни, но не се показват.
Създаване на изглед
Отворете списъка или библиотеката, където искате да създадете изглед.
-
Щракнете върху заглавието на колоната, по която искате да филтрирате, и изберете Филтриране от опциите на менюто.
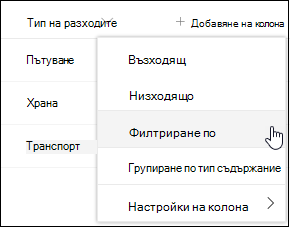
-
В екрана за филтриране, който се отваря от дясната страна на страницата, изберете стойността(ите) на колоната, по която искате да филтрирате списъка. Когато сте готови, щракнете върху бутона Приложи.
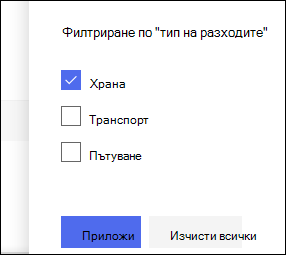
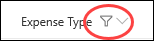
-
Повторете стъпки 1 и 2 за всички други колони, върху които искате да филтрирате.
-
Погледнете менюто Изгледи в горния десен ъгъл на вашия списък или библиотека. Трябва да забележите името на текущия изглед със звездичка (*) до него , което показва, че изгледът не е записан. За да създадете нов изглед, изберете името на текущия изглед и след това изберете Запиши изгледа като от опциите на менюто.
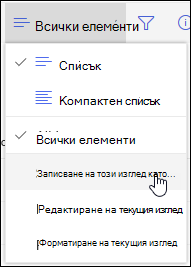
-
В полето "Запиши като", което се появява, въведете ново име за вашия изглед. (Ако искате всички да могат да виждат изгледа, оставете този публичен изглед избран. В противен случай изчистете тази селекция, за да направите изгледа видим само за вас.) Щракнете върху бутона Запиши, за да създадете новия си изглед.
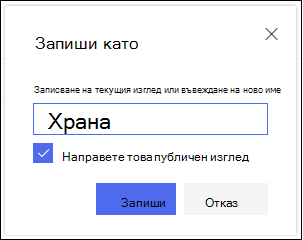
Забележка: Възможно е да филтрирате своя списък или библиотека, без да го записвате като изглед.
Промяна на изглед
Отворете списъка или библиотеката, където искате да създадете изглед.
-
Направете допълнителна промяна в изгледа, като например сортиране, групиране или добавяне на допълнителни филтри.
-
Следвайте инструкциите в стъпки 3 и 4 по-горе, но този път не променяйте името на изгледа. Щракнете върху бутона Запиши. Това ще актуализира съществуващия изглед.
Ако искате да имате по-подробен контрол върху вашия изглед, можете вместо това да промените изгледа си с помощта на класическия редактор на изгледи. За да направите това, изберете името на текущия изглед в менюто изглед и изберете Редактиране на текущия изглед от опциите на менюто, след което следвайте инструкциите по-долу.
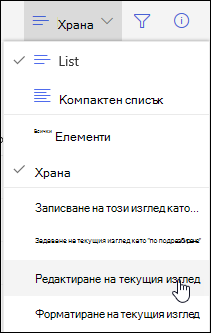
Промяна на изглед в класическия редактор на изглед
-
Превъртете надолу до секцията Филтри и изберете Показване на елементи само когато е вярно следното.
-
Добавете команди, за да дефинирате коя колона или колони искате да филтрирате.
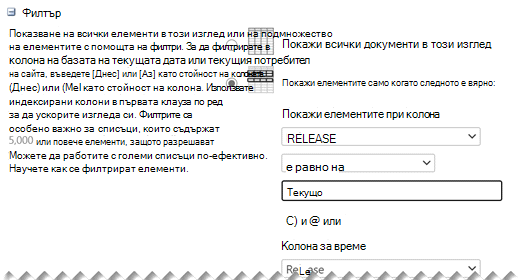
Ако имате или команди, задайте ги първо. След това добавете всички необходими и изказвания.
-
Ако трябва да добавите друг запис към дефиницията на филтъра, изберете Покажи още колони в долния десен ъгъл. В дефиницията на филтъра можете да имате до 10 команди.
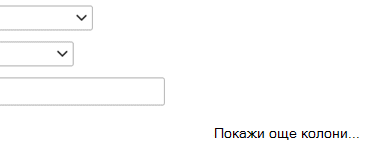
-
Когато сте готови, изберете OK в горния или долния край на страницата, за да запишете изгледа.
Страницата Редактиране на изглед се затваря и се замества от изгледа, който сте дефинирали.
За да може изгледът бързо да филтрира много елементи, първата колона във филтъра трябва да бъде индексирана. Други колони, които сте задали във филтъра за изглед, може или да не са индексирани, но изгледът не използва тези индекси. Първата колона на филтъра трябва да върне по-малко елементи от прага на списъчен изглед.
Ако първата колона на филтъра връща повече елементи от прага на списъчен изглед, можете да използвате филтър с две или повече колони. Когато дефинирате филтриран изглед, който използва две или повече колони, използвайте оператор AND, за да ограничите общия брой върнати елементи. Но дори и в този случай все още трябва да зададете като първа колона във филтъра колоната, която най-вероятно връща по-малкото количество данни. Използването на or филтър почти винаги увеличава броя на върнатите елементи и няма да бъде в сила при тези обстоятелства.
За повече информация относно изгледите вижте Създаване, промяна или изтриване на изглед на списък или библиотека.
Важно: Въпреки че можете да индексирате една колона за справка, за да подобрите производителността, използването на индексирана справочна колона, за да предотвратите превишаване на прага на списъчен изглед, не работи. Използвайте друг тип колона като първичен или вторичен индекс.
Важно: Ако филтрирате списък по индексирани полета, проверете кошчето за изтрити елементи от списъка или библиотеката. Елементите в кошчето се броят спрямо прага на списъчен изглед и не се изтриват от сървърната база данни, докато не бъдат премахнати от кошчето. Ако общият брой филтрирани елементи в списъка и в кошчето е по-голям от ограничението за праг на списък, тогава може да получите непълен набор от резултати или да бъдете блокирани. За повече информация вижте Изпразване на кошчето или възстановяване на файловете.
Има две ключови думи, които можете да използвате за филтриране на базата на текущия ден [Днес] или текущия потребител [Me]. Те са динамични, когато се променят с потребителя или датата.
Забележка: Не е възможно да използвате филтрите [Днес] или [Ме] при филтриране с помощта на заглавка на колона. Трябва да използвате класическия редактор на изгледи, за да филтрирате колони с помощта на тези ключови думи.
Използването на [Me] може да бъде полезно, когато просто искате да видите документите си в голяма библиотека. [Аз] работи на хора, базирани на колони, като например Създаден от или Модифициран от. Например, за да видите всички документи, които сте създали, задайте филтър с колоната Създаден по равно на [Me]. Ако сте редактор и искате да видите последните файлове, върху които сте работили, задайте филтър в колоната Променено по е равно на [Me]. За да видите и двете, създайте два филтъра, свързани с Or.
![Филтри с помощта на [Me]](https://support.content.office.net/bg-bg/media/7b829421-7e05-403d-9804-15b1153725e9.png)
Ключовата дума [Днес] работи върху колони, базирани на дата. Можете да използвате математика, за да получите диапазони, които се променят с днешната дата. Например, за да видите всички документи, които са били променени през последните 30 дни, можете да създадете филтър в колоната Дата, който е по-голям или равен на [Днес] – 30. За да излезете от текущия ден, задайте втори филтър в колоната Дата на по-малко от [Днес] и ги свържете с И.
![Филтриране с помощта на [Днес]](https://support.content.office.net/bg-bg/media/f41e58fc-8744-4f50-939d-3bff475c892d.png)
Можете да филтрирате SharePoint, който има колона с метаданни.
Добавяне на колона с метаданни към вашия списък
Отидете в списъка и изберете +Добавяне на колона.
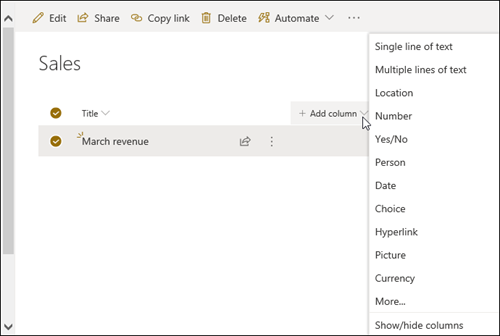
Изберете Още... 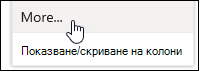
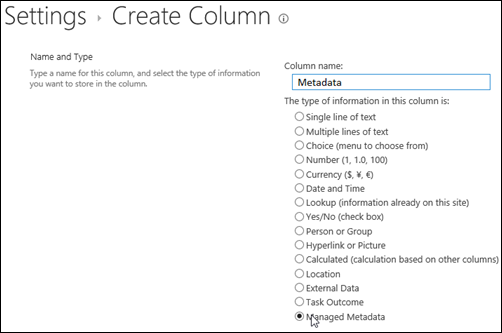
Като алтернатива, след като сте създали колона "Управлявани метаданни" и сте добавили елементи към вашия списък, можете да приложите етикети на метаданни, като щракнете върху иконата на етикет 
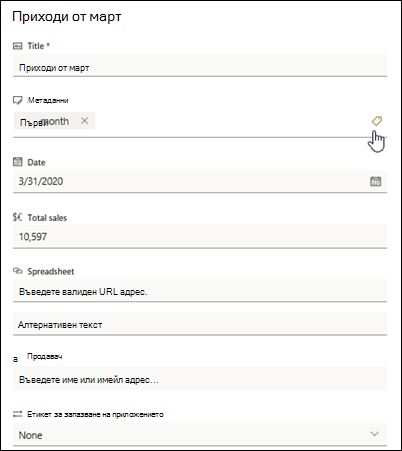
Прилагане на етикети на метаданни в екрана за изглед на дърво.
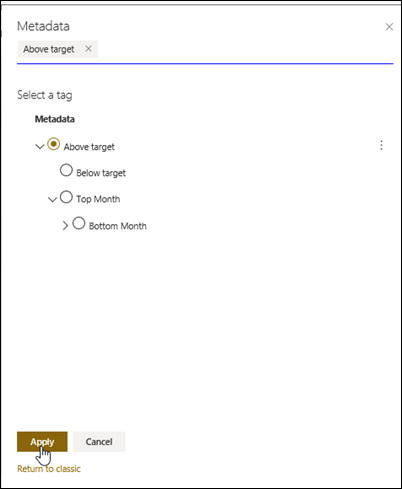
Филтриране на етикети на управлявани метаданни
-
Изберете иконата на филтъра

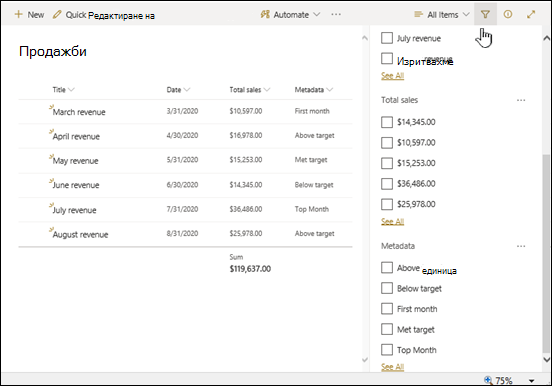
Забележка: Можете да изберете опцията Изглед на дърво от падащия списък в горния край на екрана, който предоставя йерархичен изглед на термините, свързани с избраната колона.
-
Изберете етикетите с метаданни, върху които искате да филтрирате.
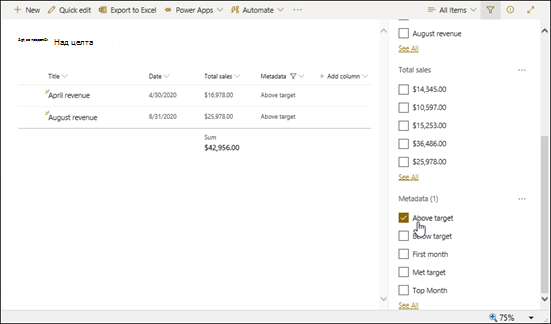
-
Като алтернатива, ако имате поне 5 стойности, дефинирани в колоната Управлявани метаданни, изберете връзката Преглед на всички, за да видите екрана за филтриране.
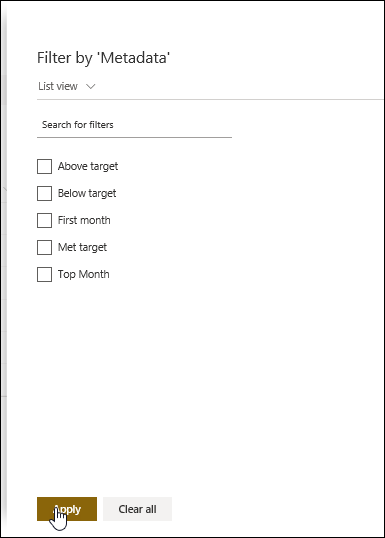
-
Проверете етикетите с метаданни, върху които искате да филтрирате, и изберете Приложи.
Ето някои предложения за типични изгледи, които биха работили добре с индексираните колони:
|
За да филтрирате по: |
Индексиране на: |
Например: |
|---|---|---|
|
Последно променени елементи |
Модифицирана колона |
За да видите само елементите, които са променени през изминалата седмица, приложете филтъра Модифициран е по-голямот [Today]-7. |
|
Нови елементи |
Създадена колона |
За да създадете изглед само на елементите, които са добавени през последната седмица, приложете филтъра Създаденепо-голям от [Today]-7. |
|
Моите елементи |
Колона "Създаден от" |
За да създадете изглед само на елементите, които сте добавили, приложете филтъра Създаден отеравен на[Me]. |
|
Елементи, дължими днес |
Колона "Крайна дата" (създадена от вас в списък или библиотека) |
За да създадете изглед само на тези елементи с днешна дата на падеж, приложете филтъра Крайна дата е равно на [Днес]. |
|
Актуализации на таблото за обсъждания |
Последна актуализирана колона |
За да създадете изглед само на обсъжданията, които са актуализирани през последния месец, приложете филтъра Последна актуализация епо-голям от [Today]-30. |
|
Архивиране на файлове в библиотека с документи |
Дата на промяна |
За да създадете изглед на документи, които не са променени от 2016 г. (която след това искате да архивирате), приложете филтъра Дата на промяна е по-малък от 31 декември 2016 г. |
|
Намиране на подмножество от финансови данни |
Регион, Година (като два прости индекса) |
За да създадете изглед на финансови данни за североизточния регион през 2015 г., приложете филтъра Регион е равно на "NE" AND Year е равно на 2015, тъй като колоната Регион вероятно ще има по-малки стойности от колоната "Година". |
|
Метаданни |
Колона "Управлявани метаданни" |
За да създадете изглед на управлявани метаданни, приложете филтър въз основа на етикетите на метаданните, които дефинирате в екрана за филтри на списъка и библиотеката. За информация вижте Какъв е екранът за филтри на списъка и библиотеката? |
Забележка: Дори когато създавате филтриран изглед въз основа на индекси на колони, ако сте над прага на списъчен изглед, някои допълнителни операции все още може да бъдат блокирани, тъй като изискват достъп до целия списък или библиотека. Тези операции включват следното: добавяне или изтриване на индекс, създаване на сортиране в дефиницията на изгледа; показване на обща сума на колона; и добавяне, актуализиране или изтриване на изчисляеми полета. Ако това се случи, опитайте да изпълните операцията по време на дневния времеви прозорец, когато ограниченията се вдигнат.
|
Поддържани типове колони
|
Неподдържани типове колони
|
Слушаме
Беше ли полезна тази статия? Ако е така, уведомете ни в долната част на тази страница. Ако не е било полезно, уведомете ни какво е объркващо или липсващо. Включете вашите SharePoint, операционната система и версиите на браузъра, които използвате. Ще използваме вашата обратна връзка, за да проверим фактите, да добавим информация и да актуализираме тази статия.
Вижте също
Създаване, промяна или изтриване на изглед
Използване на сортиране за промяна на SharePoint изглед
Филтрите намаляват количеството на върнатите данни чрез избиране на елементи въз основа на операции (например по-големи или по-малки от) и съответстващи данни. Когато създавате филтриран изглед, първата индексирана колона в израза на филтъра трябва да намали набора от данни с най-голямо количество. Например филтрирането на поле за състояние или дата често може да намали значително набора от данни. Ако имате 15 000 елемента, ще искате първият индекс да върне по-малко от 5000 елемента. Ако вашият набор от данни няма над 5000 елемента, това все още е добра практика.
SharePoint първата индексирана колона в заявка и след това използва останалата част от колоните, за да избере данните ви. Други колони, които сте задали във филтъра за изглед, може или да не бъдат индексирани. Изгледът не използва тези индекси дори ако резултатът от филтрирания изглед връща по-малко от прага на списъчен изглед.
Например имате заявка: размер = голям И цвят = червен. В списъка размерът не е индексиран, но цветът е. Докато в списъка има по-малко от 5000 "червени" елемента, заявката е успешна в голям списък. Ако обаче имате размер на заявката = голям ИЛИ цвят = червен, въпреки че базата данни може да намери всички червени елементи, тя трябва да сканира пълния списък, за да намери всички големи елементи. Ако има върнати повече от 5000 елемента, заявката се ограничаване.
Ако използвате две или повече колони във филтърния израз, определящият индекс или индексите трябва да използва оператор AND. Например ако искате да върнете кучета от голям списък с животни. Имате неиндексирана колона, наречена "Видове", където имате "Куче" като стойност. Ако просто се запитате за Species = Dog, заявката ви ще бъде дроселирана. Ако обаче имате индексирана колона, наречена Клас, заявката ви става Клас = Бозайници AND Species = Dog. Можете също да търсите котки и кучета с клас на заявката = бозайници AND (Вид = DOG OR Species = Cats). Втората заявка избира всички бозайници и след това филтрира до Кучета и Котки.
Забележка: Ако преместите елементи в кошчето, тези елементи все още ще бъдат преброени, когато определяте дали изразът на филтъра надвишава прага на списъчен изглед. Ако изчистите кошчето, те вече не се броят. За повече информация вижте Изпразване на кошчето или възстановяване на файловете.
Ако колоните, които ще използвате за филтриране, нямат индекси, ще искате да започнете, като създадете индекси. За повече информация вижте Добавяне на индекс към SharePoint колона.
След като индексирате колона, можете да я добавите, когато създавате или променяте изглед, и след това да я използвате, за да филтрирате изгледа. Преди да създадете изглед, може да искате да добавите още колони към списъка, за да разрешите по-голяма гъвкавост за сортиране, групиране и филтриране. За сортиране и филтриране можете да изберете колони, които са в набора от данни, но не се показват.
Създаване на изглед
Отворете списъка или библиотеката, където искате да създадете изглед.
-
Щракнете върху раздела Списък или Библиотека и след това щракнете върху Създаване на изглед.
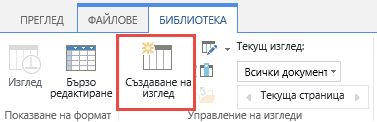
-
На страницата Тип на изгледа щракнете върху изгледа, който искате да използвате. Ако не сте сигурни, изберете Стандартен изглед.
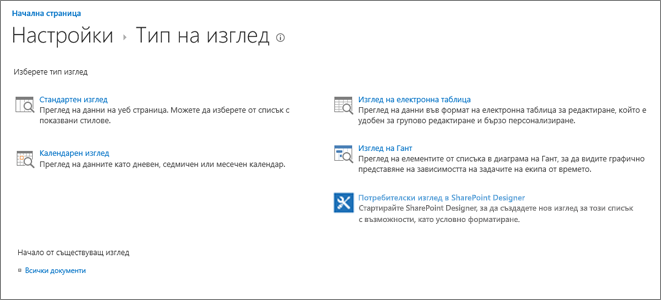
-
Въведете име на изглед.
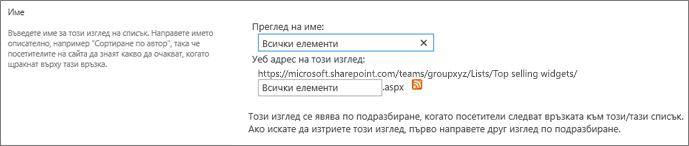
-
Редактирайте уеб адреса за изгледа или приемете по подразбиране. Можете да се върнете и да промените това по-късно.
-
В секцията Филтриране щракнете върхуПокажи елементите само когато е вярно следното и след това изберете как искате да филтрирате елементите въз основа на една от колоните, които са индексирани.
Например, за да създадете изглед само на елементите, които са променени днес, изберете колоната Модифицирани (индексирани) и условието е равно на и след това въведете [Днес].
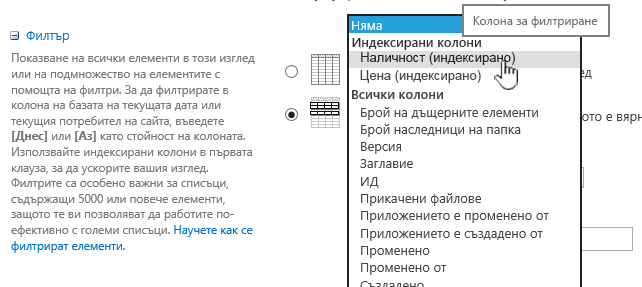
Забележка: Ако не виждате колони, които казват (индексирани) след името, не разполагате с никакви индексирани колони, налични за този списък или библиотека. Първо трябва да създадете прост или сложен индекс.
-
За да ограничите броя на елементите, показани на всяка страница, превъртете надолу до Ограничение за елемент и задайте стойността Брой на елементите да се показва. Когато създавате изглед, броят на елементите по подразбиране, които трябва да се покажат, е 30.

-
Има две опции, които можете да изберете, когато задавате ограничение за елемент на страница:
-
Показване на елементи в партиди с указания размер, който създава показване на данните по страници, което е полезно, когато преглеждате елементи по неинтерактивен начин.
Когато има повече елементи от настройката за ограничение, дисплеят ще бъде изведен на страница.
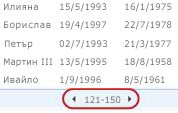
-
Ограничаването на общия брой елементи, върнати до зададената сума, създава твърдо ограничение, което може да върне или да не върне всички резултати от вашата операция за филтриране. Това може да е полезно, когато тествате изгледа, създавате прототип или искате да извлечете само най-горните стойности в изглед.
-
-
Под Стилможете да изберете Екран за визуализация, за да видите цялата информация от елементите във вашия списък във формат на вертикален екран. Екранът за визуализация е един от стиловете на изглед, който можете да изберете под Стил, когато редактирате или създавате изглед.
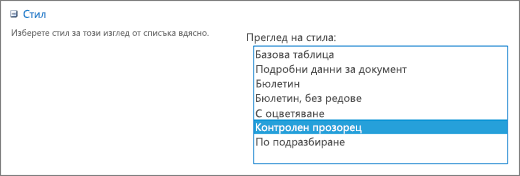
Можете по-бързо да навигирате в данните, като задръжте курсора над заглавието на елемента в областта за превъртане от лявата страна на страницата, за да видите всички стойности на колоните на текущия елемент вертикално изброени в дясната страна на страницата. По-малко първоначални данни се показват и това помага за по-бързо показване на изгледа. Този стил също е много полезен, когато списъкът ви е широк или има много колони и изисква хоризонтално превъртане, за да видите данните.
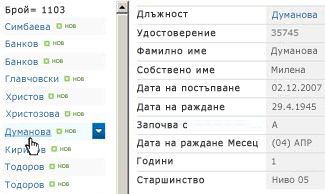
-
Щракнете върху OK.
Има още стъпки, които можете да направите с изглед, но това е достатъчно, за да видите данните, които са надвишили прага на списъчен изглед, ако сте блокирани. Можете също да сортирате или групирате по, да задавате общи суми, да разширявате папки и да оптимизирате преглеждането на изгледа с мобилно устройство.
Промяна на изглед
Отворете списъка или библиотеката, където искате да създадете изглед.
-
Щракнете върху раздела Списък или Библиотека, изберете изгледа под Текущ изгледи след това щракнете върху Промяна на изгледа.
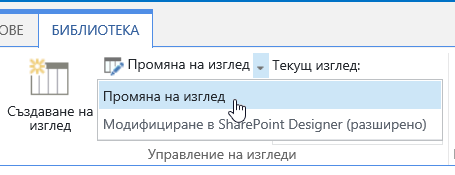
-
Превъртете надолу до секцията Изгледи и след това щракнете върху изглед.
-
След това можете да промените настройките, както е описано в стъпки от 5 до 9, в процедурата за създаване на изглед по-горе.
-
Щракнете върху OK.
За да може изгледът бързо да филтрира много елементи, първата колона във филтъра трябва да бъде индексирана. Други колони, които сте задали във филтъра за изглед, може или да не са индексирани, но изгледът не използва тези индекси. Първата колона на филтъра трябва да върне по-малко елементи от прага на списъчен изглед.
Ако първата колона на филтъра връща повече елементи от прага на списъчен изглед, можете да използвате филтър с две или повече колони. Когато дефинирате филтриран изглед, който използва две или повече колони, използвайте оператор AND, за да ограничите общия брой върнати елементи. Но дори и в този случай все още трябва да зададете като първа колона във филтъра колоната, която най-вероятно връща по-малкото количество данни. Използването на or филтър почти винаги увеличава броя на върнатите елементи и няма да бъде в сила при тези обстоятелства.
За повече информация относно изгледите вижте Създаване, промяна или изтриване на изглед на списък или библиотека.
Важно: Въпреки че можете да индексирате една колона за справка, за да подобрите производителността, използването на индексирана справочна колона, за да предотвратите превишаване на прага на списъчен изглед, не работи. Използвайте друг тип колона като първичен или вторичен индекс.
Важно: Ако филтрирате списък по индексирани полета, проверете кошчето за изтрити елементи от списъка или библиотеката. Елементите в кошчето се броят спрямо прага на списъчен изглед и не се изтриват от сървърната база данни, докато не бъдат премахнати от кошчето. Ако общият брой филтрирани елементи в списъка и в кошчето е по-голям от ограничението за праг на списък, тогава може да получите непълен набор от резултати или да бъдете блокирани. За повече информация вижте Изпразване на кошчето или възстановяване на файловете.
Има две ключови думи, които можете да използвате за филтриране на базата на текущия ден [Днес] или текущия потребител [Me]. Те са динамични, когато се променят с потребителя или датата.
Забележка: Не е възможно да използвате филтрите [Днес] или [Ме] при филтриране с помощта на заглавка на колона. Трябва да използвате класическия редактор на изгледи, за да филтрирате колони с помощта на тези ключови думи.
Използването на [Me] може да бъде полезно, когато просто искате да видите документите си в голяма библиотека. [Аз] работи на хора, базирани на колони, като например Създаден от или Модифициран от. Например, за да видите всички документи, които сте създали, задайте филтър с колоната Създаден по равно на [Me]. Ако сте редактор и искате да видите последните файлове, върху които сте работили, задайте филтър в колоната Променено по е равно на [Me]. За да видите и двете, създайте два филтъра, свързани с Or.
![Филтри с помощта на [Me]](https://support.content.office.net/bg-bg/media/7b829421-7e05-403d-9804-15b1153725e9.png)
Ключовата дума [Днес] работи върху колони, базирани на дата. Можете да използвате математика, за да получите диапазони, които се променят с днешната дата. Например, за да видите всички документи, които са били променени през последните 30 дни, можете да създадете филтър в колоната Дата, който е по-голям или равен на [Днес] – 30. За да излезете от текущия ден, задайте втори филтър в колоната Дата на по-малко от [Днес] и ги свържете с И.
![Филтриране с помощта на [Днес]](https://support.content.office.net/bg-bg/media/f41e58fc-8744-4f50-939d-3bff475c892d.png)
Можете да филтрирате SharePoint, който има колона с метаданни.
Добавяне на колона с метаданни към вашия списък
Отидете в списъка и изберете +Добавяне на колона.
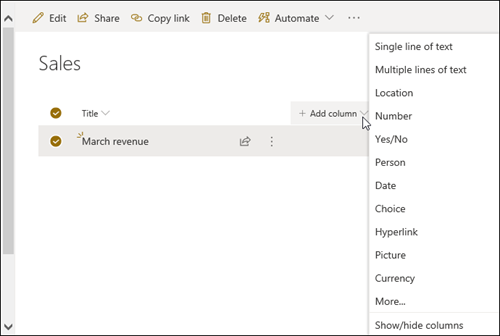
Изберете Още... 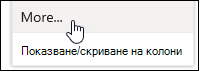
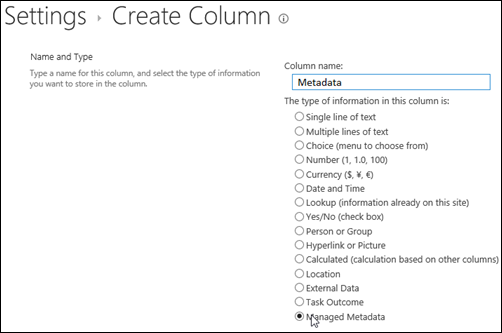
Като алтернатива, след като сте създали колона "Управлявани метаданни" и сте добавили елементи към вашия списък, можете да приложите етикети на метаданни, като щракнете върху иконата на етикет 
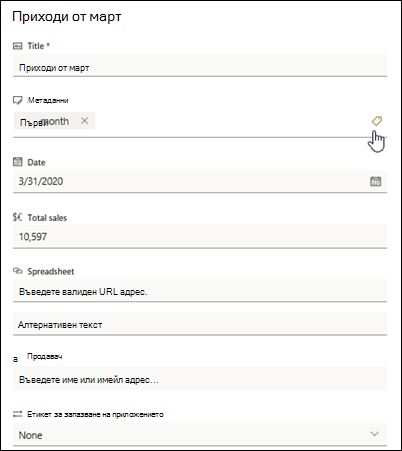
Прилагане на етикети на метаданни в екрана за изглед на дърво.
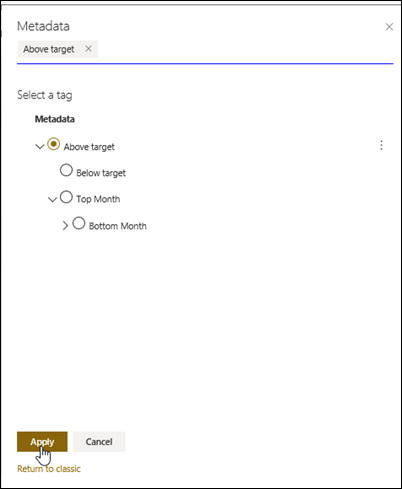
Филтриране на етикети на управлявани метаданни
-
Изберете иконата на филтъра

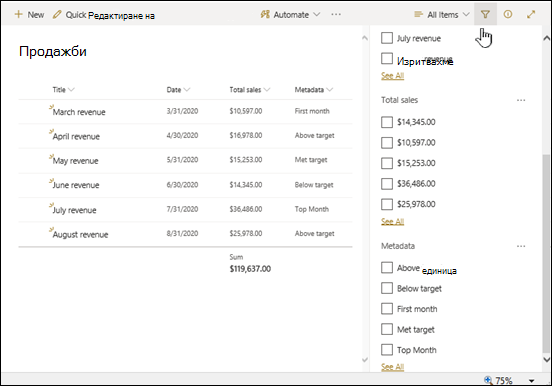
Забележка: Можете да изберете опцията Изглед на дърво от падащия списък в горния край на екрана, който предоставя йерархичен изглед на термините, свързани с избраната колона.
-
Изберете етикетите с метаданни, върху които искате да филтрирате.
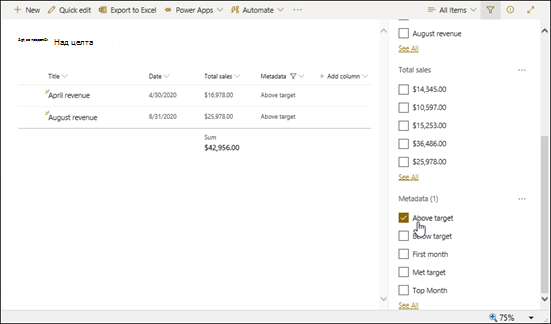
-
Като алтернатива, ако имате поне 5 стойности, дефинирани в колоната Управлявани метаданни, изберете връзката Преглед на всички, за да видите екрана за филтриране.
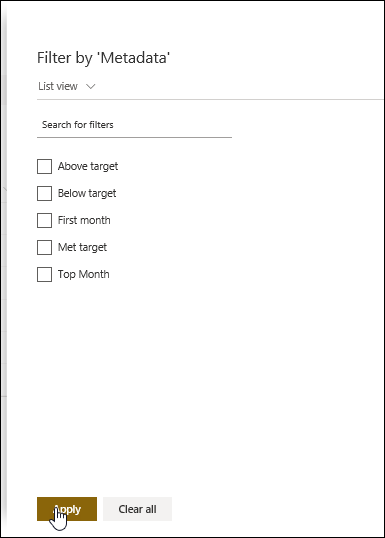
-
Проверете етикетите с метаданни, върху които искате да филтрирате, и изберете Приложи.
Ето някои предложения за типични изгледи, които биха работили добре с индексираните колони:
|
За да филтрирате по: |
Индексиране на: |
Например: |
|---|---|---|
|
Последно променени елементи |
Модифицирана колона |
За да видите само елементите, които са променени през изминалата седмица, приложете филтъра Модифициран е по-голямот [Today]-7. |
|
Нови елементи |
Създадена колона |
За да създадете изглед само на елементите, които са добавени през последната седмица, приложете филтъра Създаденепо-голям от [Today]-7. |
|
Моите елементи |
Колона "Създаден от" |
За да създадете изглед само на елементите, които сте добавили, приложете филтъра Създаден отеравен на[Me]. |
|
Елементи, дължими днес |
Колона "Крайна дата" (създадена от вас в списък или библиотека) |
За да създадете изглед само на тези елементи с днешна дата на падеж, приложете филтъра Крайна дата е равно на [Днес]. |
|
Актуализации на таблото за обсъждания |
Последна актуализирана колона |
За да създадете изглед само на обсъжданията, които са актуализирани през последния месец, приложете филтъра Последна актуализация епо-голям от [Today]-30. |
|
Архивиране на файлове в библиотека с документи |
Дата на промяна |
За да създадете изглед на документи, които не са променени от 2016 г. (която след това искате да архивирате), приложете филтъра Дата на промяна е по-малък от 31 декември 2016 г. |
|
Намиране на подмножество от финансови данни |
Регион, Година (като два прости индекса) |
За да създадете изглед на финансови данни за североизточния регион през 2015 г., приложете филтъра Регион е равно на "NE" AND Year е равно на 2015, тъй като колоната Регион вероятно ще има по-малки стойности от колоната "Година". |
|
Метаданни |
Колона "Управлявани метаданни" |
За да създадете изглед на управлявани метаданни, приложете филтър въз основа на етикетите на метаданните, които дефинирате в екрана за филтри на списъка и библиотеката. За информация вижте Какъв е екранът за филтри на списъка и библиотеката? |
Забележка: Дори когато създавате филтриран изглед въз основа на индекси на колони, ако сте над прага на списъчен изглед, някои допълнителни операции все още може да бъдат блокирани, тъй като изискват достъп до целия списък или библиотека. Тези операции включват следното: добавяне или изтриване на индекс, създаване на сортиране в дефиницията на изгледа; показване на обща сума на колона; и добавяне, актуализиране или изтриване на изчисляеми полета. Ако това се случи, опитайте да изпълните операцията по време на дневния времеви прозорец, когато ограниченията се вдигнат.
|
Поддържани типове колони
|
Неподдържани типове колони
|
Слушаме
Беше ли полезна тази статия? Ако е така, уведомете ни в долната част на тази страница. Ако не е било полезно, уведомете ни какво е объркващо или липсващо. Включете вашите SharePoint, операционната система и версиите на браузъра, които използвате. Ще използваме вашата обратна връзка, за да проверим фактите, да добавим информация и да актуализираме тази статия.
Вижте също
Създаване, промяна или изтриване на изглед
Използване на сортиране за промяна на SharePoint изглед










