Филтриране на списъка получатели
-
Изберете стрелката надолу до Поле и след това изберете името на колоната в пощенския списък на Excel, който искате да използвате като филтър от първо ниво.
-
Изберете стрелката надолу до полето Сравнение и след това изберете опция за сравнение.
-
Равно на или Не е равно на
-
По-малко или по-голямо от
-
По-малко или равно на или По-голямо от или равно
-
Е празно или Не е празно
-
Съдържа или не съдържа
-
-
В полето Сравни с въведете данните, с които искате да съвпада селекцията в полето Поле.
Сравненията не правят разлика между малки и главни букви, така че MEGAN съответства на меган, меган или mEGAN.
-
(По избор) За да добавите филтър от второ ниво, в най-лявата колона изберете едно от следните неща:
-
И за да се уверите, че и двете условия на филтъра са изпълнени.
-
Или , за да се уверите, че е изпълнено което и да е условие за филтриране.
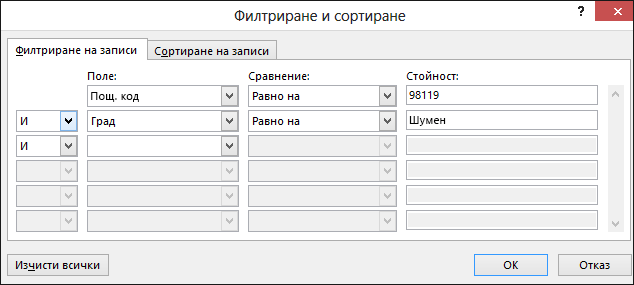
-
-
Повторете стъпки от 1 до 3, ако е необходимо.
-
Когато сте готови, изберете OK и след това вижте резултатите от филтрираните записи.
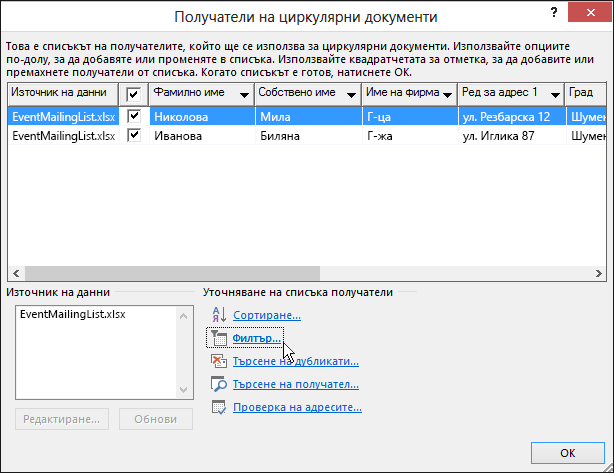
Филтриране на списъка, за да виждате само редовете, които искате да включите
-
Отидете на Пощенски съобщения > Редактиране на получатели.
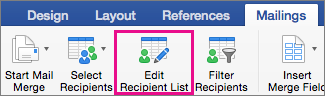
Ако Редактиране на получателите е в сиво, изберете Избор на получатели и свържете документа към пощенския списък, който искате да използвате.
-
Изберете Пощенски съобщения >Получатели на филтър.
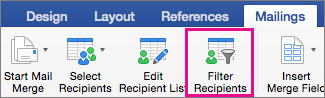
-
Във Филтриране на записи изберете стрелката до полето Поле и след това изберете колоната, по която искате да филтрирате.
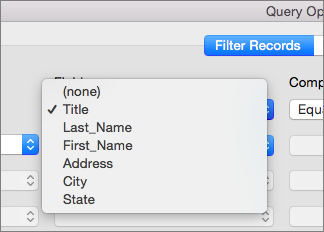
-
Изберете Сравнение и след това изберете типа сравнение, който искате да направите.
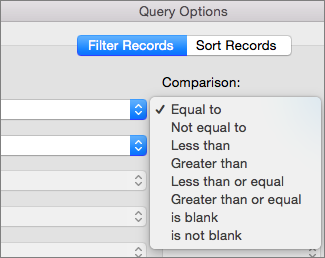
-
В полето Сравнение с въведете стойността за филтъра.
-
(По избор) За да добавите филтър от второ ниво, изберете едно от следните неща:
-
И за да бъдат изпълнени и двете условия за филтриране.
-
Или за да бъде изпълнено което и да е условие за филтриране.
-
-
Повторете стъпки от 3 до 5, ако е необходимо.
-
Изберете OK.
Сега сте готови да вмъквате полета за циркулярни документи в документа, който използвате за циркулярни имейли или циркулярни документи в Word for Mac. За повече информация вж. Вмъкване на полета в циркулярни документи.










