Добавяне и премахване на членове на група в Outlook
Тъй като проекти идват и си отиват, също така ще членовете на вашата група. Несъмнено ще трябва да добавите и премахнете членовете през целия живот на групата; дори може да се наложи да добавите или премахнете собственици на група.
Всеки член на група може да покани други хора в групата, но само собственикът на групата може да ги премахне. Собственикът на групата обикновено е лицето, което е създало групата, но и на други хора може да бъде присвоена тази роля.
Изберете раздела, който съответства на вашата версия на Outlook за инструкции за добавяне и премахване на членове, включително гости.
Добавяне на членове към вашата група
-
Отворете Outlook за Windows.
-
Под групи в левия екран на папките изберете своята група.
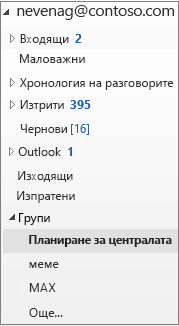
-
На лентата групи изберете Добавяне на членове.
-
В полето Добавяне на членове търси хора във вашата организация по пълното им име или имейл адрес и след това изберете имената, които да добавите.
-
Щракнете върху OK.
Забележка: Не можете да редактирате членството в група с помощта на адресната книга. Ако се опитвате да добавяте или премахвате членове чрез адресната книга, е възможно да видите съобщение за грешка.
Добавяне на гости към група
Когато добавите гости, известни също като външни потребители, към група, получавате достъп до цялата информация в групата. Това включва имейли, календар, бележки по проекти, файлове на проекти и планове на проекти. Гостите не виждат възел на групи в навигационния екран в Outlook, но получават Групов имейл и връзки към файлове чрез тяхната папка "Входящи".
Горният колонтитул на групи указва кога гост потребители са включени в групата, както е показано в този пример.

Когато поканите гост да се присъедини към група, те ще бъдат уведомени по имейл, че са били добавени. Те ще започнат да получават групови разговори и събития в календара в своята папка "Входящи". Но гостуващите членове имат ограничения за това, което могат да виждат и да правят в група. Например гостите не могат да:
-
Бъдете собственици на група
-
Показване на глобалния адресен списък
-
Преглед на цялата информация в картите за контакт на член на групата
-
Преглед на членството в групата
Собственикът на групата може да анулира достъпа на гости по всяко време.
За да добавите гости към група
-
Отворете Outlook за Windows.
-
Под групи в левия екран на папките изберете своята група.
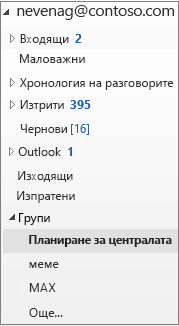
-
На лентата групи изберете Добавяне на членове.
-
В полето Добавяне на членове въведете имейл адреса на госта и натиснете клавиша Enter.
-
Изберете OK.
Премахване на член от група
Само собствениците на групи могат да премахват членове.
-
Под групи в левия екран на папките изберете своята група.
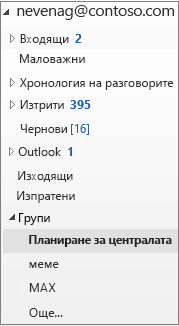
-
Изберете Редактиране на групана лентата.
-
В полето Редактиране на група посочете името на члена, който искате да премахнете, и щракнете върху X.
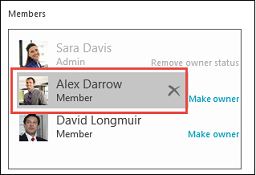
Забележка: Тази функция е налична за участници в Office Insider с абонамент за Microsoft 365 . Ако сте абонат наMicrosoft 365, се уверете, че имате най-новата версия на Office.
Добавяне на членове към вашата група
-
Отваряне на Outlook for Mac
-
Отворете Group Card на групата, към която искате да добавите членове.
-
Изберете членове.
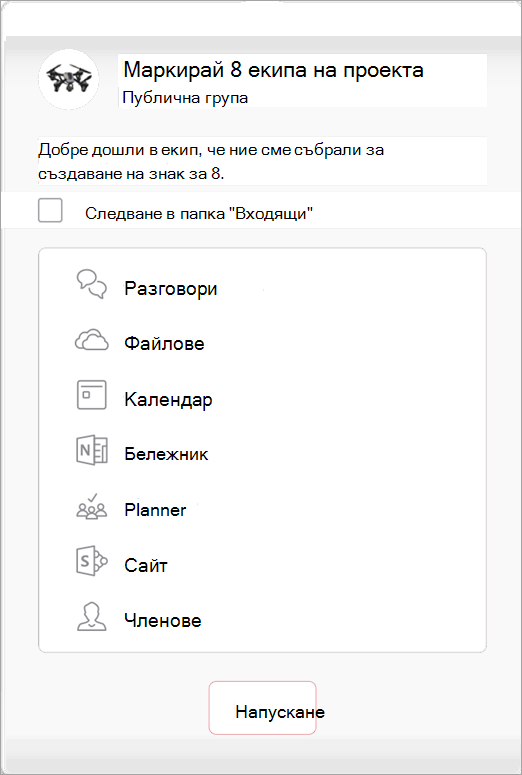
-
Въведете едно или повече имена или имейл адреси или изберете членове от списъка. Можете да добавите към групата гости, които са хора извън вашето учебно заведение или организация.
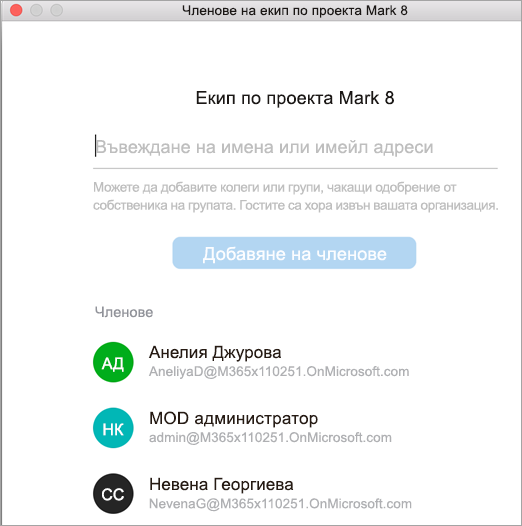
-
Изберете Добавяне на членове.
Премахване на член от група
-
Отваряне на Outlook for Mac
-
Отворете Group Card на групата, от която ще премахнете членовете. Само собствениците на групи могат да премахват членове.
-
Изберете членове.
-
Щракнете върху X до името на човека, когото искате да премахнете от групата.
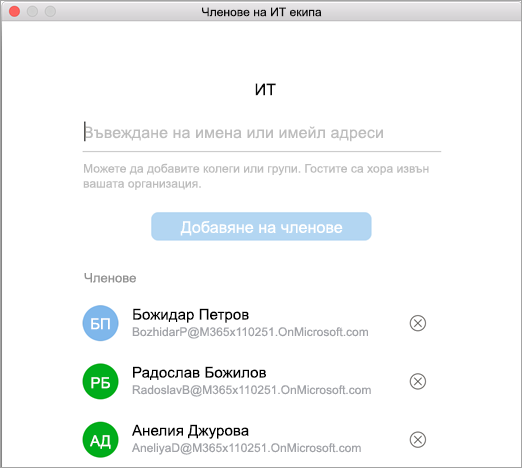
-
Изберете Премахни.
Забележка: Ако инструкциите не съвпадат с това, което виждате, е възможно да използвате по-стара версия на Outlook в уеб. Изпробвайте инструкциите за класическата версия на Outlook в уеб.
Като собственик получавате искания да се присъедините към вашата група от хора, които не са част от групата ви, но искате да станете член на групата.
-
Можете да поискате да се присъедините към вашите групи по два начина: ако е лична група изберете искане за присъединяване, ако е публична група изберете присъединяване.
-
Собственикът/собствениците на групата получава имейл със заявката за присъединяване. Собственикът може да одобри или отклони искането за присъединяване в имейла.
Всички останали собственици също ще видят, че искането е одобрено и не е необходимо да действа по него.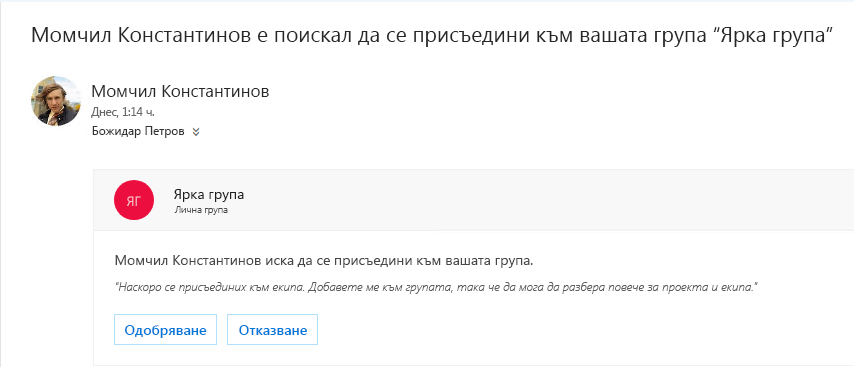
Член на групата може да изпрати заявка и за добавяне на други потребители към вашата група
Като собственик, ще получите имейл от члена на групата, който иска да добави други потребители към вашата група. Същият имейл ще бъде преминал към други собственици, ако има такива. Въз основа на предприетото действие, имейлът ще се актуализира и показва състоянието на исканията.
Можете да поканите хора да се присъединят към вашата група. Ако е лична група, собственикът на групата ще получи искане от поканения да се присъедини към групата. Можете също да поканите гости да се присъединят към групата. Те ще получат групови разговори и събития в календара в своята папка "Входящи". Но гостите не могат да бъдат собственици на групи, да видят глобалния адресен списък, да видят цялата информация в картите за контакт на член на групата или да видят членството в групата.
-
Отворете Outlook в уеб.
-
В екрана с папки, под групиизберете своята група.
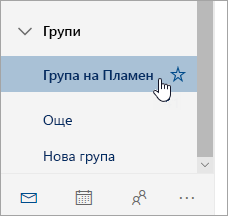
-
В заглавката на групата изберете броя на членовете до

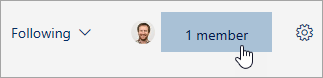
-
До снимката на групата изберете

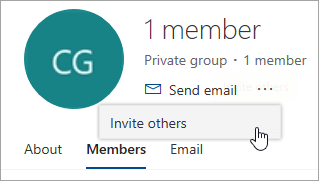
-
Направете едно от следните неща:
-
Изберете Копирай , за да поставите връзката, за да се присъедините към групата към имейл, който вече сте започнали да съставяте.
-
Изберете имейл , за да започнете нова поща с връзка, за да се присъедините към групата в съобщението. Получателят ще трябва да щракнете върху тази връзка, за да се присъедините към групата.
Ако групата е лична, връзката в съобщението ще подаде искане до собственика на групата да се присъедини към групата.
-
-
Приключете съставянето на имейла и щракнете върху Изпрати.
Трябва да сте собственик на групата, за да премахнете членовете. Ако не сте сигурни дали сте собственик на групата, вижте по-долу "Преглед на собственици на група".
-
В заглавката на групата изберете броя на членовете до

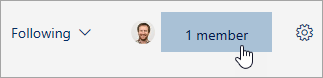
-
До името на члена, който искате да премахнете, изберете Премахни от групата

-
В заглавката на групата изберете броя на членовете до

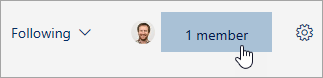
-
Под колоната роля можете да видите дали човек в групата е собственик, или член.
Трябва да сте собственик на групата, за да повишите един от членовете на групата.
-
В заглавката на групата изберете броя на членовете до

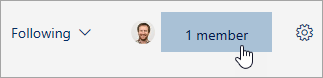
-
Намерете лицето, което искате да повишите, на собственик.
-
Под колоната роля изберете член > насърчаване на собственик.
Когато demoting собственик към състоянието на държавата, имайте предвид, че групата трябва да има поне един собственик. Само собствениците на групи могат да понижават.
-
В заглавката на групата изберете броя на членовете до

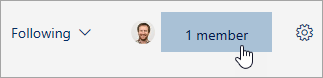
-
Намиране на лицето, на което искате да понижите член.
-
Под колоната роля изберете собственик , за > премахнете състоянието на собственик.
Инструкции за класическия Outlook в уеб
Можете да поканите хора да се присъединят към вашата група. Ако е лична група, собственикът на групата ще получи искане от поканения да се присъедини към групата. Можете също да поканите гости да се присъединят към групата. Те ще получат групови разговори и събития в календара в своята папка "Входящи". Но гостите не могат да бъдат собственици на групи, да видят глобалния адресен списък, да видят цялата информация в картите за контакт на член на групата или да видят членството в групата.
-
Отворете Outlook в уеб.
-
В навигационния екран, под Групиизберете своята група.
-
В заглавката на групата изберете броя на членовете.

-
Изберете Добавяне на членове.
-
Въведете имейл адреса на човека, когото искате да добавите.
-
Изберете Запиши.
Трябва да сте собственик на групата, за да премахнете членовете. Как да разбера дали съм собственик на група?
-
В заглавката на групата изберете броя на членовете.

-
Изберете All , за да видите всички членове на групата.

-
До името на члена, който искате да премахнете, и щракнете върху

-
В заглавката на групата изберете броя на членовете.

-
Изберете собственици , за да видите всички собственици на групи.

Трябва да сте собственик на групата, за да повишите един от членовете на групата.
-
В заглавката на групата изберете броя на членовете.

-
Изберете All , за да видите всички членове на групата.

-
Посочете името на члена, който искате да повишите, и изберете

Когато demoting собственик към състоянието на държавата, имайте предвид, че групата трябва да има поне един собственик. Само собствениците на групи могат да понижават.
-
В заглавката на групата изберете броя на членовете.

-
Изберете собственици.

-
Посочете името на члена, който искате да повишите, и изберете

Добавяне на членове към вашата група
-
Отворете мобилното приложение Outlook.
-
Изберете Групи от екрана с папки.
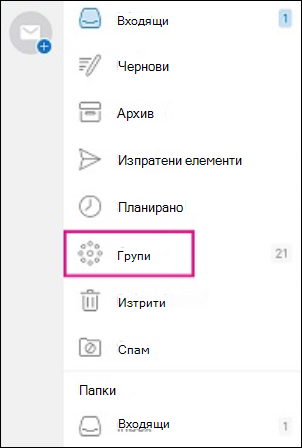
-
Докоснете името на групата, към която искате да добавите членове.
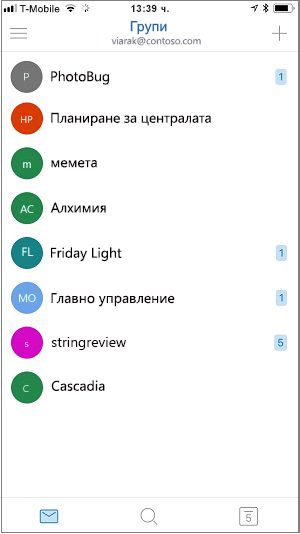
-
Докоснете името на групата, за да отидете на страницата с подробни данни за групата.
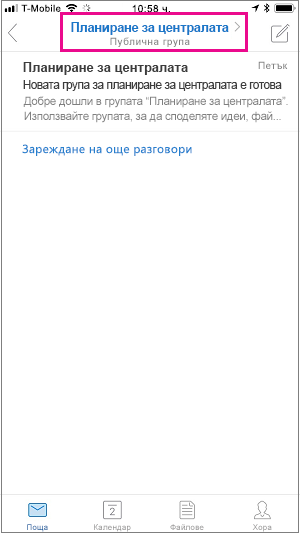
-
Под списъка с членове докоснете връзката Преглед на всички .
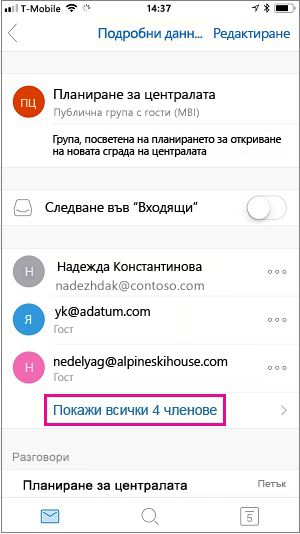
-
На страницата членове докоснете Добави.
-
Въведете едно или повече имена или имейл адреси или изберете членове от списъка. Членовете извън вашето училище или организация ще имат "гост" под имената си.
-
Докоснете

Премахване на член от група
Само собствениците на групи могат да премахват членове.
-
Отворете мобилното приложение Outlook.
-
Изберете Групи от екрана с папки.
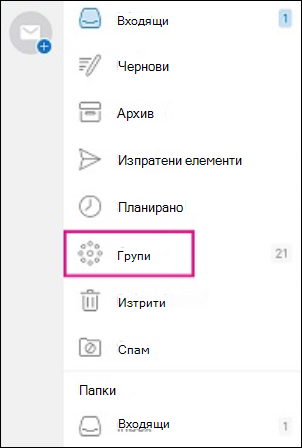
-
Докоснете името на групата, към която ще премахнете членовете.
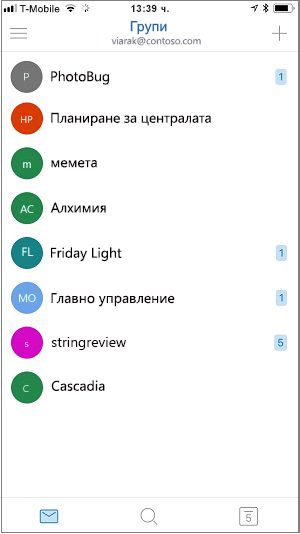
-
Докоснете името на групата, за да отидете на страницата с подробни данни за групата.
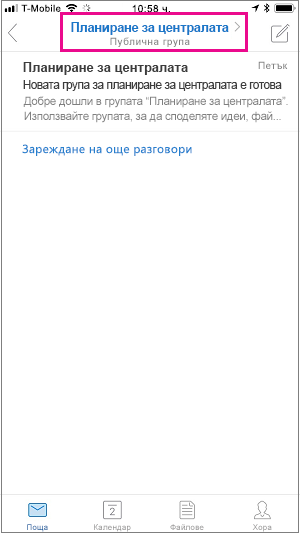
-
На страницата с подробни данни за групата докоснете .. . до името на човека, когото искате да премахнете от групата.
-
Докоснете Премахни от групата.
Вижте също
Създаване на група на Outlook.com и добавяне на членове










