Можете да промените облика на фигура или текстово поле, като промените запълването му или като добавите ефекти към нея, като сенки, блясък, отражения, обли ръбове, релефни рамка и триизмерни (3D) завъртания.
Запълването е цвят, шарка, текстура, картина или преливане, приложено към вътрешната част на фигурата. Преливането е постепенно напредване на цветовете и нюансите, обикновено от един цвят към друг или от един нюанс до друг оттенък на същия цвят.
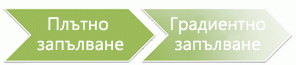
Промяната на цвета на запълване на фигура засяга само вътрешността или предната част на фигурата. Ако добавите ефект към фигура, като например сянка, и искате различен цвят за този ефект, трябва да промените цвета на сянката отделно от цвета на запълване.
3D ефектът добавя дълбочина към фигура. Можете да добавите вградена комбинация от 3D ефекти към вашата фигура или да добавите отделни ефекти. Можете да добавяте комбинации от отделни ефекти към фигурата си в тези програми: Excel, Outlook, Word и PowerPoint.
Важно: В Word и Outlook първо трябва да фиксирате няколко обекта, преди да ги изберете. Изберете един обект. След това натиснете и задръжте Ctrl, докато избирате още обекти.
Добавяне на запълване или ефект
За да добавите запълване или ефект, щракнете върху фигурата, щракнете върху Формат, щракнете върху стрелката до Запълване на фигура или Ефекти на фигура и изберете цвят, преливане, текстура или ефект.
-
Щракнете върху фигурата, която искате да запълните. За да добавите същото запълване към няколко фигури, щракнете върху първата фигура и след това натиснете и задръжте Ctrl, докато щраквате върху другите фигури.
-
В раздела Формат на фигура , в групата Стилове на фигури щракнете върху стрелката до Запълване на фигура.
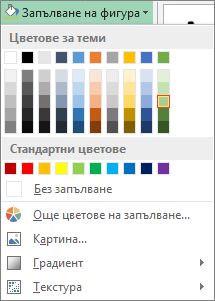
-
Направете едно от следните неща:
-
За да добавите или промените цвят на запълване, щракнете върху желания цвят.
-
За да изберете без цвят, щракнете върху Без запълване.
-
За да използвате цвят, който не е един от цветовете на темата, щракнете върху Още цветове на запълване и след това или щракнете върху желания цвят в раздела Стандартни , или смесете свой собствен цвят в раздела По избор . Цветовете и цветовете по избор в раздела Стандартни не се актуализират, ако по-късно промените темата на документа.
-
За да настроите прозрачността на фигурата, щракнете върху Още цветове на запълване. В дъното на диалоговия прозорец Цветове преместете плъзгача Прозрачност или въведете число в полето до плъзгача. Можете да променяте процентната стойност на прозрачността от 0% (напълно непрозрачно, настройката по подразбиране) до 100% (напълно прозрачно).
-
За да добавите или промените картина за запълване, щракнете върху Картина, намерете папката, съдържаща картината, която искате да използвате, щракнете върху файла с картината и след това щракнете върху Вмъкни.
-
За да добавите или промените преливане на запълване, посочете Градиент и след това щракнете върху желаната от вас вариация на преливане. За да персонализирате преливането, щракнете върху Още преливане и след това изберете желаните опции.
-
За да добавите или промените текстура на запълване, посочете Текстура и след това щракнете върху текстурата, която искате. За да персонализирате текстурата, щракнете върху Още текстури и след това изберете желаните опции.
-
Добавяне на шарка за запълване
-
Щракнете с десния бутон върху фигурата, към която искате да добавите запълване с шарка, и изберете Форматиране на фигура.
-
В екрана Форматиране на фигура щракнете върху Запълване и след това върху Запълване с шарка.
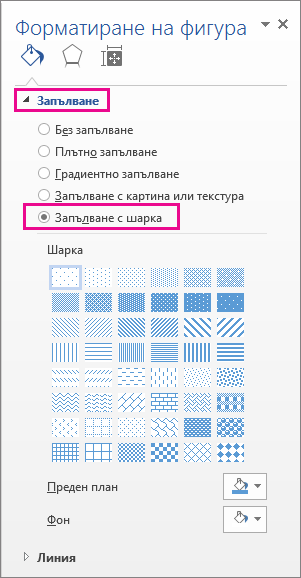
-
Изберете шаблон и ако желаете, щракнете върху стрелките до Преден план и Фон и изберете комбинация от цветове.
Добавяне или промяна на ефект на фигура
Можете да добавите различни ефекти към вашите текстови полета и фигури, като например релефни ръбове или отражения.
-
Щракнете върху фигурата, към която искате да добавите ефект. За да добавите един и същ ефект към няколко фигури, щракнете върху първата фигура и след това натиснете и задръжте Ctrl, докато щраквате върху другите фигури.
-
В раздела Формат на фигура , в групата Стилове на фигури щракнете върху Ефекти на фигура и изберете опция от списъка.
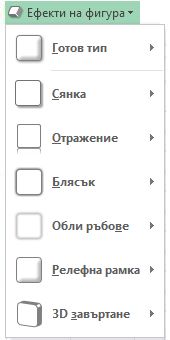
-
За да добавите или промените вградена комбинация от ефекти, посочете Предварително зададен и след това щракнете върху желания от вас ефект.
За да персонализирате вградения ефект, щракнете върху 3D опции и след това изберете желаните от вас опции.
-
За да добавите или промените сянка, посочете Сянка и след това щракнете върху сянката, която искате.
За да персонализирате сянката, щракнете върху Опции за сенки и след това изберете желаните от вас опции.
-
За да добавите или промените отражение, посочете Отражение и след това щракнете върху варианта на отражение, който искате.
За да персонализирате отражението, щракнете върху Опции за отражение и след това изберете желаните опции.
-
За да добавите или промените блясък, посочете Блясък и след това щракнете върху варианта на блясък, който искате.
За да персонализирате блясъка, щракнете върху Опции за блясък и след това изберете желаните опции.
-
За да добавите или промените размит ръб, посочете Размити ръбове и след това щракнете върху размера и цвета на ръба, който искате.
За да персонализирате облите ръбовете, щракнете върху Опции за обли ръбове и след това изберете желаните от вас опции.
-
За да добавите или промените ръб, посочете Релефна рамка и след това щракнете върху желаната от вас релефна рамка.
За да персонализирате релефната рамка, щракнете върху 3D опции и след това изберете желаните от вас опции.
-
За да добавите или промените 3D завъртане, посочете 3D завъртане и щракнете върху желаното от вас завъртане.
За да персонализирате завъртането, щракнете върху Опции за 3D завъртане и след това изберете желаните от вас опции.
Забележки:
-
За да създадете ефект по избор чрез добавяне на няколко отделни ефекта, повторете стъпка две по-горе.
-
Ако добавите 3D ефект, като например релефна рамка, към фигурата и след това добавите загладен ръб, няма да видите никаква визуална промяна във фигурата, защото 3D ефектът има приоритет. Ако обаче изтриете 3D ефекта, ефектът на мекия ръб ще се вижда.
-
-
Изтриване на запълване на фигура
-
Щракнете върху фигурата, от която искате да изтриете запълване. За да изтриете същото запълване от няколко фигури, щракнете върху първата фигура и след това натиснете и задръжте Ctrl, докато щраквате върху другите фигури.
-
В раздела Формат , в групата Стилове на фигури щракнете върху стрелката до Запълване на фигура и след това щракнете върху Без запълване.
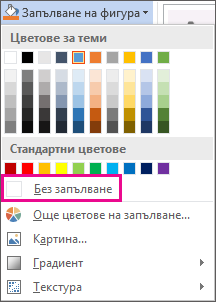
Изтриване на ефект на фигура
-
Щракнете върху фигурата, от която искате да изтриете ефекта. За да изтриете същия ефект от няколко фигури, щракнете върху първата фигура и след това натиснете и задръжте Ctrl, докато щраквате върху другите фигури.
-
В раздела Формат , в групата Стилове на фигури щракнете върху Ефекти на фигура и след това направете едно от следните неща:
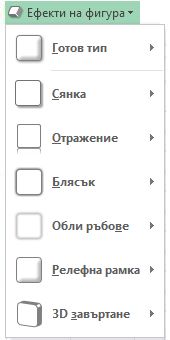
-
За да изтриете вградена комбинация от ефекти от фигурата, посочете Предварително зададено и след това щракнете върху Без готови типове.
Забележка: Когато щракнете върху Без готови типове, не премахвате никакви ефекти на сянка, които са били приложени към вашата фигура. За да премахнете сенки върху фигура, следвайте стъпката по-долу.
-
За да изтриете сянка, посочете Сянка и след това щракнете върху Без сянка.
-
За да изтриете отражение, посочете Отражение и след това щракнете върху Без отражение.
-
За да изтриете блясък, посочете Блясък и след това щракнете върху Без блясък.
-
За да изтриете размитите ръбове, посочете Размити ръбове и след това щракнете върху Без обли ръбове.
-
За да изтриете ръб, посочете Релефна рамка и след това щракнете върху Без релефна рамка.
-
За да изтриете 3D завъртане, посочете 3D завъртане и след това щракнете върху Без завъртане.
-
Забележка: Ако сте добавили няколко отделни ефекта, повторете стъпка две по-горе, за да изтриете всички ефекти.
Вж. също
-
За да добавите фигура, вижте Добавяне на фигури.
-
За да научите за други фигури с ефекти, вижте Вмъкване на WordArt или Научете повече за графиките SmartArt.
-
За да промените облика на картина, вижте Прилагане на художествен ефект към картина.
-
За да промените облика на текстово поле, вижте Промяна на цветовете в текстово поле или фигура.
-
За да промените границата около текстово поле или фигура, вижте Премахване или промяна на границата на текстово поле или фигура.
-
За да създадете движещ се ефект в PowerPoint, вижте Анимиране на текст или обекти.










