Можете да създадете ред за подпис, като подчертавате празните интервали. Най-добрият начин да направите това зависи от това дали искате да отпечатате документа, или да го разпространите онлайн.
Можете да добавите ред за подпис към документ, да добавите графика на вашия ръкописен подпис или да запишете блок на подпис като градивен блок на автотекст.
За информация за добавянето на цифров подпис вижте Добавяне или премахване на цифров подпис във файлове на Office.
Можете да подчертаете празни интервали за отпечатания документ, като натиснете клавиша TAB и приложите форматирането с подчертаване към знаците за табулация.
Прилагане на форматиране с подчертаване към знаци за табулация
-
В раздела Начало, в групата Абзац щракнете върху Покажи/Скрий.
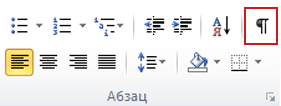
Знаците, които показват интервали и табулатори, се показват.
-
Натиснете клавиша TAB.
-
Изберете табулатора, който искате да подчертаете. Табулаторът има вид на малка стрелка.
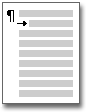
-
Направете едно от следните неща:
-
За да приложите формат за просто подчертаване, натиснете CTRL+U.
-
За да приложите различен стил на подчертаване, в раздела Начало , в групата Шрифт щракнете върху иконата за стартиране на диалоговия прозорец Шрифт , щракнете върху раздела Шрифт и след това изберете стил от списъка Стил на подчертаване .
-
За да създадете подчертаване в онлайн документ или формуляр, вмъкнете клетка от таблица с включена долната граница. Благодарение на този метод ще сте спокойни, че когато някой пише върху тази линия, тя ще си остане на място.
Можете да създадете ред самостоятелно или да създадете ред, който има въвеждащ текст, като например Подпис или Дата.
Създаване на ред
-
Щракнете в точката, в която искате да вмъкнете празно подчертаване.
-
В раздела Вмъкване, в групата Таблици щракнете върху Таблица.
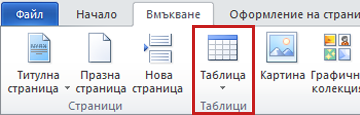
-
Щракнете върху горното ляво поле, за да вмъкнете таблица 1x1.
За да промените дължината на линията, преместете показалеца над края на таблицата, докато се превърне в показалец за преоразмеряване

-
Щракнете с десния бутон върху таблицата, щракнете върху Граници и оцветяване и след това щракнете върху раздела Граници .
-
Под Настройка щракнете върху Няма.
-
Под Стил щракнете върху желания тип, цвят и ширина на линията.
-
В диаграмата под Визуализация щракнете между долните маркери на поле, за да добавите долната граница. Уверете се, че се показва само долният ред.
-
Под Приложи към щракнете върху Таблица и след това щракнете върху OK.
Забележка: Ако предпочитате да виждате таблицата без светлосивата помощна мрежа, в раздела Оформление, в групата Таблица щракнете върху Покажи мрежата.
Създаване на ред, който има въвеждащ текст
-
Щракнете в точката, в която искате да вмъкнете празно подчертаване.
-
В раздела Вмъкване, в групата Таблици щракнете върху Таблица.
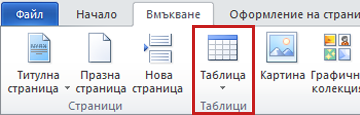
-
Щракнете върху горното ляво поле, за да вмъкнете таблица 2x1.
За да промените дължината на линията, преместете показалеца над края на таблицата, докато се превърне в показалец за преоразмеряване

-
Щракнете с десния бутон върху таблицата, щракнете върху Граници и оцветяване и след това щракнете върху раздела Граници .
-
Под Настройка щракнете върху Няма.
-
Под Приложи към щракнете върху Таблица и след това щракнете върху OK.
-
Щракнете с десния бутон върху клетката, където искате да добавите подчертаването, щракнете отново върху Граници и оцветяване и след това щракнете върху раздела Граници .
-
Под Стил щракнете върху желания тип, цвят и ширина на линията.
-
В диаграмата под Визуализация щракнете между долните маркери на поле, за да добавите долната граница. Уверете се, че се показва само долният ред.
-
Под Приложи към щракнете върху Клетка.
-
Въведете въвеждащия текст, който искате, в клетката, в която не се показва редът.
Забележка: Ако предпочитате да виждате таблицата без светлосивата помощна мрежа, в раздела Оформление, в групата Таблица щракнете върху Покажи мрежата.
Първо, трябва да създадете изображение на вашия подпис. Можете да го напишете върху лист хартия, да прегледате страницата и след това да изрежете файла с изображението, който скенерът създава Записване на изображението в един от често срещаните файлови формати за изображения, като например .bmp, .gif, .jpg или .png.
Важно: Поради многобройните скенери, цифрови камери и други устройства, налични за потребителите, не можем да предлагаме инструкции за използването на тези устройства. За информация вж. ръководството или уеб сайта на производителя.
След като получите вашия файл с изображение, можете да го добавите към документ, като щракнете върху раздела Вмъкване, щракнете върху Картина и след това вмъкнете изображението на вашия подпис. Може обаче да искате да добавите друга информация, като например вашето въведено име, под изображението. За да направите това, можете да създадете запис за повторно използваем автотекст, който съдържа както изображението на вашия подпис, така и въведената информация. За повече информация вижте Използване на бързи части и автотекст в Word.
Можете да запишете блок на подпис като запис на автотекст, така че да е лесно достъпен в галерията с градивни блокове на автотекст.
-
В Word въведете блока на подписа, който искате да запишете. Или вмъкнете изображението на подписа си и въведете допълнителната информация, която искате да включите.
-
Изберете блока на подписа.
-
В раздела Вмъкване, в групата Текст щракнете върху Бързи части, след което щракнете върху Запис на селекцията в галерията за автотекстове.
-
В диалоговия прозорец Създаване на нов градивен блок въведете име за вашия блок на подпис.
-
В списъка Галерия щракнете върху Автотекст.
-
Щракнете върху OK.
За да вмъкнете вашия блок на подпис, щракнете върху раздела Вмъкване , щракнете върху Бързи части, щракнете върху Автотекст и след това щракнете върху вашия блок на подпис.










