Последна актуализация: 30 ноември 2023 г.
Важно:
-
Екипът на Outlook внедри функционалност за редактиране на получени събрания с нов бутон Редактиране на събрание, който можете да добавите към лентата с инструменти за бърз достъп или лентата. Промените вече са налични, започвайки от компилация 17029.20068 на текущия канал версия 2311. Бутонът Редактиране на събрание ще премине към месечния корпоративен канал в публичната актуализация от 9 януари с версия 2311. Тя ще премине към Semi-Annual Enterprise Channel (предварителен преглед) в публичната актуализация на 12 декември и ще стигне до Semi-Annual корпоративен канал с версия 2308 в публичната актуализация от 9 януари. Тази функция е налична само в абонамент за Microsoft 365 и не е планирана да бъде пренесена в Office 2021, Office 2019 или Office 2016.
-
След като актуализирате до текущ канал версия 2311 компилация 17029.20068 или по-нова, можете да добавите новия бутон Редактиране на събрание към лентата с инструменти за бърз достъп или лентата.
ПРОБЛЕМ
Когато получите елементи на събрание, изпратени от друг подател (вътрешен или външен), актуализацията на защитата прави две промени:
-
Събранието вече е само за четене за получателя. Вече не е възможно да правите промени в основния текст на събранието или да прикачвате файлове към събранието.
-
Изображенията в елемента на събранието, които се съхраняват в мрежови пътища, като например UNC дялове (\\сървър), пътища за споделяне на файлове (File://server) или външни URL пътища (https://), се блокират.
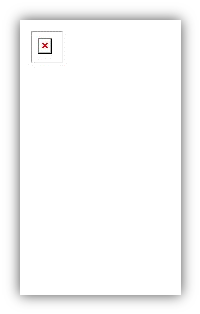
Този проблем възниква след инсталирането на настолната версия на Outlook от 8 август 2023 г., актуализации на защитата. За допълнителна информация вижте съответния CVE по-долу:
СЪСТОЯНИЕ: РАЗДЕЛИТЕЛНА СПОСОБНОСТ
Добавяне на бутона "Редактиране на събрание" към лентата с инструменти за бърз достъп
-
В настолната версия на Outlook превключете към календара си и отворете елемент на събрание
-
Изберете Файл, Опции и след това Лента с инструменти за бърз достъп.
-
Под Избирай команди от: щракнете върху падащото меню и изберете Команди не на лентата.
-
Изберете Редактиране на събрание, след което щракнете върху Добавяне на>> , за да го добавите към лентата с инструменти за бърз достъп.
-
Използвайте стрелката за преместване нагоре , за да я поставите в реда, в който искате.
-
Изберете OK , за да излезете от Персонализиране на лентата с инструменти за бърз достъп.
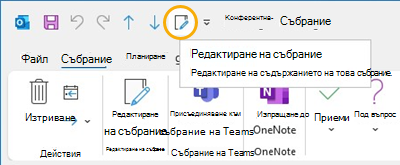
Добавяне на бутона "Редактиране на събрание" към лентата
-
В настолната версия на Outlook превключете към календара си и отворете елемент на събрание.
-
Изберете Файл, Опции и след това Персонализиране на лентата.
-
В дясната колона под Персонализиране на класическата лента, под Основни раздели изберете Среща.
-
Изберете Нова група и след това, след като се появи, я преименувайте Редактиране на събрание. Можете да го преименувате по-късно, ако предпочитате.
-
Използвайте стрелката за преместване нагоре, за да преместите бутона Редактиране на събрание под Действия. Запазете избрана новата група Редактиране на събрание .
-
С помощта на колоната вляво, под Избирай команди от: щракнете върху падащото меню и изберете Команди не на лентата.
-
В полето за избор намерете и изберете Редактиране на събрание, след което щракнете върху Добави , за да го добавите към групата по избор, която току-що създадохте.
-
Изберете OK , за да излезете от Персонализиране на лентата.
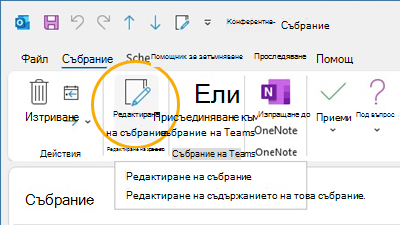
Изтегляне на изображение, за да го прегледате
Ако пътят на изображението е легитимен, все още можете да изтеглите изображението, за да го прегледате.
-
Щракнете с десния бутон върху изображението.
-
Изберете Изтегляне на картини или Запиши като картина според случая.
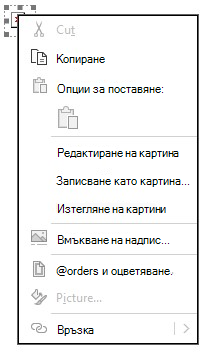
Тялото на събранието е само за четене. Ако трябва да водите бележки за събранието, обмислете следните алтернативни решения:
Обикновено добавянето на външния подател към безопасни податели би позволило картините да се изтеглят автоматично и календарният елемент ще бъде редактируем. За външни получени календарни елементи това вече няма да се прилага и стъпките за разрешаване по-горе са задължителни.
Допълнителни ресурси
Добавяне на получатели на моите имейл съобщения към списъка с безопасни податели
Блокиране или разблокиране на автоматични изтегляния на картини в имейл съобщения
Още ресурси

Попитайте експертите
Свържете се с експерти, дискутирайте последните новини и най-добри практики за Outlook и прочетете нашия блог.

Получаване на помощ в общността
Задайте въпрос и намерете решения от агенти по поддръжката, най-ценни специалисти, инженери и потребители на Outlook.

Предлагане на нова функция
Обичаме да четем вашите предложения и обратната връзка! Споделете какво мислите. Слушаме ви.
Вж. също
Корекции или заобиколни решения за най-новите проблеми в Outlook за PC










