Водене на бележки от събрание в Microsoft Teams
Поддържайте събранията си организирани и ефективни с бележките от събранието. Добавете дневен ред, бележки и задачи, които другите да виждат и редактират директно в Teams. След като бъдат добавени, бележките от събранието също могат да се споделят и редактират в Office.com с цикличен документ.
Хора, които не са поканени директно на събрание, може да имат ограничен достъп до бележките от неговите събрания. За най-добра среда за работа редактирайте бележките преди или след събрание от вашия календар на Teams или уеб браузъра.
Забележка: Външните участници няма да имат достъп до или да редактират бележки от събрание.
Стартиране на бележки преди събрание
Планирайте събранието си и помогнете на участниците да се подготвят, като добавите дневен ред, който другите могат да виждат и редактират. Всеки участник или организатор може да започва бележки и да преглежда промените, докато се правят.
Създаване на събрание с бележки от събрание
-
Отидете в календара на Teams.
-
Изберете + Ново събрание , за да планирате събрание.
-
В По-подробно изберете Добавяне на дневен ред

-
Добавяне на дневен ред, бележки или задачи.
-
Изберете Изпращане. Участниците ще получат покана за събитие с прикачени бележки от събранието.
Добавяне или промяна на бележки от събрание в съществуващо събрание
-
Отидете в календара на Teams.
-
Изберете събранието, към което искате да добавите бележки от събрание.
-
Ако събранието е част от серия, изберете Показване на серия, за да промените цялата серия.
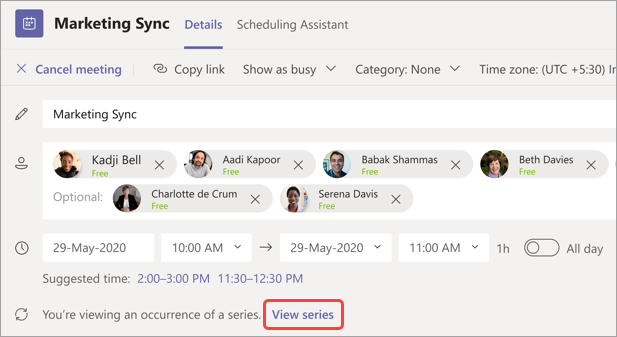
-
-
Добавете към дневния ред или изберете Добавяне на дневен ред

Актуализации на дневния ред ще записва и автоматично ще се показва на другите хора.
Важно: Промените в серия събрания ще се приложат към всички бъдещи събрания от тази серия. Промените, направени в едно събрание, ще засегнат само това събрание.
Достъп до бележки по време на събрание
Работете съвместно по време на събрание, като планирате дневен ред, проследявате важни подробности и създавате задачи. Промените в бележките от събранието могат да бъдат преглеждани на живо от хората в събранието. Всеки участник или организатор може да осъществява достъп до бележките от събранието и да възлага елементи от дневния ред или задачите на определени хора, като ги маркира.
За да добавите бележки от събрание по време на събрание:
-
Присъединете се към вашето събрание на Teams.
-
Изберете Бележки

-
Добавяне на дневен ред, бележки или задачи.
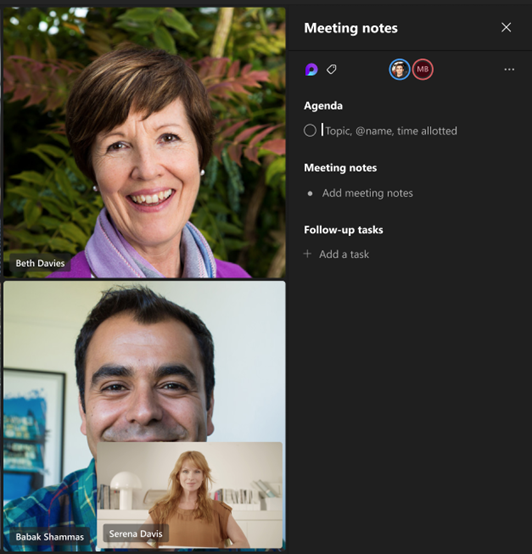
Съвет: @mention някого, за да обозначи това лице в точка от дневния ред или задачата.
Достъп до бележки след събрание
Бележките от събранието се записват автоматично и могат да бъдат преглеждани и редактирани след края на събранието.
За достъп до бележки от събрание след събрание:
-
Отидете в календара на Teams.
-
Изберете предишното събрание, в което искате да видите бележките.
-
Изберете Разгъване на подробните данни за събранието.
-
Изберете Подробни данни > бележки

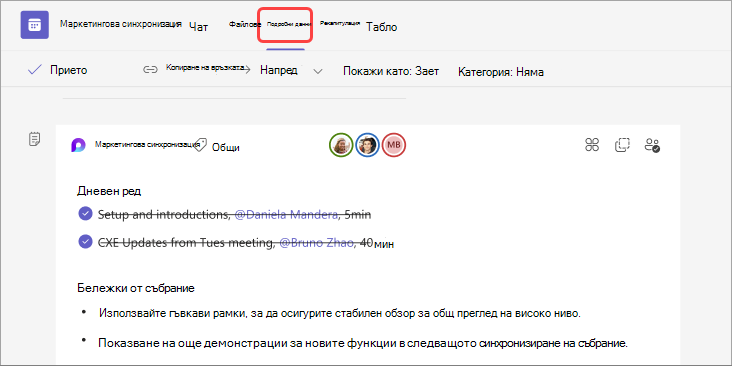
-
Изберете Изпращане наактуализация на >, за да запишете и изпратите промените.
Бележки от събрание в обратен запис
Получете по-подробна разбивка на събранието в обобщен вид на събранието, където имате достъп до бележки от събрание, записи и др.
За достъп до бележките от събранието в общото събрание:
-
Отидете в календара на Teams.
-
Изберете предишното събрание, в което искате да видите бележките.
-
Изберете Разгъване на подробните данни за събранието.
-
Изберете

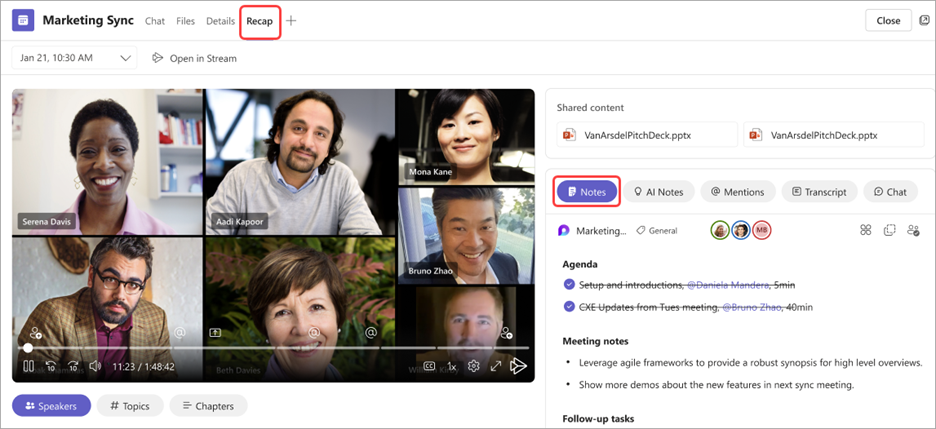
Ако се присъедините към събрание на Teams от мобилното си устройство, все още имате достъп до бележките по време на и след събранието.
Забележка: Когато планирате от мобилното си устройство, няма да можете да добавяте бележки към поканата в календара. За да добавите бележки към поканата преди събрание, планирайте от настолното си устройство.
Достъп до бележки по време на събрание
Работете съвместно по време на събрание, като планирате дневен ред, проследявате важни подробности и създавате задачи.
За достъп до бележки по време на събрание:
-
Присъединете се към събрание на Teams.
-
Докоснете Още опции... > бележки

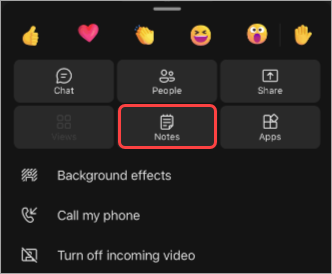
Оттук можете да добавяте към дневния ред, да редактирате бележки и да установявате последващи задачи. Промените в бележките ще се виждат на живо, докато се правят. Възложете точки от дневния ред и задачите на определени хора във вашето събрание, като ги маркирате.
Достъп до бележки след събрание
Бележките от събранието се записват автоматично и могат да бъдат достъпни след края на събранието.
За достъп до бележки след събрание:
-
Отворете чата на събранието, от което искате да получите достъп до бележките.
-
В чата докоснете Приложения > бележки

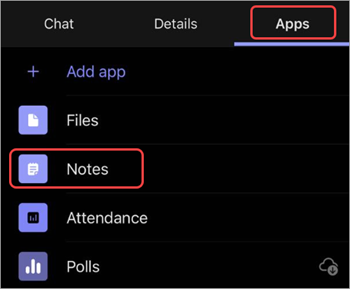
Оттук продължете да редактирате бележките, да изпълнявате последващи задачи и др. Промените ще се показват на всички, когато бъдат направени.










