Използването на функция като един от аргументите във формула, която използва функция, се нарича влагане, а ние ще наричаме тази функция вложена функция. Например чрез влагане на функцията AVERAGE и SUM в аргументите на функцията IF следващата формула сумира набор от числа (G2:G5) само ако средната стойност на друг набор от числа (F2:F5) е по-голяма от 50. В противен случай връща 0.
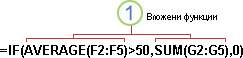
Функциите AVERAGE и SUM са вложени във функцията IF.
Можете да влагате до 64 нива на функции във формула.
-
Щракнете върху клетката, в която искате да въведете формулата.
-
За да започнете формулата с функцията, щракнете върху Вмъкване на функция


Excel вмъква знака за равенство (=) вместо вас.
-
В полето Или изберете категория изберете Всички.
Ако сте запознати с категориите функции, можете също така да изберете категория.
Ако не сте сигурни коя функция да използвате, можете да въведете въпрос, който описва това, което искате да направите, в полето Търсене на функция (например "събиране на числа" връща функцията SUM).
-
За да въведете друга функция като аргумент, въведете функцията в желаното от вас поле за аргумент.
Частите от формулата, които са показани в диалоговия прозорец Аргументи на функцията, отразяват функцията, която сте избрали на предишната стъпка.
Ако сте щракнали върху IF, диалоговият прозорец Аргументи на функцията показва аргументите за функцията IF . За да вложите друга функция, можете да я въведете в полето за аргумент. Можете например да въведете SUM(G2:G5) в полето Value_if_true на функцията IF .
-
Въведете всички допълнителни аргументи, които са необходими, за да завършите формулата.
Вместо да въвеждате препратки към клетки, можете също така да изберете клетките, към които искате да има препратка. Щракнете върху


Съвет: За повече информация относно функцията и аргументите й щракнете върху Помощ за тази функция.
-
След като попълните аргументите за формулата, щракнете върху OK.
-
Щракнете върху клетката, в която искате да въведете формулата.
-
За да започнете формулата с функцията, щракнете върху Вмъкване на функция


-
В диалоговия прозорец Вмъкване на функция, в полето Избор на категория изберете Всички.
Ако сте запознати с категориите функции, можете също така да изберете категория.
-
За да въведете друга функция като аргумент, въведете функцията в полето за аргумент в конструктора на формули или директно в клетката.
-
Въведете всички допълнителни аргументи, които са необходими, за да завършите формулата.
-
След като завършите аргументите за формулата, натиснете клавиша ENTER.
Примери
По-долу е показан пример за използване на вложени функции IF за присвояване на буквена оценка на числов резултат от теста.
Копирайте примерните данни в следващата таблица и ги поставете в клетка A1 на нов работен лист на Excel. За да покажат резултати формулите, изберете ги, натиснете клавиша F2 и след това натиснете клавиша Enter. Ако е необходимо, коригирайте ширините на колоните, за да видите всичките данни.
|
Оценка |
||
|---|---|---|
|
45 |
||
|
90 |
||
|
78 |
||
|
Формула |
Описание |
Резултат |
|
'=IF(A2>89;"A";IF(A2>79;"B"; IF(A2>69;"C";IF(A2>59;"D"; "F")))) |
Използва вложени условия IF, за да присвои буква степен на резултата в клетка A2. |
=IF(A2>89;"A";IF(A2>79;"B";IF(A2>69;"C";IF(A2>59;"D";"F")))) |
|
'=IF(A3>89;"A";IF(A3>79;"B"; IF(A3>69;"C";IF(A3>59;"D"; "F")))) |
Използва вложени условия IF, за да присвои оценка letter на резултата в клетка A3. |
=IF(A3>89;"A";IF(A3>79;"B";IF(A3>69;"C";IF(A3>59;"D";"F")))) |
|
'=IF(A4>89;"A";IF(A4>79;"B"; IF(A4>69;"C";IF(A4>59;"D";"F")))) |
Използва вложени условия IF, за да присвои буква степен на резултата в клетка A4. |
=IF(A4>89;"A";IF(A4>79;"B";IF(A4>69;"C";IF(A4>59;"D"; "F")))) |
Съвети:
-
За да научите повече за формулите като цяло, вижте Общ преглед на формулите.
-
За списък с наличните функции вж. Функции на Excel (по азбучен ред) или Функции на Excel (по категории).
Имате нужда от още помощ?
Винаги можете да попитате експерт в техническата общност на Excel или да получите поддръжка в Общността за отговори от.










