Използване на компонента Planner в цикъл
Ако вие и вашият екип използвате приложението Loop за събиране на информация за проекта, можете да включите планове, които сте създали в Planner. Когато създавате компонент на Planner в приложението "Циклично изпълнение", всеки може да бъде синхронизиран, да работи на споделено място, което може да включва и списъци, таблици, бележки и др.
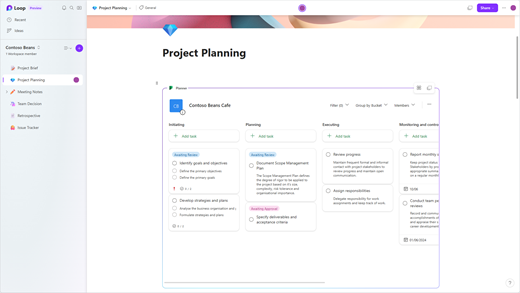
Актуализации ще се синхронизира, така че независимо дали правите актуализации в Planner, или в Planner компонент в приложението "Циклично изпълнение", да виждате същото съдържание. Или, ако работите в компонента Planner, член на екипа може да работи в Planner и ще виждате актуализациите на всеки.
Забележка: Компонентът Planner е наличен само ако имате Planner (който е наличен за бизнес акаунти и акаунти в образованието, но не и за лични акаунти).
Създаване на съдържание и управление на Planner компонент
Можете да създадетеPlanner компонент, да дадете на някого достъп до него, да го преименувате и да го изтриете.
Създаване на съдържание на Planner компонент
-
Изберете план (ако все още нямате такъв, ще трябва да създадете план в Planner).
-
Копирайте URL адреса от адресната лента на браузъра или изберете Още (), след което изберете Копиране на връзката в плана.
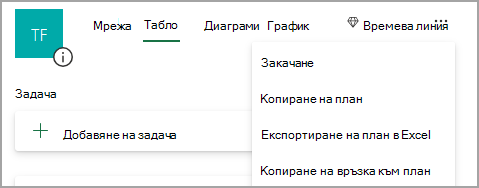
-
Отворете приложението Циклично, изберете страница, след което изберете CTRL + V (или Command + V, ако използвате Mac®), за да поставите връзката във вашия план.
След това можете да дадете на хората достъп до компонента, така че те да могат да го виждат и да го редактират.
Дайте на някого достъп до компонент
Само хора, на които е даден достъп до плана, ще могат да преглеждат и редактират плана чрез компонента Planner. Можете да дадете на хората достъп до плана, ако имате разрешение за това (трябва да сте собственик на групата на Microsoft 365 за този план).
-
Отворете приложението Циклично и изберете Planner компонент с плана, който искате да използвате.
-
Изберете списъка Членове .
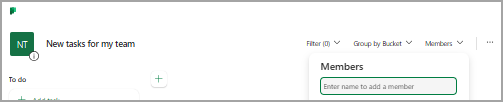
-
Въведете името на човека, когото искате да добавите.
Забележка: Всеки човек вижда собствения си изглед на плана. Докато всеки с достъп до плана ще вижда редакциите, които правите в задачите, само вие ще виждате филтрите, избора на групиране и диалоговите прозорци, които преглеждате в компонента.
Преименуване на план в приложението "Циклично изпълнение"
-
Отворете приложението Циклично и изберете страница.
-
Изберете Planner компонент в приложението Цикъл.
-
Изберете заглавието на компонента.
-
В екрана, който се показва, въведете ново заглавие, след което изберете X , за да затворите екрана.
Изтриване на компонент
-
Изберете страница в работна област.
-
Изберете бутона

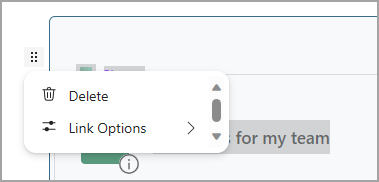
Забележка: Изтриването на компонент не изтрива план. За да изтриете план, вижте Изтриване на задача или план.
Управление на план в Planner
За да редактирате или изтриете план или да експортирате данни, ще трябва да работите в Planner. Можете да научите повече за използването на Planner (управление на задачи, конфигуриране на известия, проследяване на напредъка и др.).
Забележка: Само изгледът на табло е наличен, когато преглеждате Planner компонент. 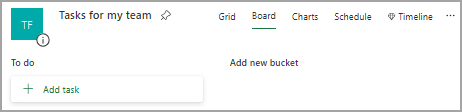
-
Когато работите в компонента Planner в приложението Цикъл, можете лесно да отворите плана в Planner – просто изберете връзката Planner в горната част на компонента.
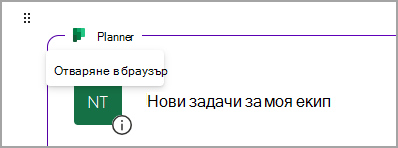
-
За да редактирате план, направете промените в Planner или в Planner компонент. Ще видите промените да се показват и на двете места.
-
Можете да използвате Planner, за да изтриете задача или план.
-
За да експортирате данни от Planner, попитайте вашия администратор. Вижте Office 365 искания на субекта на данни съгласно ОРЗД и CCPA – ОРЗД на Microsoft | Microsoft Learn за повече подробности.
Отстраняване на неизправности
Компонентът на Planner няма да зареди плана
Ако копирате връзка за Planner, но планът няма да се зареди, проверете дали:
-
Използвате приложението Loop (компонентът Planner е наличен само в приложението Loop).
-
Влезли сте с бизнес или учебен акаунт, който използва Planner (Planner не е налична за лични акаунти).
-
Вашият администратор е разрешил Planner компонент за вас или вашата организация. Ако администраторът ви каже, че не е разрешен, няма да можете да използвате компонента, докато не бъде разрешен.
Ако планът ви все още не се зарежда, можете да опитате да изчистите бисквитките в браузъра, който използвате за приложението Loop, и след това да обновите страницата.
Нямам достъп до плана
Ако нямате достъп до план, помолете собственика на плана да ви добави към плана. Само членовете на плана могат да преглеждат и редактират плана.










