Поставете фокуса и визуалния интерес към вашата страница и видеоклип с уеб частта Централен банер. Можете да покажете до пет елемента в уеб частта Централен банер и да използвате завладяващи изображения, текст и връзки, за да привлечете вниманието към всеки от тях. Уеб частта Централен банер е включена по подразбиране в сайтовете за комуникация, но можете да добавите уеб частта Централен банер също и към други страници.
Ако видеоклиповете са настроени в уеб частта Централен банел, те ще се възпроизвеждат вградени, докато можете да останете и да прегледате същата страница, вместо да бъдат отведени в нов прозорец.
Някои функции се въвеждат постепенно в организациите, които са се включили в програмата за целево издание. Това означава, че е възможно все още да не виждате тази функция или тя да изглежда различно от описаното в помощните статии.
Забележки:
-
Трябва да имате разрешения за редактиране, за да създавате страници. Ако сте собственик, но не можете да добавите страница, вашият администратор може да е изключил възможността за това.
Съдържание
Уеб частта "Централен банер" в сайтовете за комуникация: тема и изложение
Когато създавате сайт за комуникации, уеб частта Централен банер се включва във вашата страница по подразбиране. Тя е попълнена предварително с изображения по подразбиране, текст и връзки, които променяте, за да покажете собствените си изображения, текст, страници, връзки или документи.
Когато изберете Тема за желания тип сайт за комуникация, героят по подразбиране е мозайково оформление с пет плочки (което можете да промените от една на пет):
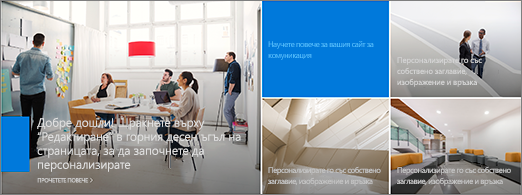
Когато изберете Покажи за желания тип сайт за комуникации, героят по подразбиране е вертикално оформление с три слоя (което можете да промените от един на пет слоя):
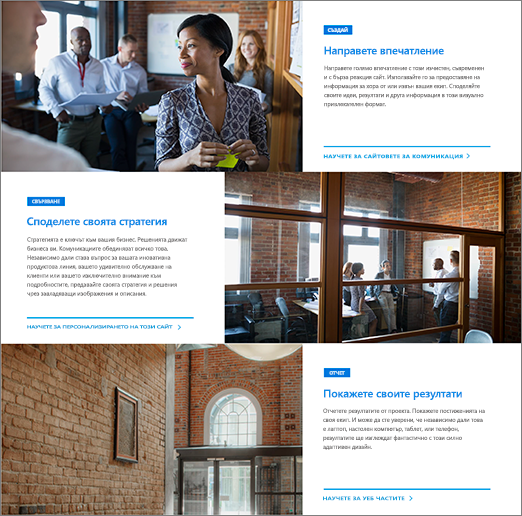
Можете да промените оформлението на уеб частта Централен банер от мрежа на вертикални слоеве с помощта на бутона Редактиране на уеб част 


1. Бутон "Редактиране на уеб част"
2. Бутон "Редактиране на подробни данни"
Промяна на оформлението на уеб частта "Централен банер"
Гледайте това видео, за да видите как се прави, или следвайте стъпките под видеото.

-
Ако все още не сте в режим на редактиране на вашата страница, изберете Редактиране в горния десен ъгъл на страницата.
-
Изберете бутона Редактиране на уеб част

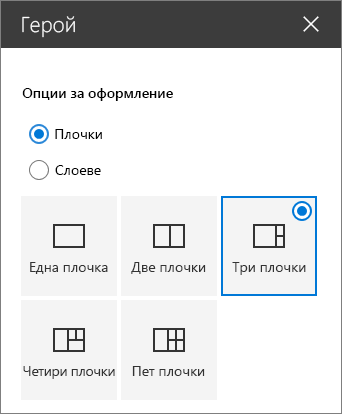
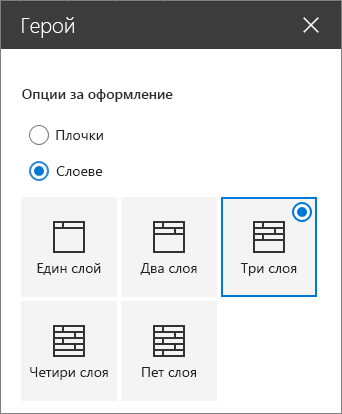
Промяна на изображението, текста и връзките за всяка плочка или слой
Гледайте това видео, за да видите как се прави, или следвайте стъпките под видеото.

-
Ако все още не сте в режим на редактиране на вашата страница, изберете Редактиране в горния десен ъгъл на страницата.
-
Изберете Редактиране на подробни данни

-
В кутията с инструменти изберете Промяна и след това изберете местоположението, от което да получите връзката:
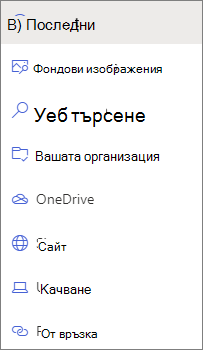
-
Последни: Ако наскоро сте отваряли изображения, страници или документи, ще ги намерите в списъка тук.
-
Изображения на акции Изображенията на акции се предоставят от Microsoft. Те са висококачествени и оразмерени точно за използване от вас. Ако сте администратор на SharePoint, ви препоръчваме да разрешите мрежа за доставяне на съдържание (CDN), за да подобрите производителността при получаване на изображения.
-
Търсене в интернет: Можете да намерите изображения от Bing, които използват лиценза Creative Common. Вие носите отговорност за прегледа на лицензирането за изображение, преди да го вмъкнете на вашата страница. SharePoint само в Microsoft 365.
-
Вашата организация: Ако вашата организация е указала набор от одобрени активи, ще можете да избирате от този набор тук. Ако сте Администрация на SharePoint и искате да научите как да създадете библиотека с активи за вашата организация, вижте Създаване на библиотека с активи на организацията.
-
OneDrive: Можете да получите връзка за документ или изображение, които сте съхранили в OneDrive. SharePoint само в Microsoft 365.
-
Сайт: Можете да получите връзка за документ, изображение или страница от зададен от вас сайт.
-
Качване: Можете да качите документ или изображение от лично устройство.
-
От връзка: Въведете връзка за вашата страница, документ или изображение от OneDrive или SharePoint в Microsoft 365.
Забележка: Връзките, които са външни за вашия сайт, няма да показват визуализация на изображението в U.S. Government GCC High и DoD и Office 365, поддържани от 21Vianet.
-
-
Изберете вашето изображение, страница или документ и изберете Отвори.
-
В кутията с инструменти, под Изображение изберете Само изображение по избор или Само цвят (Само цвят е наличен само за оформлението Плочки и цветът съответства на цвета на темата на вашия сайт).
Опцията Автоматично избрана автоматично избира изображение от страницата или документа, към който се свързвате, ако има такова.
-
Въведете Алтернативен текст за изображението.
-
Под Опции:
-
Можете да покажете връзката Повикване за действие , като превключите превключвателя на Да. След това добавете своя текст за повикване за действие (например "Научете повече"). Връзката Извикване на действие е налична за всеки слой в оформление с слоеве, но само за най-голямата плочка в мозайково оформление.
-
За наслоено оформление можете също да покажете заглавие "Тема" за всеки слой, като превключите превключвателя за заглавието "Тема" на "Да". След това добавете текста на заглавията на темата.
-
Промяна на фокусната точка на изображение
В SharePoint в Microsoft 365 можете да промените фокусната точка върху избрано изображение в уеб частта Централен банер, за да получите най-важната част от картината в рамката.
-
Ако все още не сте в режим на редактиране на вашата страница, изберете Редактиране в горния десен ъгъл на страницата.
-
Изберете Задаване на фокусна точка

-
Плъзнете фокусната точка там, където искате да бъде в изображението.
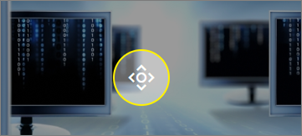
Пренареждане на плочки или слоеве
Можете да пренаредите плочки или слоеве, като ги преместите там, където искате.
-
Ако все още не сте в режим на редактиране на вашата страница, изберете Редактиране в горния десен ъгъл на страницата.
-
Изберете и задръжте бутона Преместване на елемент , след което плъзнете плочката или слоя там, където искате.
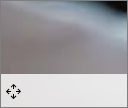
Поставяне на уеб частта Централен банер в една колона
Уеб частта Централен банер е предназначена да заема пълната ширина на страницата. Ако предпочитате уеб частта Централен банер да не заема пълната ширина, можете да добавите преместването й в колона, която не е с пълна ширина.
Гледайте това видео, за да видите как се прави, или следвайте стъпките под видеото.

-
Ако все още не сте в режим на редактиране, изберете Редактиране в горния десен ъгъл на страницата.
-
Посочете с мишката точно над уеб частта Централен банер и изберете оградено с кръгче + отляво на уеб частта
-
Под Оформление на секция изберете една колона.
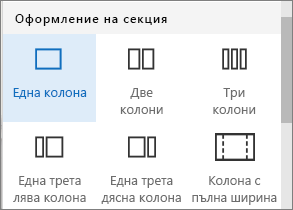
-
В лявата страна на уеб частта използвайте бутона Преместване на уеб част , за да плъзнете уеб частта Централен банер в колоната, която току-що добавихте.
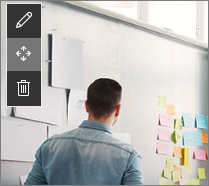
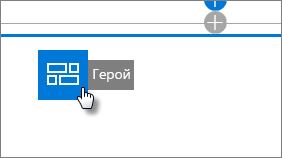
Добавяне на празна уеб част "Централен банер" към страница
Можете да добавите уеб част Централен банер към страница в екипен сайт или сайт за комуникации . За да направите това:
-
Ако все още не сте в режим на редактиране на вашата страница, изберете Редактиране в горния десен ъгъл на страницата.
-
На страницата посочете с мишката над или под съществуваща уеб част и ще видите линия с оградено с кръгче +, ето така:

Изберете +, след което изберете уеб частта Централен банер .
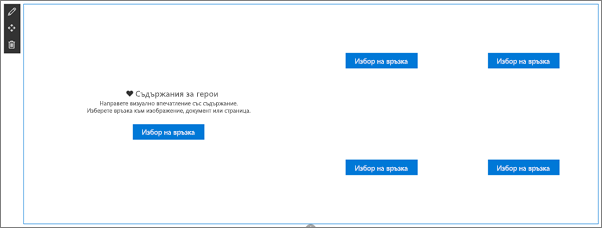
-
Изберете бутона редактиране на уеб частта,

-
Изберете Избор на връзка за всяка плочка, която искате да промените.
-
За всяка плочка в кутията с инструменти изберете Избор и след това изберете местоположението, от което да получите връзката:
В кутията с инструменти изберете Промяна и след това изберете местоположението, от което да получите връзката:
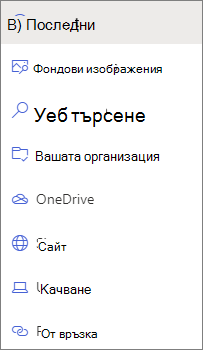
-
Последни: Ако наскоро сте отваряли изображения, страници или документи, ще ги намерите в списъка тук.
-
Търсене в интернет: Можете да намерите изображения от Bing, които използват лиценза Creative Common. Вие носите отговорност за прегледа на лицензирането за изображение, преди да го вмъкнете на вашата страница. SharePoint само в Microsoft 365.
-
Вашата организация: Ако вашата организация е указала набор от одобрени активи, ще можете да избирате от този набор тук. Ако сте Администрация на SharePoint и искате да научите как да създадете библиотека с активи за вашата организация, вижте Създаване на библиотека с активи на организацията.
-
OneDrive: Можете да получите връзка за документ или изображение, които сте съхранили в OneDrive. SharePoint само в Microsoft 365.
-
Сайт: Можете да получите връзка за документ, изображение или страница от зададен от вас сайт.
-
Качване: Можете да качите документ или изображение от лично устройство.
-
От връзка: Въведете връзка за вашата страница, документ или изображение от OneDrive за SharePoint в Microsoft 365.
-
-
Изберете вашето изображение, страница или документ и щракнете върху Отвори.
-
В кутията с инструменти, под Изображение изберете Изображение по избор или Само Цвят. Опцията Автоматично избрана автоматично избира изображение от страницата или документа, към който се свързвате, ако има такова. Само цветът е наличен само за оформлението Плочки, а цветът съответства на цвета на темата на вашия сайт.
-
Въведете Алтернативен текст за изображението.
-
Под Опции ( самоSharePoint в Microsoft 365):
-
Можете да покажете връзката Повикване за действие , като превключите превключвателя на Да. След това добавете своя текст за повикване за действие (например "Научете повече"). Връзката Извикване на действие е налична за всеки слой в оформление с слоеве, но само за най-голямата плочка в мозайково оформление.
-
За наслоено оформление можете също да покажете заглавие "Тема" за всеки слой, като превключите превключвателя за заглавието "Тема" на "Да". След това добавете текста на заглавията на темата.
-
Мащабиране на изображения в уеб частта "Централен банер"
За да изберете побирате оразмерени изображения за уеб частта Централен банер, имайте предвид следното:
-
Уеб частта е предназначена да побере ширината на екрана в оформление с пълно излизане от екрана.
-
В оформлението Плочки височината на уеб частта се мащабира така, че да следва пропорция 8:3, а изображенията вътре в мащаба на уеб частта да са с пропорция 4:3.
-
В оформлението Слоеве отделният слой се мащабира до пропорция 8:3, а изображенията във всеки слой се мащабират до пропорция близо до 9:16.
Забележка: Можете да добавите връзка към видеоклип или да качите видео в уеб частта Централен банер. Видеоклиповете вече се поддържат в уеб частта Централен банер с интегрирането на Stream.










