Шаблонът за сайт на екипа за регистриране на служители на SharePoint е екипен сайт, създаден да служи като вътрешна начална страница за вашия екип за регистриране на служители и нови служители. Помогнете на новите служители да напътстват новите служители в процеса на регистриране на вашия екип с достъп до ресурси за обучение, новини за организацията, списъци за регистриране и предстоящи събития.
В тази статия споделяме елементите, които са в шаблона за сайт на екипа за регистриране на служители в SharePoint, и обсъждаме как можете да персонализирате сайта, за да го направите свой собствен.
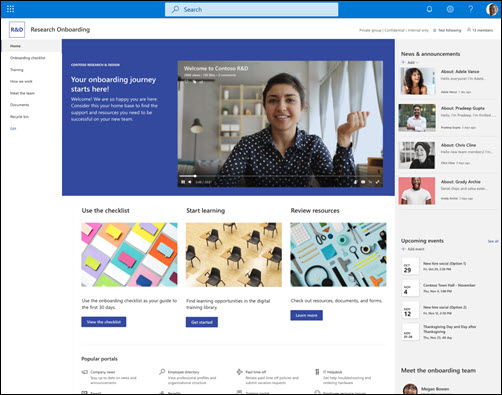
Забележки:
-
Този шаблон е свързан шаблон за Microsoft 365. Когатосе създаде екип с помощта на този шаблон, свързаният шаблон на SharePoint се прилага към сайта и екипа.
-
Компоненти на SharePoint, като например страници, списъци и интеграции на Power Platform, автоматично се добавят и закачват като раздели към канала Общи в екипа. Потребителите могат да редактират тези страници и списъци направо от Teams.
Функции на сайта
-
Персонализируем сайт, който се предоставя с предварително попълнени изображения, уеб части и съдържание, което е предназначено да вдъхновява редакторите на сайтове, когато правят персонализации, така че да отговарят на нуждите на вашия екип.
-
Предварително попълнени страници и уеб части, които показват възможности за обучение, екипи, новини и събития.
-
Използвайте списък на Microsoft, за да създадете контролен списък за регистриране на нов служител, за да се уверите, че новите ви служители са настроени за успех.
Забележки:
-
Някои функции се въвеждат постепенно в организациите, които са се включили в програмата за целево издание. Това означава, че може все още да не виждате тази функция или тя може да изглежда различно от това, което е описано в помощните статии.
-
Когато прилагате шаблон към съществуващ сайт, вашето съдържание няма да се обедини автоматично с новия шаблон. Вместо това съществуващото съдържание ще бъде съхранено като дублирана страница в съдържанието на сайта.
Първо следвайте инструкциите как да добавите шаблон за сайт към нов или съществуващ сайт на SharePoint.
Забележка: Трябва да имате разрешения за създаване на сайт, за да добавите този шаблон към вашия сайт.
Разгледайте предварително попълнено съдържание, уеб части и страници на сайта и решете какви персонализации на сайта трябва да съгласувате с търговската марка, гласа и цялостната бизнес цел на вашата организация.
Предварително попълнени страници на сайт:
-
Начална страница – осигурява място за кацане, където посетителите могат да се ангажират с новини, събития и достъп до ресурси за обучение на отдели.
-
Контролен списък за внедряване – съдържа списък, който помага на новите служители да приоритизират задачите за внедряване. Персонализирайте тази страница, като персонализирате новия шаблон за списък за регистриране на служители .
-
Обучение – Предоставя достъп до теми и ресурси за обучение, като основни умения, процедури и инструменти. Персонализиране на тази страница чрез редактиране на уеб частите "Текст" и "Бързи връзки".
-
Как работим – акценти върху информацията за други екипи в организацията и социалните клубове и причини да се помогне за ангажиране на служителите на работното място. Персонализиране на тази страница чрез редактиране на уеб частите "Текст" и "Бързи връзки".
-
Запознайте се с екипа – акценти върху информацията за организационната структура и друга основна информация за отдела. Персонализиране на тази страница чрез редактиране на текст, бързи връзки и Хора уеб части.
-
Документи – лесен достъп до споделени документи.
-
Кошче – предоставя достъп до наскоро изтрито съдържание.
След като сте добавили шаблона за екипен сайт за регистриране на служители, е време да го персонализирате и да го направите свой собствен.
Забележка: За да редактирате сайт на SharePoint, трябва да сте собственик на сайт или член на сайта.
|
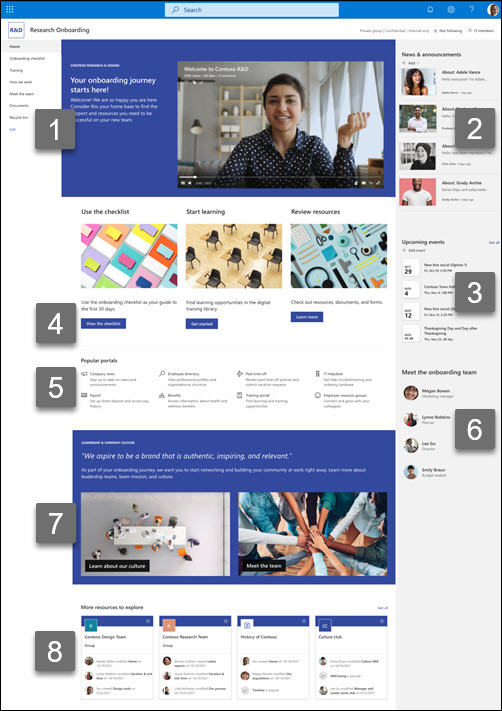 |
Персонализирайте облика на вашия сайт, навигацията в сайта, уеб частите и съдържанието така, че да отговарят на нуждите на зрителите и организацията ви. Когато правите персонализации, първо се уверете, че сайтът е в режим на редактиране, като изберете Редактиране в горния десен ъгъл на сайта. Докато работите, можете да запишете като чернова или да публикувате отново промените, за да направите редакциите видими за зрителите.
1. Използвайте уеб частите "Текст" и "Изображение", за да предоставите привлекателна информация и картини.
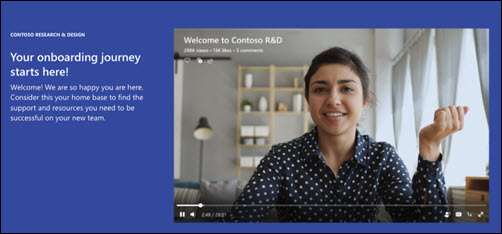
-
Изберете уеб частта Текст.
-
Редактирайте и форматирайте текста в уеб частта.
-
Изберете уеб частта Изображение и изберете Редактиране на уеб част

-
Изберете Промяна и изберете източник на изображение.
-
След като изберете изображението, изберете Вмъкни.
Научете повече за редактирането на уеб частитеза текст и изображение.
2. Използвайте уеб частта "Новини", за да покажете важни и интересни истории
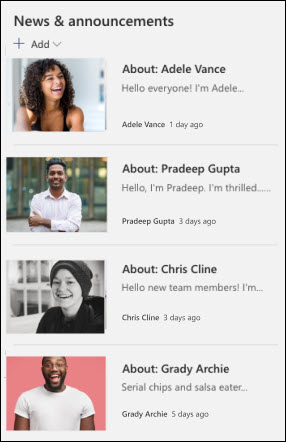
-
Изберете уеб частта Новини и изберете Редактиране на уеб част

-
Изберете настройките Източник на новини, Оформление и Филтър, които отговарят на нуждите на организацията.
-
Под Организиране под Изберете новини, които да организирате , така че да отговарят на нуждите на вашата организация.
Научете повече за редактирането, филтрирането и насочването към аудитория чрез уеб частта "Новини".
3. Използвайте уеб частта "Събития", за да създадете списък със събития и дати, които да запомните
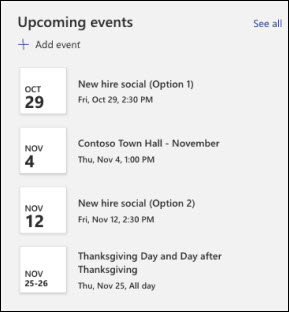
-
Изберете уеб частта Събития и изберете Редактиране на уеб част

-
Изберете Източник, Диапазон от дати и Оформление за показване на събитията.
-
Въведете максималния брой елементи, които трябва да бъдат включени в тази уеб част.
Научете повече за използването на уеб частта "Събития".
4. Използвайте уеб частта за бутон, за да помогнете на важните връзки да изпъкнат във вашия сайт
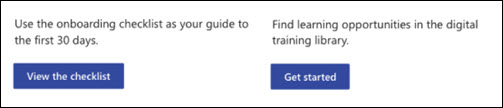
-
Изберете уеб частта Бутон и изберете Редактиране на уеб част

-
Извършване на промени в етикета, връзката и подравняването на бутона.
Научете повече за използването на уеб частта за бутони.
5. Използвайте уеб частта "Бързи връзки", за да помогнете на surface за регистриране на ресурси
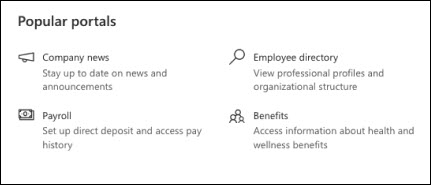
-
Изберете уеб частта Бързи връзки и изберете Редактиране на уеб част

-
Редактирайте връзката, заглавието, иконата и описанието, ако е необходимо.
-
За да добавите връзка, изберете + Добавяне на връзки.
Вижте различни оформления и научете повече за редактирането на уеб частта за бързи връзки.
6. Използвайте уеб частта Хора, за да покажете информацията за връзка с екипа
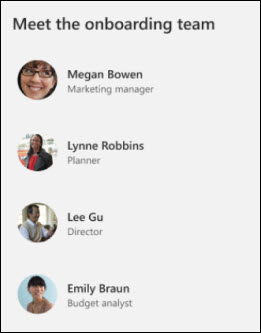
-
Изберете уеб частта Хора и изберете Редактиране на уеб част

-
Въведете името или имейлана човека, за да го намерите в указателя на организацията.
-
Изберете името на лицето, за да го добавите.
Научете повече за добавянето на профили на хора с уеб частта Хора.
7. Използвайте уеб частите "Текст" и "Изображение", за да покажете екипи, култура и свързано съдържание
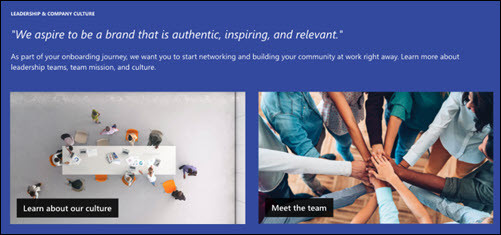
-
Изберете уеб частта Текст.
-
Редактирайте и форматирайте текста в уеб частта.
-
Изберете уеб частта Изображение и изберете Редактиране на уеб част

-
Изберете Промяна и изберете източник на изображение.
-
След като изберете изображението, изберете Вмъкни.
Научете повече за редактирането на уеб часттаза текст и изображение.
8. Използвайте уеб частта "Сайтове", за да покажете свързани сайтове.
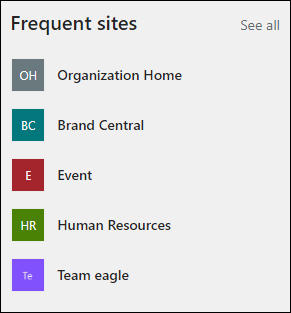
-
Изберете уеб частта Сайтове и изберете Редактиране на уеб част

-
Изберете да показвате сайтовете, които потребителят посещава често, или да изберете конкретни сайтове за показване.
-
Изберете оформление и колко сайта да се показват наведнъж.
Научете повече за използването на уеб частта "Сайтове".
Персонализиране на следните страници в рамките на сайта:
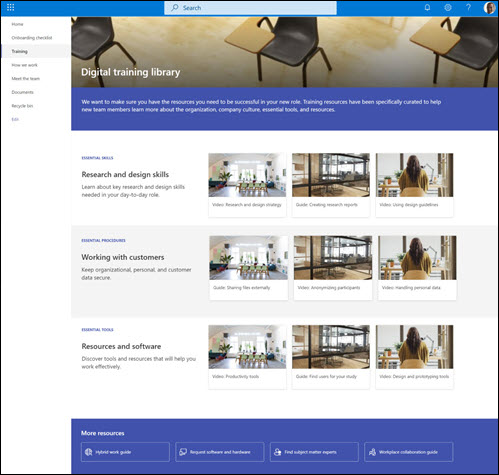
-
Контролен списък за регистриране – персонализирайте тази страница, като персонализирате новия шаблон за списък за регистриране на служители.
-
Обучение – Персонализирайте тази страница, като редактирате уеб частите за тексти бързи връзки.
-
Как работим – персонализирайте тази страница чрез редактиране на уеб частите за тексти бързи връзки.
-
Запознайте се с екипа – персонализирайте тази страница, като редактирате уеб частите за тексти бързи връзки.
Персонализиране на облика и навигацията в сайта
Преди да споделите вашия сайт с други хора, поставете довършителните работи на вашия сайт, като се уверите, че потребителите могат да намират сайта, да се придвижват лесно през връзките и страниците и да имат бърз достъп до съдържанието на сайта.
-
Редактирайте библиотеките с документи, като актуализирате имената на папките и качвате ресурси.
-
Редактиране и персонализиране на навигацията в сайта.
-
Променете облика на вашия сайт, като персонализирате темата, емблемата, оформленията на горните колонтитули и облика на вашия сайт.
-
Добавяне или премахване на страници към този сайт или навигацията в сайта , за да се побере съществуващото съдържание.
-
Изберете да свържете този сайт със сайт концентратор във вашата организация или да добавите този сайт към съществуваща навигация в сайта концентратор , ако е необходимо.
Споделете своя сайт с други хора, след като сте персонализирали сайта, прегледали сте го и сте публикували последната чернова.
-
Изберете Настройки и след това Разрешения за сайта.
-
След това изберете Поканване на хора и след това изберете Добавяне на членове към групата и след това Добавяне, за да дадете пълен достъп до съдържанието на екипния сайт, споделени ресурси, като напр. календара на екипа на Outlook, и правата за редактиране на сайта.
-
След това изберете Поканете хора и след това Споделете само сайта и след това Запиши , за да споделите сайта, но не и споделени ресурси или права за редактиране на сайт.
Научете повече за управлението на настройките на екипния сайт, информацията за сайта и разрешенията.
След като създадете и стартирате своя сайт, следващата важна фаза е поддържането на съдържанието на сайта. Уверете се, че имате план да поддържате съдържанието и уеб частите актуализирани.
Най-добри практики за поддръжка на сайта:
-
Планиране на поддръжка на сайта – Установете график за преглед на съдържанието на сайта толкова често, колкото е необходимо, за да сте сигурни, че съдържанието все още е точно и подходящо.
-
Редовно публикувайте новини – разпространявайте най-новите съобщения, информация и състояние в цялата организация. Научете как да добавите публикация "Новини" в екипен сайт или сайт за комуникации и да покажете на другите хора, които ще публикуват съобщения, как могат да използват новините на SharePoint.
-
Проверете връзките и уеб частите – поддържайте връзките и уеб частите актуализирани, за да сте сигурни, че използвате пълната стойност на вашия сайт.
-
Използване на анализи за подобряване на ангажираността – преглед на използването на сайтове с помощта на вградения отчет с данни за използванетоза получаване на информация за популярно съдържание, посещения на сайтове и др.
-
Периодично преглеждайте настройките на сайта – след като сте създали сайт в SharePoint, можете да правите промени в настройките, информацията за сайта и разрешенията за сайта.
Още ресурси за персонализиране
Научете повече за планирането, изграждането и поддържането на сайтове на SharePoint.
Вижте още шаблони за сайтове на SharePoint.










