Вмъкване на връзка за видео в имейл на Outlook
-
Отидете на https://outlook.office.com или на новия Outlook за Windows. Вижте тази статия за Първи стъпки в новия Outlook за Windows – поддръжка от Microsoft
-
Изберете Нов имейл, за да съставите имейл.
-
Копирайте и поставете връзка за споделяне на Stream видео в основния текст на имейла. Като алтернатива, можете да прикачите видео от OneDrive или да качите и споделите видео в OneDrive и да видите преобразуването на връзката във вграден мултимедиен плейър директно във вашия имейл.
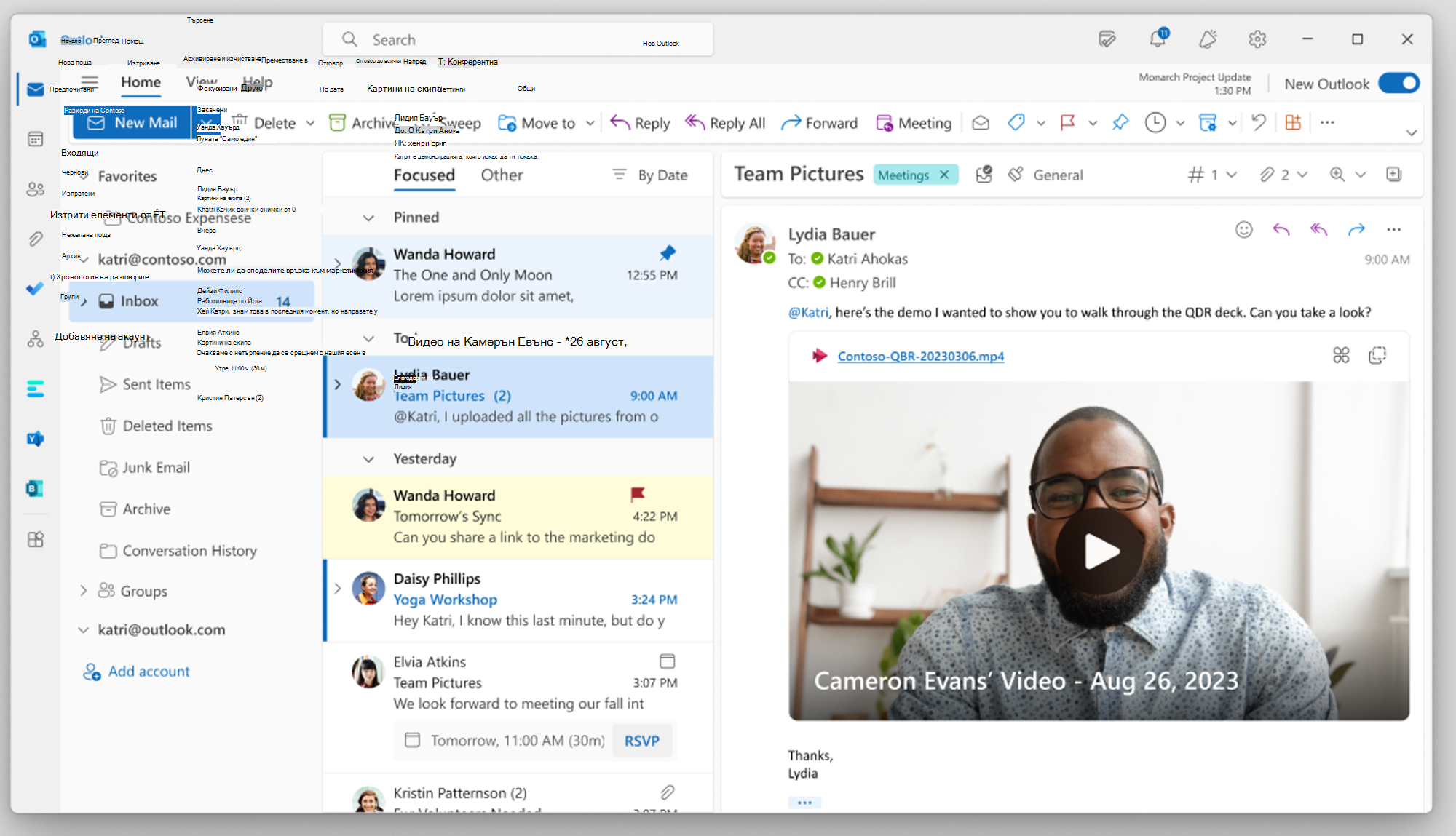
Вмъкване на връзка за видео в цикъл
-
Отидете на Циклично приложение в https://loop.microsoft.com/.
-
Създаване на съдържание или отворете някоя страница цикъл.
-
Копирайте и поставете връзка за споделяне на Stream видео в страницата и вижте преобразуването на връзката във вграден мултимедиен плейър.
ЧЗВ
Тази функция работи за Споделяне на връзки и URL адреси на адресната лента, копирани от URL лентата на браузъра, когато сте в уеб приложението Stream. За да се гарантира обаче, че правилните разрешения се разпространяват до подходящи получатели, ви препоръчваме да използвате споделяне на връзки вместо URL адреси на адресната лента.
Кой има достъп за преглед на видеото зависи от разрешенията, зададени при създаването на връзката за споделяне в Stream. Ако връзката, която се използва, не е връзка за споделяне, тогава само авторът ще има достъп до видеото. За да се уверите, че вашата аудитория има достъп до видеото, което споделяте, използвайте диалоговия прозорец за разрешения в Stream, за да направите корекции.
Ако искате да ограничите кой има достъп за преглед на видеото, можете да регулирате разрешенията, като отидете на Stream и регулирате разрешенията, или ако видеофайлът е записан в OneDrive за бизнеса ви, отидете в OneDrive и регулирайте разрешенията там.
В Outlook можете да контролирате кой има достъп до видеото, като щракнете с десния или левия бутон върху връзката в заглавката на видеото.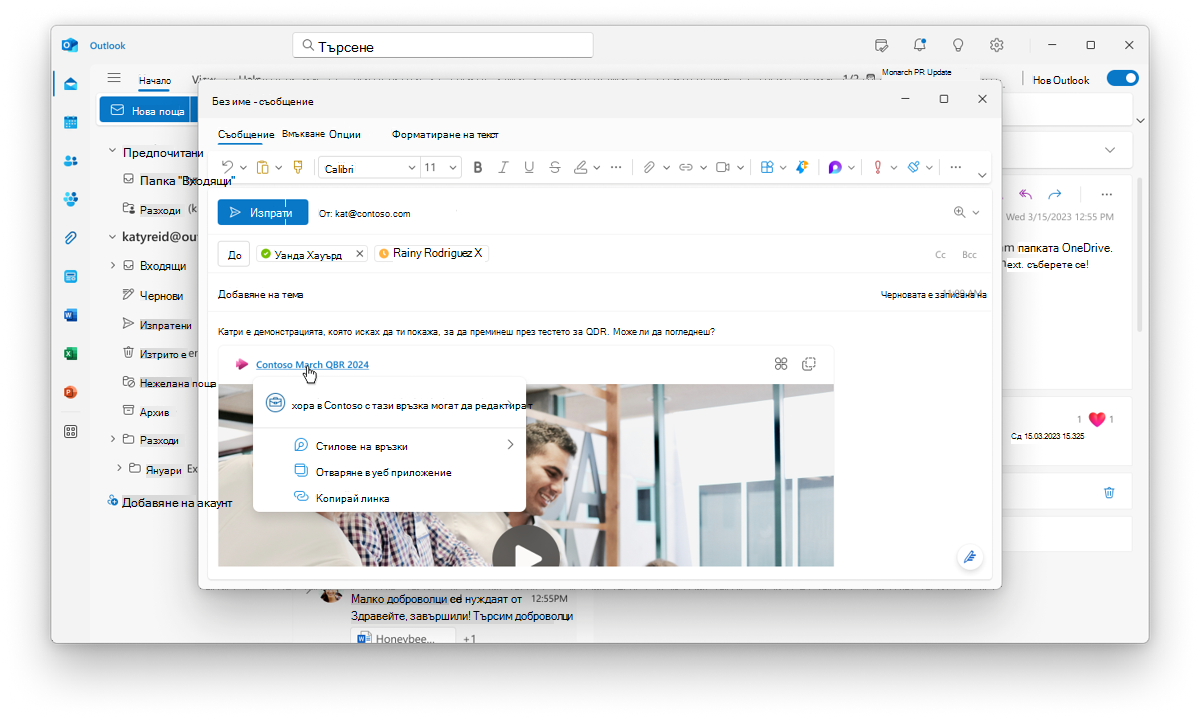
По подразбиране връзката към видео в имейл съобщение автоматично се разменя във вграден видеоплейър. Създателите на имейл могат ръчно да контролират как да се показва връзка към видео в имейл съобщение, като изпълнят следните стъпки:
-
В имейл съобщението изберете връзката към името на видеофайла, за да отворите контекстно меню.
-
В контекстното меню изберете Свързване на стилове и след това изберете една от следните опции за показване:
Вградена (премахва връзката към видеото във вграден видеоплейър)
Връзка (показва само връзка)
Като алтернатива, създателят на имейл може да използва контекстното меню при поставяне, за да промени от вградения видеоплейър към връзка, и обратно. Създателят на имейл също така може да избере опция за показване по подразбиране.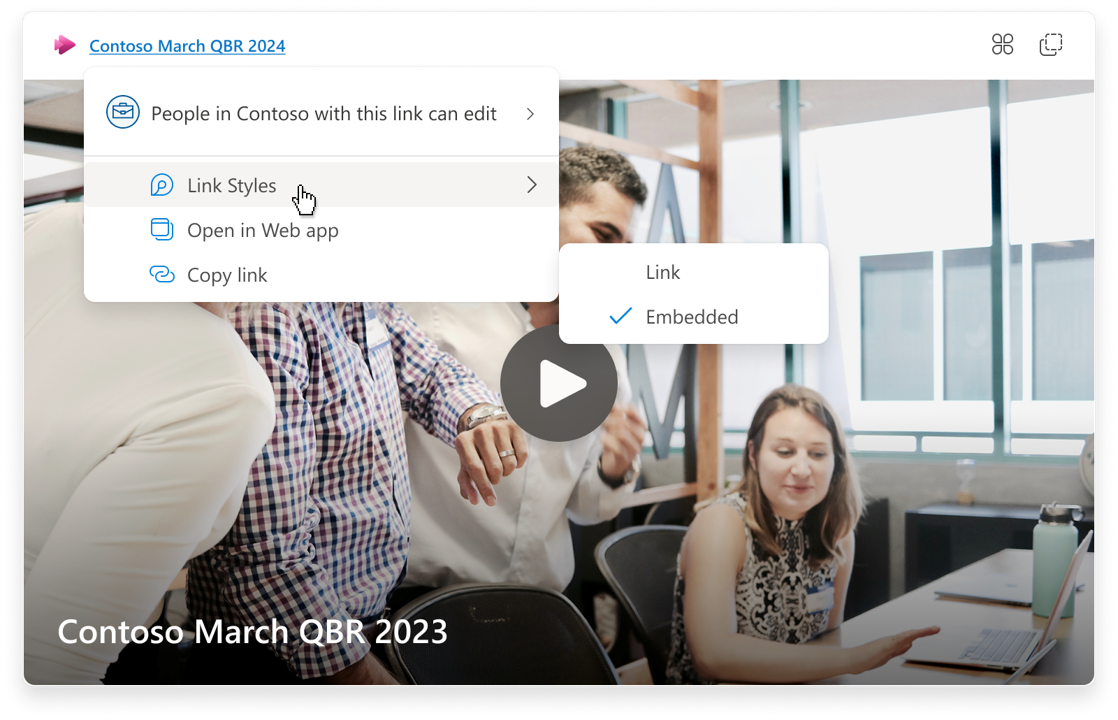
Предоставяне на обратна връзка или получаване на поддръжка
Искаме да чуем как можем да подобрим изживяването!
За Outlook изберете Помощ и изберете Поддръжка или Обратна връзка.
За Циклично изберете бутона ? в долния десен ъгъл и изберете Обратна връзка.










