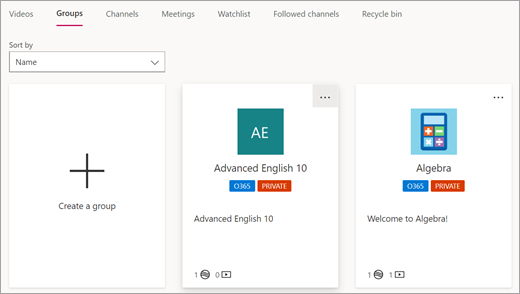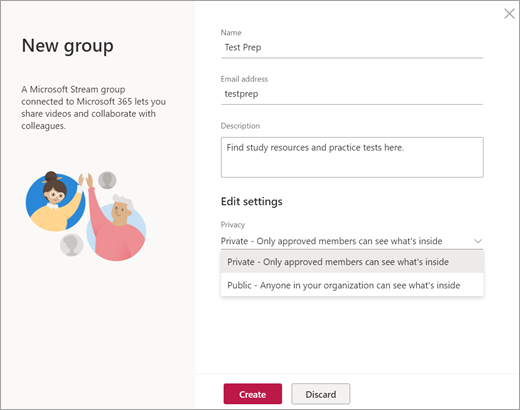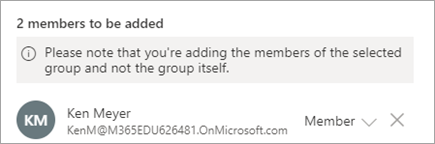Only the people in your school or district can see the videos uploaded to Microsoft Stream. Plus, you can further customize the permissions for a video so that only select people or groups can view.
Note: IT Admins, see how you can manage user data in Stream.
Set viewing permissions on a video
There are two ways to check and set permissions for who in your school can view a video:
-
From the Videos page: Select My content from the navigation bar, then Videos. Select Update video details.
-
From a video's main page: Select More actions

From Update video details you'll now see your permissions options.
-
If you want everyone in your school to view a video, select the option to Allow everyone in your company to view this video.
-
Choose to share with groups, channels, individuals, or a combination.
Select Apply to save your changes.
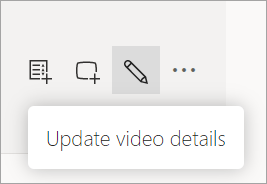
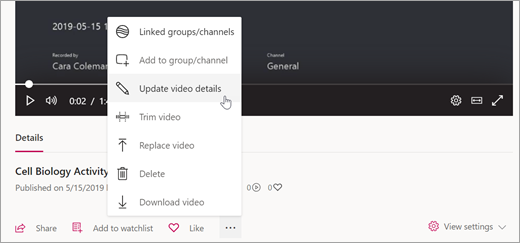
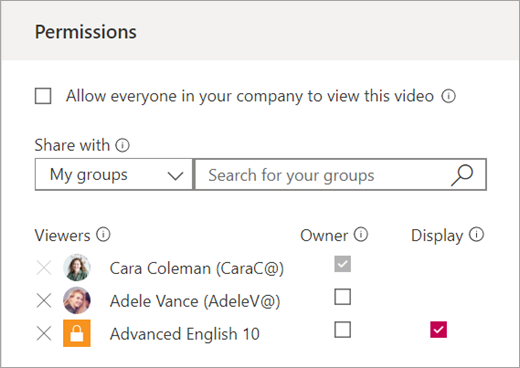
Create a private group:
In addition to your groups that are automatically available to you in Stream based on your existing classes and staff teams in Teams, you can create a new private group in Stream, choose the members, and add videos that only those members can see.
-
From your navigation bar, select Create > Groups.
-
You'll see all your existing groups from class and staff teams, plus any PLC teams. Select Create a group.
-
Give your group a name and description, then select a privacy level: Private to the members of the group, or public to your school organization.
-
Select Create.
-
Click into the Add members field to select people in your school organization. Note: You can select one of your existing groups, like a class or staff group, and add all those members into your new group. No permissions or videos from those groups carry over to the new one, you just get to add everyone at once.
-
Select Add. You can then start adding videos to your new group.