
В тази статия
Общ преглед на SharePoint и SharePoint сървър
SharePoint Foundation 2010 е основната технология за SharePoint сайтове, която е налична безплатно и е наречена Windows SharePoint Services в предишни версии. SharePoint Server 2010 разчита на технологията SharePoint Foundation, за да осигури съгласувана, позната рамка за списъци и библиотеки, администриране на сайт и персонализиране на сайт. Всички функции, които са налични в SharePoint Foundation, също са налични в SharePoint Server 2010.
Въпреки това SharePoint Server 2010 разширява SharePoint Foundation, като предоставя допълнителни функции и възможности. Например както SharePoint server, така и SharePoint foundation включват шаблони на сайтове за съвместна работа с колеги в екипни сайтове, блогове и работни области за събрания. Въпреки това SharePoint server включва подобрени функции за социални изчисления, като например маркиране и информационни канали за новини, които помагат на хората във вашата организация да откриват, организират, навигират и споделят информация с колеги. По подобен начин SharePoint Server подобрява технологията за търсене от SharePoint Foundation, за да включи функции, които са полезни за служителите в големи организации, като например възможността за търсене на бизнес данни в SAP, Siebel и други бизнес приложения.
Както SharePoint Foundation, така и SharePoint Server са предназначени да работят ефективно с други програми, сървъри и технологии, включително тези в Microsoft Office система. Можете например да вземете сайт, списък или библиотека офлайн в работната област на SharePoint, да работите със съдържанието на сайта, докато връзката ви е прекъсната, и след това автоматично да синхронизирате промените, когато се свържете отново. Можете да изпълнявате много SharePoint задачи от познати Microsoft Office програми. Можете например да започнете или да участвате в работен поток, за да одобрите отчет за разходите от Microsoft Word.
Възможности на SharePoint сървър
Възможностите на SharePoint Server 2010 са фокусирани в шест области. Тази статия накратко въвежда всяка от тези възможности и след това свързва към свързани статии, където можете да научите повече.
Сътрудничество и социални изчисления
SharePoint Server 2010 разширява функциите за сътрудничество на SharePoint Foundation, като насърчава лесното авторство от браузъра или от познати приложения, като например Microsoft Word, помага на потребителите да отнасят ресурсите с маркирането и оценките и помагат на хората да намират отговори по-бързо чрез информационни канали и търсене на хора.
Едно от основните места, където можете да се възползвате от тези възможности, е във вашия "Моят сайт". Моят сайт е ваш собствен SharePoint сайт, където можете да споделяте документи, връзки и информация за себе си в онлайн профил. Можете също да блогите за теми, които представляват интерес, или да търсите информацията, която ви е необходима, за да свършите работата си.
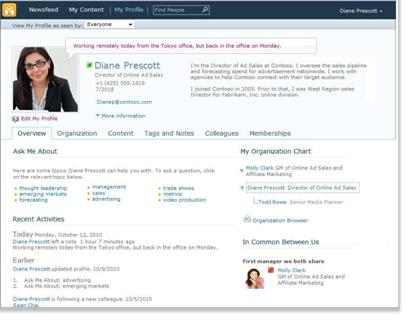
Вие решавате каква информация искате да споделите и каква информация искате да запазите лична във вашия "Моят сайт". След това можете да маркирате връзки към информация и да намерите информация, която други хора маркират или споделят в своите информационни канали. За да научите повече за управлението на информацията във вашия "Моят сайт", вижте Управление на информацията, която споделяте чрез вашия "Моят сайт" и профила ви.
SharePoint Server 2010 също така позволява участие навсякъде, като предлага богата среда за работа SharePoint Workspace, докато сте онлайн или сте прекъснали връзката си с вашата мрежа, и освободите потребителите да си сътрудничат в движение.
Управление на корпоративно съдържание
Корпоративното управление на съдържанието (ECM) от Microsoft помага на организациите да преодолеят предизвикателствата, породени от големи обеми неуправляема съдържание. SharePoint Server 2010 е централна част от решението microsoft ECM, което разширява управлението на съдържанието до всеки служител в организация чрез интегриране с познати инструменти, като например Microsoft Office система. Решението Microsoft ECM предоставя възможности за управление на целия жизнен цикъл на съдържание – от създаването до редактирането и сътрудничеството до изтичането на срока – на една единна платформа.
SharePoint Server 2010 помага на организациите да управляват целия жизнен цикъл на съдържанието, като предоставят различни набори от функции, които позволяват на организациите да постигнат следните цели:
-
Управление на разнообразно съдържание Възможностите за управление на документи в SharePoint Server 2010 помагат на организациите да консолидират разнообразно съдържание от множество местоположения в централно управлявано хранилище с съгласувана категоризация. Новата функция за набори от документи позволява на вашата организация да създава и управлява работни продукти, които обхващат няколко документа. Интегрираните възможности за търсене помагат на хората да намират, споделят и използват тази информация. Възможностите за управление на метаданни, като например новата функция term Store, могат да помогнат на организациите да управляват централно метаданните в различните сайтове. Метаданните са информация за данните, които се използват за идентифициране, структуриране, откриване и управление на информация. Новата поддръжка за навигация, управлявана от метаданни, и възможността за вграждане на полета с метаданни в документи подобрява търсенето и откриването на информация. Съдържанието може също да бъде защитено от неупълномощен достъп. Инструментите за сътрудничество, като например работен поток, помагат на хората да работят по-добре заедно, за да създават, преглеждат и одобряват документи по структуриран начин.
-
Удовлетворяване на спазването и правните изисквания Възможностите за управление на записи в SharePoint Server 2010 позволяват на организациите да съхраняват и защитават бизнес записи– или на място до записи в ход, или в заключено централно хранилище. Организациите могат да прилагат правила за изтичане на срока към записите, за да се гарантира, че те се запазват за подходящия период от време, за да се спазят правилата или фирмените бизнес правила, като по този начин намаляват правния риск за организацията. Следите от проверка предоставят доказателство на вътрешните и външните одитори, че записите са запазени по подходящ начин. Задържането може да бъде поставено върху определени записи под законно откритие, за да се предотврати тяхното унищожаване.
-
Ефективно управление на множество уеб сайтове Възможностите за управление на уеб съдържанието в SharePoint Server 2010 позволяват на хората да публикуват уеб съдържание с лесен за използване инструмент за създаване на съдържание и вграден процес на одобрение. Служителите могат своевременно да качват съдържание , включително изображения, аудио и видео, в уеб сайтове без широка поддръжка от ИТ служители. Новата поддръжка за мултимедията включва нова библиотека с активи с богати изгледи и избирачи; поддръжка за видеоклипове като SharePoint тип съдържание; инфраструктура за поточно видео и структурен мултимедиен плейър Silverlight. Шаблоните под формата на страници образец и оформления на страници позволяват на организациите да прилагат съгласувана брандиране към страниците. Вградените функции за уеб анализ предоставят поддръжка за отчети за анализ на трафика, търсенето и наличностите. SharePoint Server 2010 предлага и една инфраструктура за разполагане и управление за интранет, екстранет и интернет сайтове, както и за многоезични сайтове.
Корпоративно търсене
SharePoint Server 2010 предоставя мощна инфраструктура за търсене, която допълва други възможности за продуктивност на бизнеса, като например Управление на корпоративно съдържание и сътрудничество, за да помогне на хората да полудеят по-добри отговори по-бързо и да усили въздействието на знанията и опита.
Търсенето взема предвид вашия личен контекст и ви помага да прецизиране на търсенето с помощта на интерактивна навигация, за да ви насочи към информацията, която ви трябва. SharePoint Server разширява обхвата на търсене в повече източници на съдържание и типове съдържание, за да се свърже с цялата информация във вашето предприятие – включително корпоративни приложения, като например SAP, Siebel или потребителски бази данни – и да направи информацията достъпна за хората, които се нуждаят от нея.
Бизнес разузнаване
Бизнес разузнаването е набор от методологии, технологии и процеси, които вземат информацията, съхранявана в организационните системи, и я правят осезаема, като я поставят в ръцете на хората, които се нуждаят най-много от нея, така че да могат да вземат информирани решения. Като ключова част от платформата за бизнес разузнаване на Microsoft, SharePoint Server 2010 може да помогне за разширяване на възможностите за бизнес разузнаване до всички в организацията, така че всеки да има достъп до необходимите данни, за да взема правилното решение.
Вашата организация вероятно съхранява данни в различни формати, като например бази данни, имейл съобщения и файлове с електронни таблици. SharePoint Server 2010 ви помага да извличате данни от различни източници и да представяте тези данни по начини, които улесняват анализа и вземането на решения.
Excel Services дава възможност на отговорните за вземането на решения да публикуват, споделят и управляват Excel работни книги в SharePoint сайт. Други хора в организацията могат след това да променят стойностите на клетките, формулите и форматирането от браузъра, докато анализират данните.
Услуги на PerformancePoint в SharePoint Server 2010 може да увеличи видимостта в ключови организационни цели и метрики и да даде възможност за по-богата дълбочина на анализа и прозрението. Вие или други хора във вашата организация можете да създавате и използвате интерактивни табла с карти с показатели, отчети и филтри, за да намирате тенденции. Можете също да добавяте богати диаграми към вашите сайтове на SharePoint и да свързвате диаграмите към данни от различни източници, като например списъци на SharePoint, списъци с външни данни, услуги за свързване на бизнес данни, Excel Services или други уеб части.
Портали
С SharePoint Server 2010 организациите могат да изграждат и поддържат портални сайтове за всеки аспект на своята фирма (корпоративни интранет портали, корпоративни интернет уеб сайтове и разделени портални сайтове). Корпоративните интранет и разделени портали могат да свързват отделни сайтове в дадена организация и да консолидират достъпа до съществуващи бизнес приложения. Teams хора в дадена организация могат да използват портален сайт за достъп до опита, информацията и бизнес приложенията, от които се нуждаят, за да си стоят работата.
Хората в рамките на организация, които използват портален сайт, могат да се възползват от своите сайтове "Моят сайт". Моят сайт е личен сайт, който ви дава централно местоположение за управление и съхраняване на вашите документи, съдържание, връзки и контакти. Моят сайт служи като точка за контакт за други потребители във вашата организация, за да намерят информация за вас, вашите умения и вашите интереси. Моите сайтове включват функциите за социални изчисления, споменати по-горе в тази статия.
SharePoint Server 2010 включва и функции, които организациите могат да използват, за да персонализират работата на портален сайт за отделни потребители, като например насочване на съдържание към определени типове потребители. Вашата организация може допълнително да персонализира порталния сайт с помощта SharePoint съвместима с уеб програма за проектиране, като например SharePoint Server 2010.
Бизнес процес и формуляри
SharePoint Server 2010 предоставя много функции, които могат да ви помогнат да интегрирате и опростите своите бизнес процеси. Работните потоци могат да опростят разходите за координиране на общите бизнес процеси, като например одобрение на проект или преглед на документи, чрез управление и проследяване на задачите, свързани с тези процеси. SharePoint Server 2010 има няколко предварително дефинирани работни потоци, които можете да използвате, докато са или да персонализирате, за да отговарят на вашите нужди. Можете също да използвате SharePoint Designer, за да създавате работни потоци по избор, които поддържат вашите уникални бизнес процеси.
Можете също да създавате формуляри, базирани на браузър, и да събирате данни от организации, които не използват Microsoft InfoPath 2010.
Части от SharePoint сайт
Сайтът е група от свързани уеб страници, където вашата организация може да работи по проекти, да провежда събрания и да споделя информация. Например вашият екип може да има собствен сайт, където съхранява графици, файлове и процедурна информация. Вашият екипен сайт може да е част от голям организационно портален сайт, където отдели като "Човешки ресурси" пишат и публикуват информация и ресурси за останалата част от организацията.
Всички SharePoint имат често срещани елементи, които трябва да знаете, за да започнете: списъци, библиотеки, уеб части и изгледи.
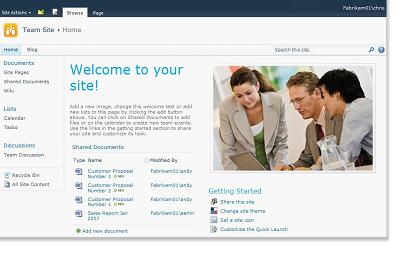
Списъци Списъкът е компонент на уеб сайт, където вашата организация може да съхранява, споделя и управлява информация. Можете например да създадете списък със задачи, за да проследявате работни задачи или да проследявате събития на екипа в календар. Можете също да проведете проучване или да хоствате обсъждания на табло за обсъждания.
Библиотеки Библиотеката е специален тип списък, който съхранява файлове, както и информация за файлове. Можете да контролирате как се преглеждат, проследяват, управляват и създават файлове в библиотеки.
Изгледи Можете да използвате изгледи, за да видите елементите в списък или библиотека, които са най-важни за вас или които най-добре отговарят на дадена цел. Можете например да създадете изглед на всички елементи в списък, които се отнасят за конкретен отдел, или да маркирате определени документи в библиотека. Можете да създадете няколко изгледа на списък или библиотека, от които хората могат да избират. Можете също да използвате уеб част, за да покажете изглед на списък или библиотека на отделна страница на вашия сайт.
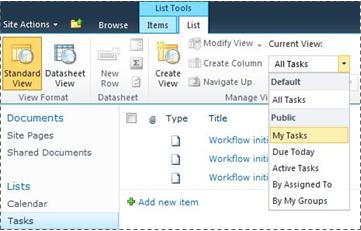
Уеб части Уеб частта е модулна единица с информация, която формира основен градивен блок на повечето страници в сайт. Ако имате разрешение да редактирате страници във вашия сайт, можете да използвате уеб части, за да персонализирате своя сайт, за да показвате картини и диаграми, части от други уеб страници, списъци с документи, персонализирани изгледи на бизнес данни и др.
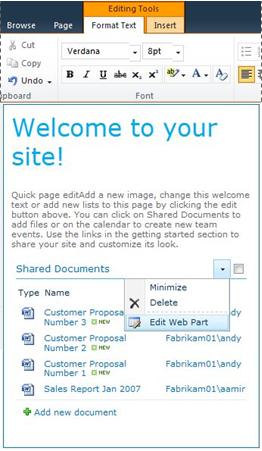
Спецификата на сайта, която засяга работата ви
Спецификата на вашата инсталация и конфигурация на SharePoint влияят върху това, което виждате, и какви опции са налични за вас на вашия сайт.
Разрешения Ако сте присвоени на нивото на разрешение "Пълен контрол" по подразбиране, имате пълния диапазон от опции за управление на сайта. Ако ви е присвоено ниво на разрешение "Допринасяне" или "Четене", вашите опции и достъп до съдържанието на сайта са по-ограничени. Много от опциите, разгледани в тази статия, не са достъпни за потребители с ниво на разрешение "Четец", което позволява на потребителите да четат съдържание, но не и да правят промени в него. Тъй като разрешенията са предназначени да бъдат гъвкави и персонализируеми, вашата организация може да има собствени уникални настройки.
Персонализиране Вашата организация може да е персонализирала разрешенията и брандиране на вашия сайт или дори персонализирана навигация в сайта и преместени контроли, като например менюто Действия за сайта, на друго място на страницата. По същия начин вашата организация може да е решила да не използва функционалността на лентата, въведена в SharePoint 2010 г.
Версия на SharePoint В тази статия се обсъжда как да започнете в SharePoint Server 2010. Ако използвате предишна версия на SharePoint, вижте помощта за тази версия.
Добавяне на съдържание към сайт
Можете да добавяте елементи към списъци и файлове към библиотеки с помощта на уеб браузър. Бутоните, които използвате за извършване на най-често срещаните действия, са на лентата, която е близо до горната част на страницата на повечето страници на сайт.

Бутоните на лентата може да са сиви поради някоя от следните причини:
-
Действието не е приложимо или зависи от някои други действия. Например трябва да отметне квадратчето за документ, преди да можете да го отметне.
-
Не разполагате с разрешение да изпълните задачата.
-
Функцията не е разрешена за сайта. Например работните потоци може да не са разрешени в сайта.
Можете също да записвате файлове в библиотека от някои клиентски програми, които са съвместими с SharePoint Server. Можете например да запишете документ Microsoft Word библиотека в сайт на SharePoint, докато работите в Word.
За да добавите елемент към списък или файл към библиотека, трябва да имате разрешение да допринасяте към списъка или библиотеката. За повече информация как вашата организация използва разрешения и нива на разрешение, попитайте собственика или администратора на сайта.
Когато добавите елемента или файла, други хора, които имат разрешение да четат списъка, могат да преглеждат елемента или файла, освен ако не изискват одобрение. Ако елементът или файлът изискват одобрение, той се съхранява в чакащо състояние в списъка или библиотеката, докато някой с подходящите разрешения не го одобри. Ако вече преглеждате списъка или библиотеката при добавяне на елемент или файл, може да се наложи да обновите браузъра си, за да видите новия елемент или файл.
Списъците и библиотеките могат също да се възползват от функциите за имейл, ако входящата или изходящата поща е разрешена на вашия сайт. Някои списъци, като например календари, съобщения, блогове и табла за обсъждания, могат да бъдат настроени, така че хората да могат да добавят съдържание към тях чрез изпращане на имейл. Други списъци, като например задачи и списъци за проследяване на проблеми, могат да бъдат настроени за изпращане на имейл до хора, когато им бъдат присвоени елементи.
В допълнение към добавянето на съдържание към съществуващи списъци и библиотеки, може да имате разрешение за създаване на нови списъци и библиотеки. Шаблоните за списъци и библиотеки ви дават начало. В зависимост от нивото на разрешение можете също да създавате и персонализирате нови страници и сайтове.
Списъци
Въпреки че има различни типове списъци, процедурата за добавяне на елементи към тях е подобна, така че не е нужно да научавате няколко нови техники, за да работите с различни типове списъци. Елементът от списък съдържа текст в серия от колони, но някои списъци може да позволяват добавянето на прикачени файлове към елемента.
Добавяне на елемент към списък
-
В списъка, в който искате да добавите елемента, щракнете върху раздела Елементи на лентата. (Това е разделът Събития за календар.)
-
Щракнете върху Нов елемент (Ново събитие за календар).
Съвет: Друг бърз начин за добавяне на събитие към календар е да сочите към датата в календара и след това да щракнете върху Добави.
-
Попълнете задължителните полета и всички други, които искате да завършите.
-
Щракнете върху Запиши.
Редактиране или изтриване на елемент в списък
-
Посочете елемент и след това поставете отметка в квадратчето, което се показва до елемента.
Съвет: Можете да извършвате действия върху няколко елемента, като отметвате няколко квадратчета.
-
В раздела Елементи на лентата щракнете върху Редактиране на елемент или Изтриване на елемент според случая.
В много типове сайтове се създават някои списъци за вас. Тези списъци по подразбиране варират от табло за обсъждания до списък с календари. Ако имате разрешение, можете също да създавате списъци от няколко типа шаблони за списъци, които предоставят структура и настройки, за да ви дадат начало.
Създаване на списък
-
За да създадете списък, щракнете върху менюто Действия на сайта

Забележка: Ако не виждате менюто Действия за сайта или ако опцията за създаване не се показва, може да няма разрешение за създаване на списък.
-
На страницата Създаване щракнете върху типа списък, който искате да създадете. Например Връзки.
-
Въведете Име за списъка, попълнете всички други полета, които искате да завършите, и след това щракнете върху Създай.
Библиотеки
Библиотеката е местоположение в сайт, където можете да създавате, събирате, актуализирате и управлявате файлове с членове на екипа. Всяка библиотека показва списък с файлове и ключова информация за файловете, което помага на хората да използват файловете, за да работят заедно.
Можете да добавите файл към библиотека, като го качите от вашия уеб браузър. След като добавите файла към библиотеката, други хора с подходящо разрешение могат да виждат файла. Ако вече преглеждате библиотеката, когато се добавя файл, може да се наложи да обновите браузъра си, за да видите новия файл.
Ако използвате програма, която е съвместима с SharePoint Server, можете да създадете нов файл въз основа на шаблон, докато работите в библиотеката. Можете също да запишете файл в библиотеката от друга програма, като например SharePoint работна област или Microsoft Word.
Добавяне на файл към библиотека
-
В библиотеката, където искате да добавите файла, щракнете върху раздела Документи на лентата.
-
Щракнете върху Upload документ.
-
Отидете до документа и след това щракнете върху OK.
Съвет: Ако използвате програма, която е съвместима с SharePoint Server 2010, като например Microsoft Word 2010, можете да плъзгате и пускате документи от Windows Explorer в диалоговия прозорец Upload Документ.
Редактиране или изтриване на файл в библиотека
-
Посочете файл и след това поставете отметка в квадратчето, което се показва до файла.
-
В раздела Документи на лентата щракнете върху Редактиране на документ или Изтриване на документ, според случая.
Библиотека по подразбиране, наречена Споделени документи, се създава за вас, когато създавате много типове сайтове. Споделени документи е библиотека с документи, която можете да използвате за съхраняване на няколко типа файлове. Можете да създадете повече библиотеки, като например библиотека с картини за съхраняване на изображения, ако имате разрешение да управлявате списъци.
Създаване на библиотека с документи
-
За да създадете библиотека с документи, щракнете върху менюто Действия на сайта

Забележка: Ако не виждате менюто Действия за сайта или ако опцията за създаване не се показва, може да няма разрешение за създаване на библиотека.
-
Въведете Име за библиотеката, попълнете всички други полета, които искате да завършите, и след това щракнете върху Създай.
За да видите другите типове библиотеки, които можете да създавате, щракнете върху Действия на сайта и след това щракнете върху Още опции за създаване. Посочете опция за библиотека, за да видите описанието му.
Създаване на друг тип библиотека
-
За да създадете библиотека, щракнете върху менюто Действия на сайта

Забележка: Ако не виждате менюто Действия за сайта или ако опцията за създаване не се показва, може да няма разрешение за създаване на библиотека.
-
Посочете опция за библиотека, за да видите описанието му.
-
Въведете Име за библиотеката, попълнете всички други полета, които искате да завършите, и след това щракнете върху Създай.
За да зададете опции, като например дали библиотеката се показва в "Бързо стартиране", щракнете върху Още опции , преди да щракнете върху Създай.
Изтриване на библиотека
-
Щракнете върху името на библиотеката в "Бързо стартиране" или щракнете върху Действия на сайта

-
Направете едно от следните неща:
-
За библиотека с картини В менюто Настройки на

-
За други библиотеки, под Инструменти за библиотеки щракнете върху раздела Библиотека и след това в групата Настройки щракнете върху Библиотека Настройки.
-
-
Под Разрешения и управление щракнете върху Изтрий този <библиотека от> библиотека.
-
Когато получите подкана да потвърдите изтриването, щракнете върху OK , ако сте сигурни, че искате да изтриете библиотеката.
Сайтове и страници
Сайтът може да служи за обща цел, като например съхраняване на графици, указания, файлове и друга информация, към която екипът ви препраща често. Или сайтът може да служи за по-конкретна цел, като например да следи събрание или да хоства блог, където член на вашата организация често публикува новини и идеи.
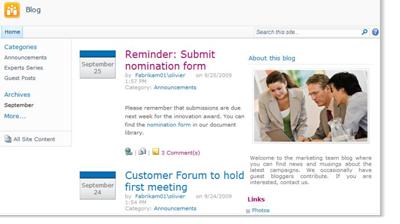
Вашата организация може да използва страници, подсайтове и сайтове от най-високо ниво, за да раздели съдържанието на сайта на отделни, отделно управляеми сайтове. Например всеки отдел във вашата организация може да има собствен екипен сайт, който е част от по-голям портален сайт.
Можете да добавяте съдържание към сайтове, като добавяте списъци и библиотеки. Ако имате разрешение, можете също да добавяте страници към вашия сайт. Може да помислите за добавяне на страници с уеб части, които ви позволяват да използвате уеб части, за да добавяте динамично съдържание бързо.
Ако трябва да създадете нови сайтове, можете да изберете от няколко типа шаблони на сайтове, за да ви даде начало на създаването на нов сайт. Дали можете да създавате сайтове и подсайтове, зависи от това как вашата организация е настроила своите сайтове и нейните разрешения да ги създава. За повече информация как вашата организация управлява разрешенията за сайтове, вижте собственика или администратора на сайта.
Създаване на сайт
-
За да създадете сайт, щракнете върху менюто Действия на сайта

Забележка: Ако не виждате менюто Действия на сайта или ако опцията за създаване не се показва, може да няма разрешение за създаване на сайт.
-
Въведете име на заглавиеи URL адрес за сайта.
-
Под Избор на шаблон изберете шаблон за сайт.
-
Изберете всички други опции, които искате, и след това щракнете върху Създай.
Създаване на страница
Забележка: Стъпките за създаване на страница моята се различават в зависимост от типа на сайта, на който сте, дали функциите за публикуване са активирани, и дали е необходимо одобрение за публикуване на страници.
-
За да създадете страница, щракнете върху менюто Действия на сайта

Забележка: Ако не виждате менюто Действия на сайта или ако опцията за създаване не се показва, може да няма разрешение за създаване на страница.
-
Въведете име за страницата и след това щракнете върху Създаване.
-
На новата страница, която създадохте, направете едно или повече от следните неща:
-
За да добавите текст, въведете или копирайте текст в текстовото поле.
-
За да форматирате текста, щракнете върху раздела Форматиране на текст на лентата и изберете бутон.
-
За да вмъкнете уеб част или съществуващ списък, щракнете върху раздела Вмъкване, щракнете върху съответния бутон, изберете уеб частта или списъка, който искате, и след това щракнете върху Добави.
-
За да вмъкнете нов списък, щракнете върху раздела Вмъкване, въведете заглавие за списъка, щракнете върху тип списък, за да го изберете, и след това щракнете върху OK.
-
-
Когато приключите с редактирането на страницата, щракнете върху Запиши на лентата.
Редактиране на страница
-
За да редактирате страница, щракнете върху бутона Редактиране на лентата.
Забележка: Ако не виждате бутона Редактиране, може да не разполагате с разрешение за редактиране на страница.
-
Направете едно или няколко от следните неща:
-
За да добавите текст, въведете или копирайте текст в текстовото поле.
-
За да форматирате текста, щракнете върху раздела Форматиране на текст на лентата и изберете бутон.
-
За да вмъкнете уеб част или съществуващ списък, щракнете върху раздела Вмъкване, щракнете върху съответния бутон, изберете уеб частта или списъка, който искате, и след това щракнете върху Добави.
-
За да вмъкнете нов списък, щракнете върху раздела Вмъкване, въведете заглавие за списъка, щракнете върху тип списък, за да го изберете, и след това щракнете върху OK.
-
-
Когато приключите с редактирането на страницата, щракнете върху Запиши на лентата.
Управление и работа със съдържанието на сайта
За да помогнете на екипа ви да бъде по-продуктивен, има няколко начина, по които можете да управлявате и разширявате съдържанието в списъци, библиотеки и сайтове. Някои функции помагат на екипа ви да намира и работи по-ефективно с информация. Други функции ви помагат да управлявате достъпа до информацията.
Навигиране до съдържание
Елементите за навигация помагат на хората да преглеждат съдържанието, от което се нуждаят. Два елемента за навигация, които можете да персонализирате, са горната лента с връзки и бързото стартиране.
С помощта на страниците с настройки за всеки списък или библиотека можете да изберете кои списъци и библиотеки да се показват в "Бързо стартиране". Можете също да промените реда на връзките, да добавяте или изтривате връзки и да добавяте или изтривате секциите, в които са организирани връзките. Ако например имате твърде много списъци в секцията Списък, можете да добавите нов раздел за списъци със задачи, където можете да включите връзки към списъците със задачи. Можете да направите всички тези промени в "Бързо стартиране" от браузър, който е съвместим с SharePoint Server 2010. Можете дори да добавяте връзки към страници извън сайта.
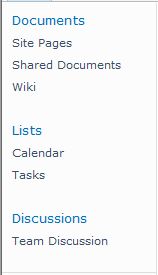
Горната лента за връзки предоставя начин потребителите на вашия сайт да стигнат до други сайтове в колекцията от сайтове, като показват ред с раздели в горната част на всяка страница в сайта. Когато създавате нов сайт, можете да изберете дали да включите сайта в горната лента с връзки на родителския сайт и дали да използвате горната лента за връзки от родителския сайт.

Ако сайтът ви използва уникална горна лента за връзки, можете да персонализирате връзките, които се показват в горната лента за връзки за сайта. Всички сайтове, които са създадени в родителския сайт, също могат да се показват в горната лента на връзките, при условие че сайтовете са конфигурирани да наследяват горната лента за връзки на родителския сайт. Можете също да включите връзки към други сайтове извън вашата колекция от сайтове.
Управление на достъпа до съдържание
Собственикът или администраторът на сайта може да дава нива на разрешение на потребителите и на SharePoint групи, които съдържат потребители. Разрешенията могат да бъдат приложени към сайт, списъци и библиотеки в сайт и елементите в списъците и библиотеките.
Можете да зададете различни нива на разрешение за различни обекти, като например конкретен сайт, списък, библиотека, папка в списък или библиотека, елемент от списък или документ.
Организиране на списъци и библиотеки
Как организирате списъците и библиотеките си зависи от нуждите на вашата група и от това как предпочитате да съхранявате и търсите информацията си. Някои планове могат да ви помогнат да настроите структурата, която работи най-добре за вашата организация.
Информацията в списъци и библиотеки се съхранява в колони, като например "Заглавие", "Фамилия" или "Фирма". Можете да използвате колони, за да сортирате и филтрирате елементи, както бихте направили в електронна таблица, като щракнете върху заглавията на колоните в списък или библиотека. Можете също да използвате изгледи, за да видите елементите в списък или библиотека, които са най-важни за вас.
Промяна на изгледа на списък или библиотека
-
В списъка или библиотеката, където искате да промените изгледа, щракнете върху раздела Списък или Библиотека на лентата.
-
В групата Управление на изгледи, под Текущ изглед щракнете върху стрелката до списъка с изгледи и след това изберете изглед.
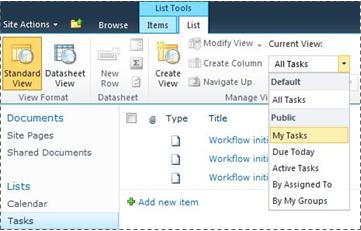
Ако трябва да съхранявате допълнителна информация за елементи от списък или файлове в библиотека, можете да добавите колони, които да ви помогнат да сортирате, групирате и създавате множество изгледи на вашия списък. Можете например да сортирате списък по крайна дата или да групирате елементите по име на отдела.
Имате няколко опции за типа на колоната, която създавате, включващи единствен ред с текст, падащ списък с опции, число, което се изчислява от други колони или дори име и снимка на човек във вашия сайт.
Създаване на колона
-
В списъка или библиотеката, където искате да добавите файла, щракнете върху раздела Списък или Библиотека на лентата.
-
Щракнете върху Създаване на колона.
-
Въведете име за колоната и изберете тип колона.
-
Изберете всички допълнителни настройки и след това щракнете върху OK.
Можете също да използвате колоните в списък или библиотека, за да създавате изгледи, за да помогнете на определени отдели да намират информацията, която най-много се интересуват, като например задачи с най-висок приоритет или всички елементи, присвоени на всеки човек. За информация относно създаването и модифицирането на изгледи вижте Създаване, промяна или изтриване на изглед.
Някои функции на списъците могат да помогнат на вашия екип да създава и управлява елементи ефективно в няколко списъка или библиотеки. Можете например да създадете колона, която предоставя информация за елементите от списъка, и след това да я споделяте в други списъци. Или, ако искате да направите файл достъпен в няколко библиотеки, можете лесно да го копирате в други библиотеки на вашия сайт. Можете да получите подкана за актуализации, ако файлът е променен.
Използване на функциите за достъпност
Сайтовете са проектирани така, че списъците, библиотеките и други функции да могат да бъдат напълно достъпни само с помощта на клавиши. По-достъпен режим позволява на потребителите на достъпни технологии да взаимодействат по-лесно с менюта и различни контроли. Връзките за основно съдържание позволяват на потребителите на клавиатурата да прескачат повтарящи се връзки за навигация към по-смисленото съдържание на страница.
Маркирането на заглавията е предназначено за по-добро дефиниране на структурата и подобряване на навигацията за хора, които използват екранни четци. Изображенията, които се качват в сайта, позволяват дефиниране на алтернативен текст по избор. Можете например да присвоите алтернативен текст по избор на изображението, което се показва на началната страница в уеб частта за изображение на сайт или към картина, която добавяте към библиотека с картини. За преглед на сайтове опциите за повишена четливост в Windows работят добре за потребители с намалено зрение.
Проследяване на версии
Вашият списък или библиотека може да са настроени за проследяване на версии, така че да можете да възстановите предишна версия, ако направите грешка и да прегледате хронологията на версиите на промените. Когато версиите се проследяват, се съхраняват редакциите на елементите или файловете и техните свойства. Това ви позволява да управлявате по-добре съдържанието, тъй като е коригирано, и дори да възстановите предишна версия, ако направите грешка в текущата версия. Версиите са особено полезни, когато няколко души работят заедно по проекти или когато информацията преминава през няколко етапа на разработване и преглед.
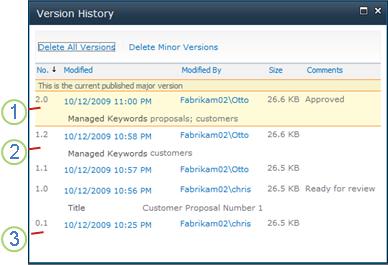
1. Текущата публикувана основна версия е осветена и номерът на версията е цяло число.
2. Създава се версия, когато свойствата или метаданните се променят.
3. Първата версия на файл винаги е второстепенна версия номер 0.1.
Версиите са налични за елементи от списък във всички типове списъци по подразбиране – включително календари, списъци за проследяване на проблеми и списъци по избор – и за всички типове файлове, които могат да се съхраняват в библиотеки, включително страници с уеб части.
Съавторство на документи
Двама или повече потребители могат да редактират документ на Word PowerPoint презентация едновременно. Тази нова функция ви позволява да четете и пишете части от файл, съхранен в SharePoint. Можете например да работите по един абзац в документ на Word, докато колега работи по друг абзац в същия документ и едновременно.
Поддържане на актуална информация за промените
RSS ви предоставя удобен начин да разпространявате и получавате информация в стандартизиран формат, включително актуализации на списъци и библиотеки. Стандартизиран xml файлов формат позволява информацията да се преглежда от много различни програми. Можете също да се абонирате за списъци и библиотеки, като зададете предупреждения, така че да знаете кога съдържанието е променено.
Екипът може да използва своите информационни канали като начин да персонализира съдържанието си за членовете на екипа, които се абонират за своите канали, и да предлага връзки обратно към своите уеб сайтове. RSS каналите са лесен начин да следите напредъка на екипа и актуализациите на проекти. Вместо да преглеждате множество екипни уеб сайтове, получавате автоматично най-новите новини или актуализации от тези сайтове.
Управление на работен поток
Работните потоци помагат на хората да си сътрудничат по документи и да управляват задачи по проекти, като внедлят конкретни бизнес процеси в документи и елементи в сайт. Работните потоци помагат на организациите да се придържат към последователни бизнес процеси. Работните потоци могат също да подобрят организационната ефективност и продуктивността, като управляват задачите и стъпките, които са включени в определени бизнес процеси. Това позволява на хората, които изпълняват тези задачи, да се съсредоточат върху изпълнението на работата, а не върху управлението на работния поток.
Работните потоци помагат да се намалят разходите и времето, необходими за координиране на често срещани бизнес процеси, например одобрение на проект или преглед на документ, като се управляват и проследяват задачите, включени в тези процеси. Например организацията може да използва предварително дефиниран работен поток за одобрение или да създаде и разположи работен поток по избор, за да управлява друг бизнес процес.
Работа с типове съдържание
Вашият списък или библиотека може да поддържа няколко типа съдържание. Типовете съдържание позволяват на организациите да организират, управляват и обработват по-ефективно големи количества съдържание. Ако вашият списък или библиотека е настроен да разрешава няколко типа съдържание, можете да добавяте типове съдържание от списък с налични опции, които вашата организация използва често, като например Маркетингови презентации или Договори.
След като добавите тип съдържание към списък или библиотека, можете да направите възможно този списък или библиотека да съдържа елементи от този тип. След това потребителите могат да използват бутона Нов елемент в този списък или библиотека, за да създадат нови елементи от този тип.
Едно от основните предимства на типовете съдържание за списъци и библиотеки е, че те правят възможно един списък или библиотека да съдържа няколко типа елементи или типове документи, всеки от които може да има уникални метаданни, правила или поведения. За повече информация относно работата с типове съдържание вижте Въведение в типовете съдържание и публикуването на типове съдържание.










